Jak przesłać iPhone'a do Chromecasta
Co wiedzieć
- Połącz wbudowane aplikacje Chromecasta w aplikacji Google Home. Wybierz Rzucać w obsługiwanych aplikacjach, aby przesyłać na urządzenie Chromecast.
- Użyj aplikacji do tworzenia kopii lustrzanej innej firmy, takiej jak Replica, aby wykonać kopię lustrzaną iPhone'a na urządzeniu Chromecast.
- Aby przesyłać, Twój iPhone i Chromecast muszą być w tej samej sieci Wi-Fi.
W tym artykule opisano, jak przesłać iPhone'a na Chromecasta. Skorzystaj z wbudowanych aplikacji Chromecasta, aby przesyłać treści bezpośrednio z iPhone'a. Aby wykonać kopię lustrzaną ekranu iPhone'a, uzyskaj pomoc w aplikacji do kopiowania ekranu Chromecasta.
Jak przesłać iPhone'a do Chromecasta za pomocą wbudowanych aplikacji Chromecast
Najprostszym sposobem przesyłania treści z iPhone'a na Chromecasta jest użycie jednej z tysięcy aplikacji z wbudowanym Chromecastem. Aby w ten sposób przesyłać strumieniowo i przesyłać treści, podłącz Chromecasta do Google Home i połącz swoje konto z uczestniczącymi aplikacjami, takimi jak Hulu.
Być może masz już inne aplikacje do przesyłania strumieniowego na swoim iPhonie z wbudowanym Chromecastem, w tym Netflix, YouTube TV, Disney+, Prime Video i HBO Max.
Po pierwsze, upewnij się, że: skonfiguruj Chromecasta z Google Home. Po dodaniu Chromecasta do Google Home poszukaj urządzenia na głównym ekranie domu.
-
W razie potrzeby połącz swoje konta aplikacji z kontem Google w aplikacji Google Home. Na przykład, aby skonfigurować przesyłanie Hulu, dotknij + (plus) > Filmy > Hulu > Połączyć > wprowadź swoje dane logowania > i wybierz Połącz konto.
Nie wszystkie usługi przesyłania strumieniowego wymagają połączenia konta w aplikacji Google Home, aby korzystać z wbudowanej funkcji przesyłania. Odwiedź witrynę pomocy technicznej Google, aby dowiedz się więcej o tym, które aplikacje wymagają połączenia z Chromecastem.
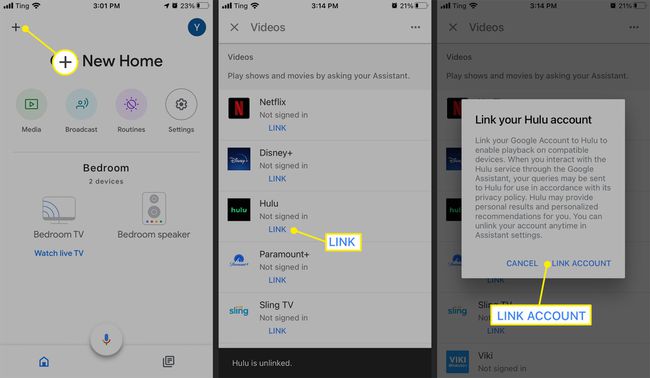
Pobierz odpowiednią aplikację na iPhone'a, jeśli jeszcze jej nie masz, i otwórz ją.
-
Wybierz program lub film do odtworzenia i dotknij Rzucać Ikona.
Niektóre aplikacje, takie jak Hulu, umożliwiają natychmiastowe wybranie Chromecasta przed wybraniem jakiejkolwiek zawartości do odtworzenia. Spójrz na Rzucać obok ikony profilu.

Wybierz urządzenie Chromecast z listy, aby rozpocząć przesyłanie.
-
Stuknij w Rzucać ikonę, aby powrócić do tej listy i wybierz Rozłączyć się aby zatrzymać przesyłanie do Chromecasta.
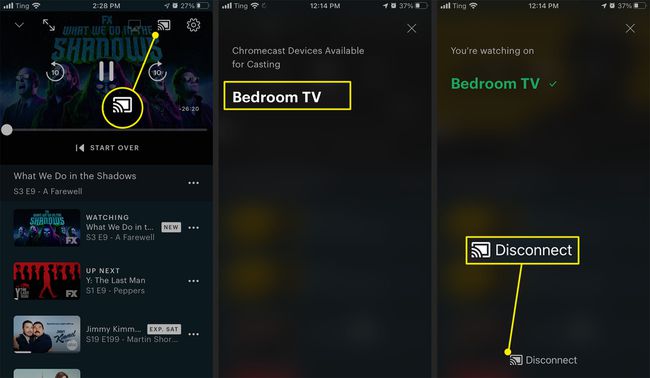
Jak korzystać z Google Home do przesyłania iPhone'a na Chromecasta?
Inną opcją przesyłania iPhone'a na Chromecasta jest użycie Google Home i Asystenta Google z połączonymi usługami i aplikacjami.
Otwórz aplikację Google Home i wybierz Głoska bezdźwięczna.
Na stronie Media wybierz urządzenie Chromecast pod Nasłuchiwać do przesyłania muzyki, radia i podcastów z połączonych usług.
-
Aby oglądać telewizję na żywo na Chromecaście, wybierz urządzenie Chromecast na głównym ekranie Google Home i dotknij Oglądaj telewizję na żywo.
Sling TV jest dostarczany ze wszystkimi urządzeniami Chromecast. Aby przeglądać zawartość, pobierz aplikację Sling TV na iPhone'a.

-
Użyj Głoska bezdźwięczna aby sterować odtwarzaniem zawartości w podłączonych aplikacjach. Otwórz aplikację obsługującą Chromecasta > odtwórz zawartość > dotknij Rzucać ikona > wróć do aplikacji Google Home > i wybierz Głoska bezdźwięczna.
Możesz też sterować przesyłaniem z ekranu urządzenia Chromecast w aplikacji Google Home. Wybierz swojego Chromecasta > użyj elementów sterujących odtwarzaniem na ekranie urządzenia > lub dotknij Zatrzymaj przesyłanie.
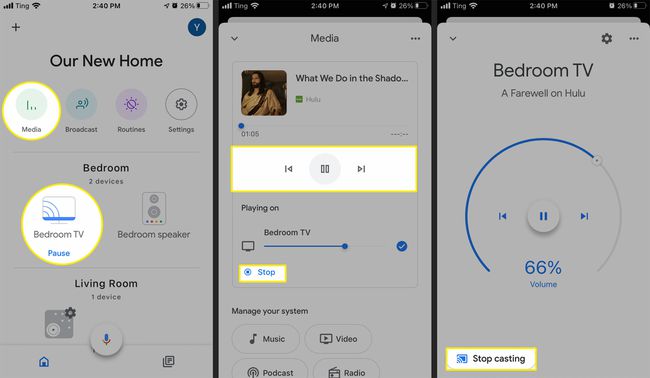
-
Możesz też użyć Asystenta Google w aplikacji Google Home lub głośnika Google Nest, aby przesłać iPhone'a do Chromecasta. Wypowiedz polecenie, takie jak „Przesyłaj swój entuzjazm na Hulu” lub „Hej Google, zagraj w The Great British Baking Show na Netflix”.
Jeśli masz tylko jeden Chromecast TV, nie musisz określać go w Asystencie Google. Jeśli masz więcej niż jedno urządzenie Chromecast, ustaw jeden telewizor jako preferowany wybór do przesyłania wideo. Dotknij Chromecasta w Google Home > Ustawienia > Audio > Domyślny telewizor.
Jak wykonać kopię lustrzaną ekranu iPhone'a na Chromecasta?
Nie wszystkie aplikacje mają opcję przesyłania Chromecasta. Jeśli chcesz wykonać kopię lustrzaną swojego iPhone'a w celu udostępniania zdjęć lub innych multimediów, użyj aplikacji do tworzenia kopii lustrzanych Chromecasta innej firmy, takiej jak Replica.
-
Pobierz Replikę z Apple App Store.
Aplikacja Replica wymaga subskrypcji po pierwszym trzydniowym bezpłatnym okresie próbnym. Aby zarządzać subskrypcją lub ją anulować, przejdź do Ustawienia > Apple ID > Subskrypcje.
Zezwól Replica na dostęp do sieci lokalnej w celu wyszukiwania urządzeń przesyłających.
Wybierz urządzenie Chromecast z listy wyników poniżej Łączyć.
-
Po wybraniu Chromecasta dotknij ekranu, aby potwierdzić, że masz połączenie z właściwym urządzeniem przesyłającym. Uzyskiwać Początek uruchomić Transmisja ekranu ekran.

Uzyskiwać Rozpocznij transmisję aby rozpocząć tworzenie kopii lustrzanej ekranu iPhone'a na Chromecasta.
Spójrz na Cast Screen Mirror transmituje Twój ekran czerwony pasek u góry ekranu. Twój iPhone przesyła teraz na wybrane urządzenie Chromecast.
-
Aby zatrzymać przesyłanie, wybierz Zatrzymaj transmisję.

