Jak ukryć (lub odkryć) pliki w systemie Windows 11
NA Okna 11, mimo że zawsze blokujesz dostęp do pulpitu i plików za pomocą nazwy konta i hasła, zawsze możesz znaleźć powód, by ukryć pliki i foldery. Na przykład stworzyłeś program i chcesz chronić pliki, czyniąc je niewidocznymi, aby uniemożliwić użytkownikom przypadkowe usunięcie niektórych plików. Lub masz określone dokumenty lub filmy, które chcesz uczynić bardziej prywatnymi.
Niezależnie od sytuacji system Windows 11 zawiera wiele sposobów ukrywania jednego lub wielu plików i folderów za pomocą Eksploratora plików lub poleceń w programie PowerShell lub w wierszu polecenia.
Ten Poradnik Jak to zrobić przeprowadzi Cię przez procedurę ukrywania (i odkrywania) określonych plików i folderów w systemie Windows 11.
Jak ukryć pliki i foldery w Eksploratorze plików w systemie Windows 11
Aby ukryć pliki i foldery w Eksploratorze plików, wykonaj następujące czynności:
- otwarty Przeglądarka plików.
- Otwórz lokalizację z zawartością do ukrycia.
- Kliknij element prawym przyciskiem myszy i wybierz Nieruchomości opcja.

- Sprawdź Ukryty opcja.

- Kliknij Stosować przycisk.
- Wybierz „Zastosuj zmiany do tego folderu, podfolderów i plików” opcja ukrycia folderu z plikami i podfolderami (jeśli dotyczy).
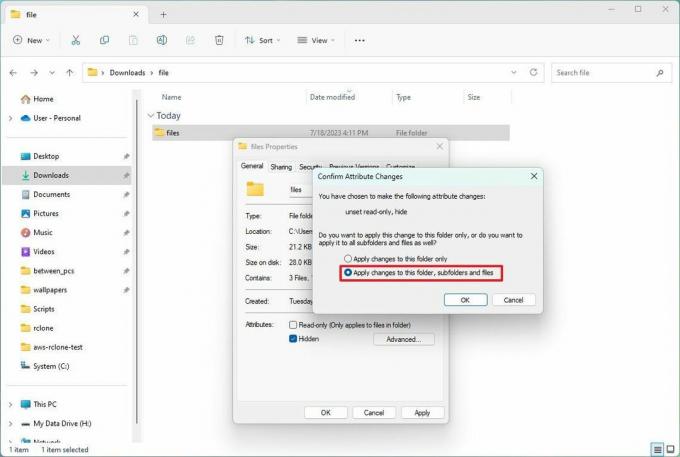
- Kliknij OK przycisk.
- Kliknij OK ponownie przycisk.
Po wykonaniu tych kroków zawartość pozostanie ukryta, dopóki nie włączysz opcji pokaż ukryte w Eksploratorze plików.
Zawsze możesz uzyskać dostęp do ukrytej zawartości, używając pełnej ścieżki do folderu lub pliku. Ewentualnie w Eksploratorze plików otwórz plik "Pogląd" menu wybierz opcję "Pokazywać" podmenu i sprawdź „Ukryte przedmioty” opcja.
Pokaż pliki i foldery
Aby cofnąć zmianę i ponownie wyświetlić pliki i foldery, wykonaj następujące czynności:
- otwarty Przeglądarka plików.
- Otwórz lokalizację z zawartością do wyświetlenia.
- Kliknij element prawym przyciskiem myszy i wybierz Nieruchomości opcja.

- Wyczyść Ukryty opcja.
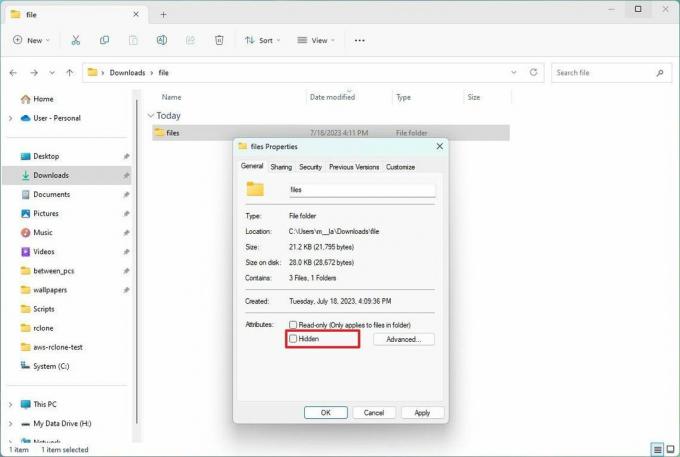
- Kliknij Stosować przycisk.
- Wybierz „Zastosuj zmiany do tego folderu, podfolderów i plików” opcja ukrycia folderu z plikami i podfolderami (jeśli dotyczy).
- Kliknij OK przycisk.
- Kliknij OK ponownie przycisk.
Po wykonaniu tych kroków system usunie ukryty atrybut z plików i folderów, czyniąc je ponownie widocznymi.
Jak ukryć pliki i foldery w wierszu polecenia w systemie Windows 11
Aby ukryć pliki i foldery za pomocą wiersza polecenia lub programu PowerShell, wykonaj następujące czynności:
- otwarty Początek.
- Szukaj Wiersz polecenia (lub PowerShell) i kliknij najlepszy wynik, aby otworzyć aplikację.
- Wpisz następujące polecenie, aby przejść do elementów, które chcesz ukryć, i naciśnij Wchodzić: cd c:/TAJNE-PLIKI-LOKALIZACJA
W poleceniu zaktualizuj ścieżkę o lokalizację do swoich plików.
- Wpisz następujące polecenie, aby ukryć folder lub plik w systemie Windows 11 i naciśnij Wchodzić: attrib +h "TAJNE PLIKI"
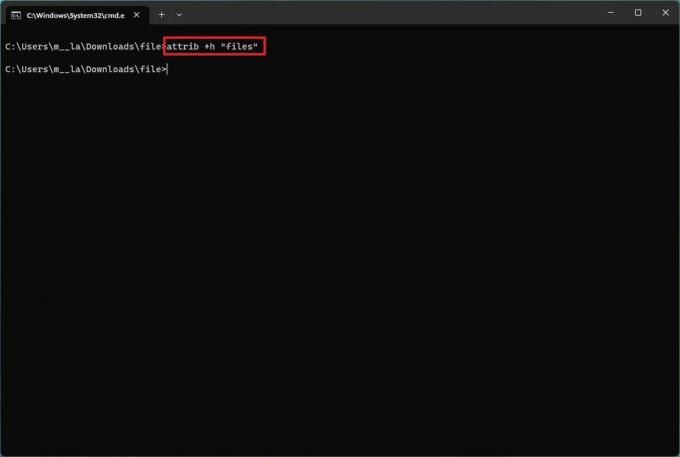
W poleceniu zamień „TAJNE PLIKI” z nazwą folderu lub pliku. Cudzysłowy są konieczne tylko wtedy, gdy w nazwie występują spacje.
Po wykonaniu tych kroków ukryty atrybut będzie miał zastosowanie tylko do folderu. Jednak pliki i podfoldery w folderze będą nadal widoczne dla każdego, kto zna ścieżkę.
Ukryj podfoldery
Aby ukryć folder z plikami i podfolderami, wykonaj następujące czynności:
- otwarty Początek.
- Szukaj Wiersz polecenia (lub PowerShell) i kliknij najlepszy wynik, aby otworzyć aplikację.
- Wpisz następujące polecenie, aby przejść do ukrytego folderu i naciśnij Wchodzić: cd „TAJNE-PLIKI-LOKALIZACJA”
W poleceniu zamień „TAJNE-PLIKI-LOKALIZACJA” z nazwą twojego ukrytego folderu.
- Wpisz następujące polecenie, aby ukryć wszystkie pliki i foldery w ukrytym folderze i naciśnij Wchodzić: atrybut +h /s /d
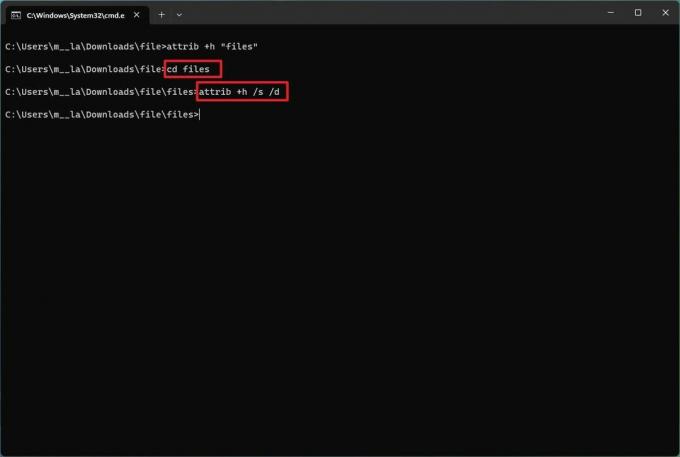
Po wykonaniu tych kroków polecenie zastosuje ustawienia do elementów, powodując ich ukrycie.
Pokaż pliki i foldery
Aby wyświetlić pliki i foldery za pomocą wiersza polecenia lub programu PowerShell, wykonaj następujące czynności:
- otwarty Początek.
- Szukaj Wiersz polecenia (lub PowerShell) i kliknij najlepszy wynik, aby otworzyć aplikację.
- Wpisz następujące polecenie, aby przejść do lokalizacji ukrytych elementów i naciśnij Wchodzić: cd „TAJNE-PLIKI-LOKALIZACJA”
W poleceniu zaktualizuj ścieżkę o lokalizację plików.
- Wpisz następujące polecenie, aby ponownie wyświetlić elementy, i naciśnij Wchodzić:attrib -h "TAJNE PLIKI"
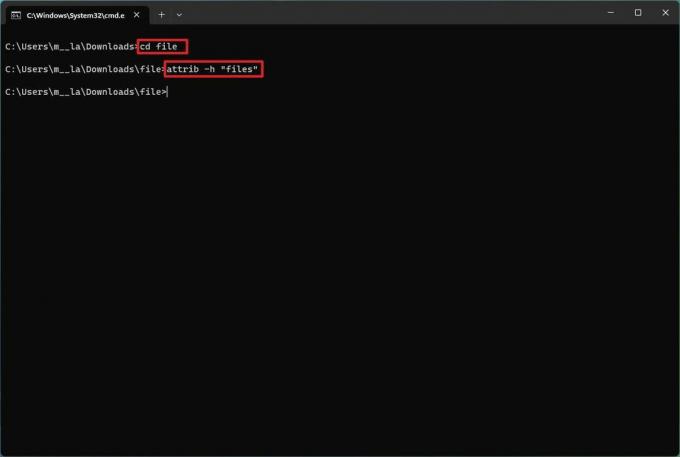
W poleceniu zamień „TAJNE PLIKI” z nazwą folderu lub pliku. Cudzysłowy są konieczne tylko wtedy, gdy w nazwie występują spacje.
Po wykonaniu tych kroków polecenie usunie ukryte atrybuty, dzięki czemu będą ponownie widoczne w systemie Windows 11.
Usuń ukryty atrybut
Aby usunąć ukryty atrybut plików i podfolderów w folderze z poleceniami w systemie Windows 11, wykonaj następujące czynności:
- otwarty Początek.
- Szukaj Wiersz polecenia (lub PowerShell) i kliknij najlepszy wynik, aby otworzyć aplikację.
- Wpisz następujące polecenie, aby przejść do ukrytego folderu i naciśnij Wchodzić:cd "TAJNE PLIKI"
W poleceniu zamień „TAJNE PLIKI” z nazwą twojego ukrytego folderu.
- Wpisz następujące polecenie, aby usunąć ukryty atrybut ze wszystkich plików i folderów w folderze i naciśnij Wchodzić: atrybut -h /s /d

Po wykonaniu tych kroków polecenie usunie atrybut z plików i podfolderów w ścieżce.
Więcej zasobów
Więcej pomocnych artykułów, relacji i odpowiedzi na często zadawane pytania dotyczące systemów Windows 10 i Windows 11 można znaleźć w następujących zasobach:
- Windows 11 w systemie Windows Central — wszystko, co musisz wiedzieć
- Windows 10 w systemie Windows Central — wszystko, co musisz wiedzieć
