Jak wyłączyć OneDrive w Windows 11?
Co wiedzieć
- Możesz odinstalować OneDrive z menu aplikacji systemu Windows 11.
- Możesz też zamknąć usługę OneDrive, aby przestała działać, lub tymczasowo ją wstrzymać.
Ten artykuł przeprowadzi Cię przez proces wstrzymywania, wyłączania i odinstalowywania usługi Microsoft OneDrive.
Jak wstrzymać OneDrive
Jeśli chcesz, aby usługa OneDrive przestała teraz tworzyć kopie zapasowe plików i folderów, wstrzymanie tego jest najszybszym sposobem na zrobienie tego.
-
Na pulpicie wybierz małą strzałkę obok daty i godziny w prawym dolnym rogu. Wybierz OneDrive.
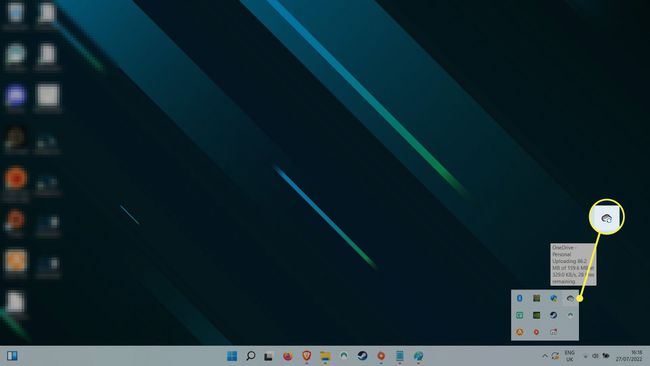
-
Teraz w oknie OneDrive wybierz ustawienia Koło zębate w prawym górnym rogu. Wybierz Wstrzymaj synchronizację.
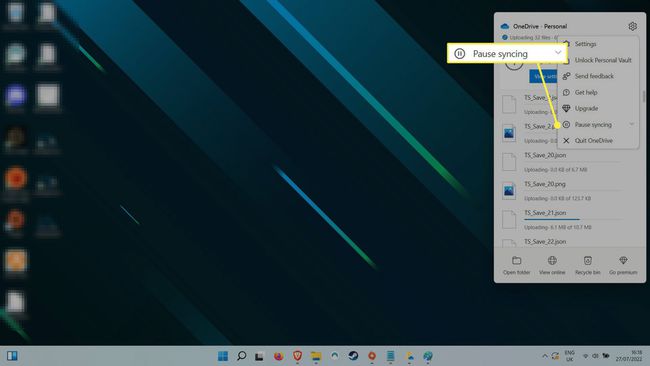
-
Z menu rozwijanego wybierz żądany czas trwania pauzy. Możesz wybrać między dwiema, ośmioma lub 24 godzinami.
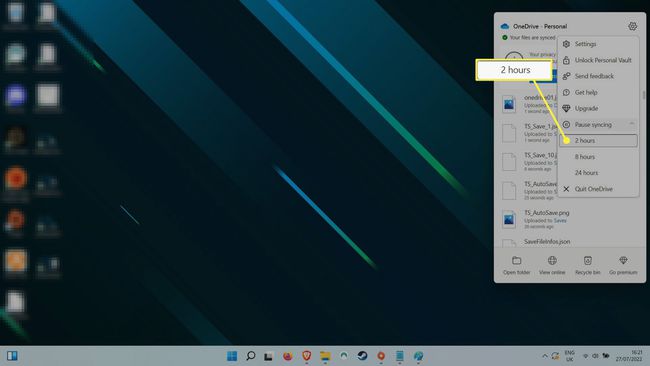
Jak wyłączyć OneDrive
Możesz zamknąć OneDrive, aby uniemożliwić mu wykonywanie jakichkolwiek czynności, gdy komputer pozostaje włączony. Aby ponownie go włączyć, możesz uruchomić aplikację lub zrestartuj system.
Wybierz Chmura OneDrive
ikona w prawym dolnym rogu (jeśli nie widzisz jej na pasku zadań, być może najpierw musisz wybrać małą strzałkę obok daty i godziny).-
Wybierz Ustawienia menu.
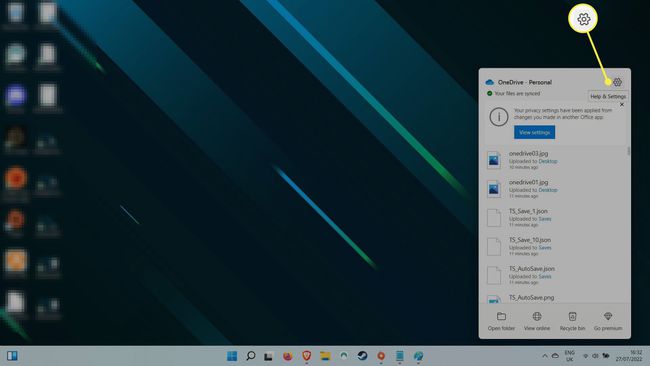
-
Wybierz Zamknij OneDrive. Pojawi się komunikat ostrzegawczy z pytaniem, czy jesteś pewien. Wybierz Zamknij OneDrive potwierdzać.
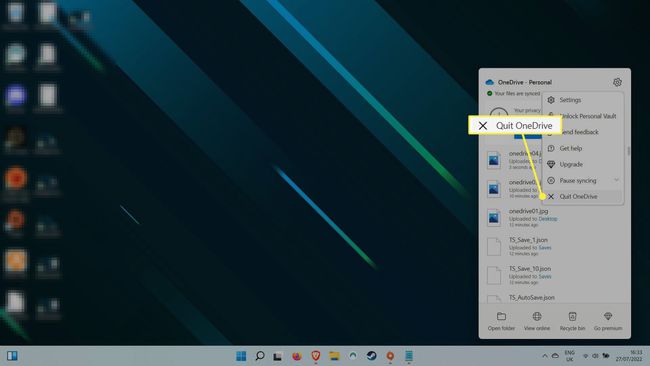
Jak odinstalować OneDrive
Odinstalowanie OneDrive to najtrwalsze rozwiązanie, które pozwala powstrzymać go przed tworzeniem kopii zapasowych plików. W niektórych wersjach systemu Windows będzie można tylko Wyłączyć aplikacji, ale będzie miał ten sam skutek: OneDrive nie będzie już działać.
-
Naciśnij klawisz Windows lub wybierz lupę Szukaj ikona i typ Programy. Wybierz Dodaj lub usuń programy z wyników wyszukiwania.
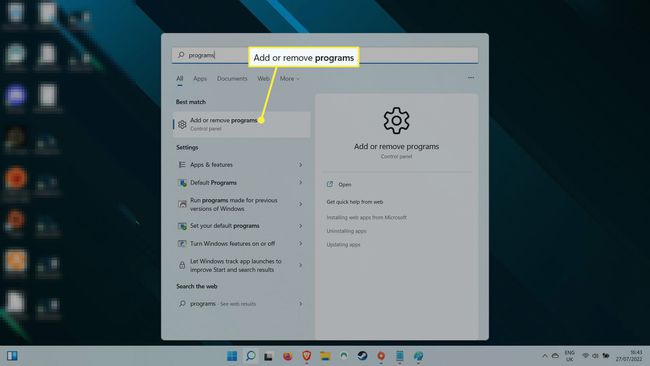
-
Na tej liście zainstalowanych aplikacji użyj paska wyszukiwania, aby wyszukać OneDrive, lub przewiń listę, aż znajdziesz Microsoft OneDrive.
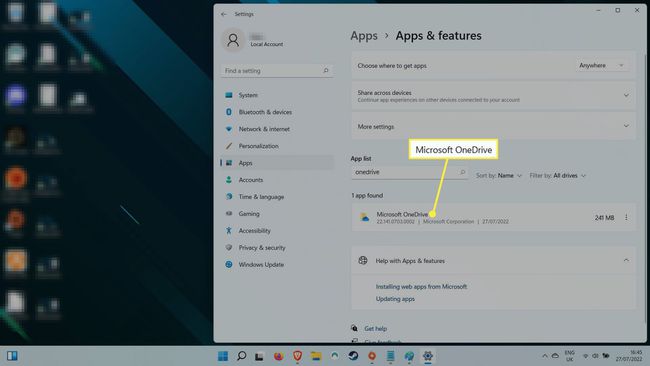
-
Wybierz ikonę menu z trzema kropkami po prawej stronie, a następnie wybierz Odinstaluj.Poprosi o potwierdzenie, mówiąc „Ta aplikacja i powiązane z nią informacje zostaną odinstalowane”. Wybierz Odinstaluj ponownie, aby potwierdzić.
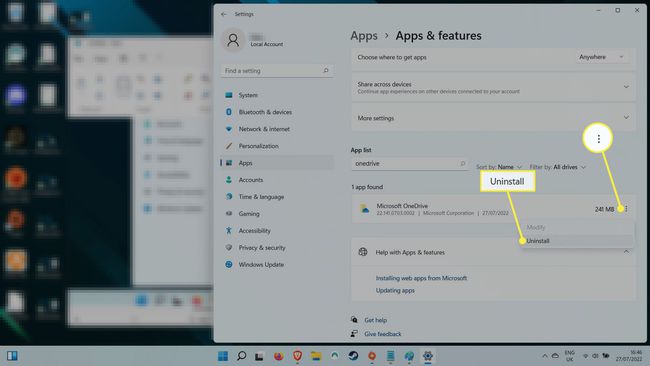
Alternatywnie, jeśli Twoja wersja systemu Windows nie pozwala na odinstalowanie aplikacji OneDrive, możesz wybrać Wyłączyć zamiast. To całkowicie wyłączy OneDrive i uniemożliwi ponowne uruchomienie w przyszłości, chyba że ponownie go włączysz.
Jeśli wyłączyłeś, wstrzymałeś lub odinstalowałeś OneDrive, możesz rozważyć jedną z tych alternatyw usługi przechowywania w chmurze i tworzenia kopii zapasowych w chmurze.
FAQ
-
Jak zmienić lokalizację folderu OneDrive w systemie Windows?
Na pasku zadań systemu Windows wybierz Chmura ikonę, aby otworzyć OneDrive, a następnie wybierz Ustawienia biegów > Ustawienia > Rachunek > Odłącz ten komputer. Po ponownym skonfigurowaniu OneDrive wybierz Zmień lokalizację po otrzymaniu opcji wyboru lokalizacji folderu.
-
Jak zsynchronizować komputer stacjonarny z chmurą za pomocą usługi OneDrive?
Do zsynchronizuj swój pulpit z OneDrive, otwórz Właściwości pulpitu i wybierz Lokalizacja > Przenosić > OneDrive > Nowy folder. Nazwij folder Pulpit, następnie wybierz Wybierz katalog > Potwierdzać.
-
Czy mogę uzyskać dostęp do mojej usługi OneDrive z dowolnego miejsca?
TAk. Możesz uzyskać dostęp do OneDrive na dowolnym urządzeniu tak długo, jak możesz połączyć się z Internetem. OneDrive jest zgodny z konsolami Android, iOS, Mac i Xbox.
