Jak zmienić rozmiar ikony w systemie Windows 11?
Co wiedzieć
- Kliknij prawym przyciskiem myszy lub naciśnij i przytrzymaj na pulpicie i wybierz Pogląd z menu kontekstowego.
- Wybierz żądany rozmiar ikon pulpitu z listy opcji.
- Możesz także zmienić rozmiar ikony, naciskając Ctrl + Shift jak również 1,2, 3, lub 4.
W tym artykule pokażemy trzy różne metody zmiany rozmiaru ikon w systemie Windows 11.
Jak zmienić rozmiar ikon pulpitu w systemie Windows 11?
Najprostszym sposobem zmiany rozmiaru ikon pulpitu w systemie Windows 11 jest użycie jego menu kontekstowego na zamówienie.
Kliknij prawym przyciskiem myszy lub dotknij i przytrzymaj pulpit, aby wyświetlić menu kontekstowe.
-
Wybierz Pogląd.
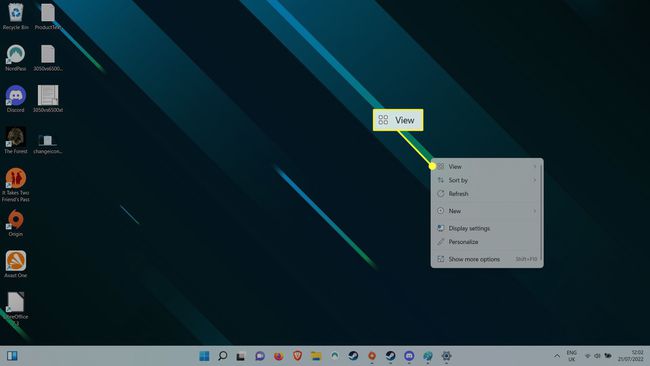
-
Z opcji rozmiaru ikon wybierz rozmiar, w jakim mają się pojawiać. Średnie ikony jest ustawieniem domyślnym, więc jeśli chcesz, aby były większe, wybierz Duże ikony,
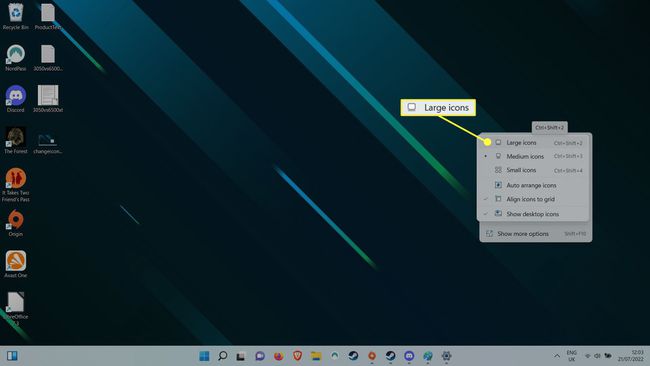
Jak zmienić rozmiar ikon pulpitu w systemie Windows 11 za pomocą skrótów klawiaturowych?
Możesz pominąć dostęp do menu kontekstowego pulpitu w systemie Windows 11 i zamiast tego użyć skrótów, aby zmienić rozmiar ikony na pulpicie. Trzymaj
Jak zmienić rozmiar ikon pulpitu w systemie Windows 11 za pomocą kółka przewijania myszy?
Możesz również użyć kółka myszy, aby zwiększyć lub zmniejszyć rozmiar ikony pulpitu systemu Windows 11. Najpierw naciśnij i przytrzymaj Kontrola klawisz na klawiaturze. Używając kółka myszy, przewiń w górę, aby zwiększyć rozmiar ikony, i przewiń w dół, aby zmniejszyć rozmiar ikony.
FAQ
-
Jak zmienić rozmiary ikon na pasku zadań systemu Windows 11?
Możesz zmienić rozmiar ikon na pasku zadań przez dostosowanie rozmiaru samego paska zadań, lub możesz „udawać”, zmieniając rozdzielczość ekranu (wyższa dla mniejszych ikon). Możliwa jest również zmiana rozmiaru ikon paska zadań bez dostosowywania rozdzielczości ekranu lub rozmiaru paska zadań, ale musisz pobrać jeden z trzech konkretnych plików .bat. Po pobraniu odblokuj i uruchom plik .bat, a następnie poczekaj, aż zastosuje zmiany.
-
Jak zmienić ikony folderów w systemie Windows 11?
Możesz zmień ikonę dla większości folderów w systemie Windows 11, w tym zwykłe foldery, specjalne foldery z ikonami pulpitu i dyski twarde. Proces ten różni się jednak w przypadku zwykłych folderów w porównaniu do folderów specjalnych (takich jak Kosz) i dysków twardych.
-
Jak zmienić ikony aplikacji w systemie Windows 11?
Kliknij prawym przyciskiem myszy ikonę aplikacji i wybierz Nieruchomości > Skrót > Zmień ikonę. Stamtąd wybierz ikonę, którą chcesz zmienić, a następnie potwierdź za pomocą OK.
