Jak usunąć kosz z pulpitu systemu Windows
Co wiedzieć
- W systemie Windows 11/10: Ustawienia (WYGRAJ+i) > Personalizacja > Motywy > Ustawienia ikon pulpitu.
- W Windows 8/7/Vista: kliknij pulpit prawym przyciskiem myszy > Nadać cechy osobiste > Zmień ikony pulpitu.
- Odznacz Kosz i naciśnij OK aby ukryć go na pulpicie.
W tym artykule wyjaśniono, jak ukryć Kosz na pulpicie systemu Windows. Pokazuje również, jak go otworzyć, jeśli zajdzie taka potrzeba, mimo że jest ukryty, a także jak go skonfigurować, aby pliki były usuwane natychmiast po ich usunięciu (tj. Całkowicie pomijają Kosz).
Jak usunąć kosz z pulpitu systemu Windows
Te instrukcje działają w systemach Windows 11, Windows 10, Windows 8, Windows 7 i Windows Vista; Wskazówki dotyczące systemu Windows XP znajdują się w dalszej części strony.
-
Kliknij pulpit prawym przyciskiem myszy i wybierz Nadać cechy osobiste.
W Windows 11 i Windows 10 otwórz Ustawienia (WYGRAJ+i) i wtedy Personalizacja > Motywy.
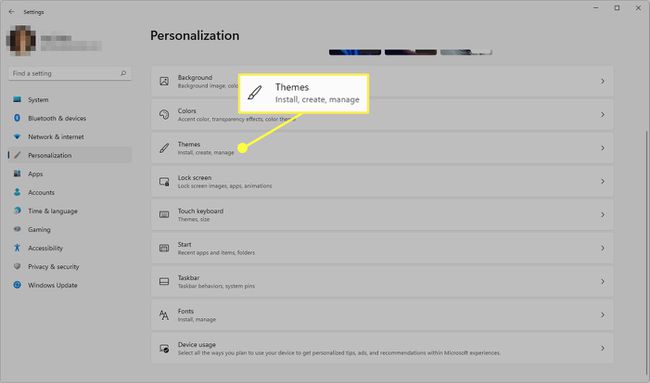
-
W Windows 11 i 10 wybierz Ustawienia ikon pulpitu od Powiązane ustawienia powierzchnia.
W Windows 8, 7 i Vista wybierz Zmień ikony pulpitu.
-
Odznacz pole obok Kosz, a następnie wybierz OK zapisać.
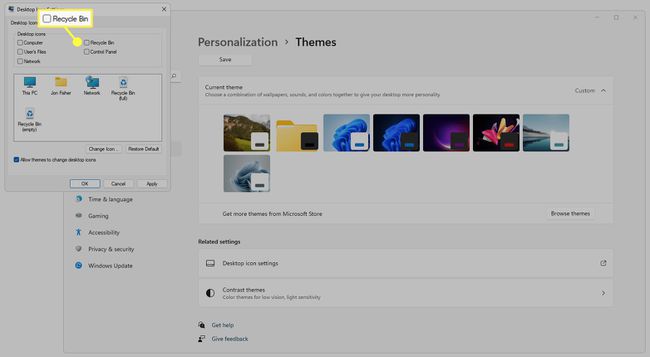
Innym sposobem na usunięcie Kosza jest: ukryj wszystkie ikony pulpitu. Wykonanie tych kroków spowoduje, że Kosz zniknie, a także każdy inny plik, folder lub ikona na pulpicie.
Wskazówki dotyczące systemu Windows XP
System Windows XP jest pod pewnymi względami podobny do nowszych wersji systemu Windows, ale brakuje w nim opcji ukrycia Kosza. W tym celu zamiast tego przejdziemy do Rejestr systemu Windows dokonać małej zmiany.
Wykorzystaj ten czas na wykonaj kopię zapasową rejestru. Jeśli niezamierzone zmiany zostaną wprowadzone, gdy tam jesteś, kopia zapasowa pozwoli ci przywrócić rejestr do stanu sprzed edycji.
Otwórz Edytor rejestru. Najszybszą metodą jest udanie się do Początek > Biegać > regedit > OK.
-
Użyj folderów po lewej stronie, aby przejść do tej ścieżki:
HKEY_LOCAL_MACHINE\SOFTWARE\Microsoft\Windows\CurrentVersion\Explorer\Desktop\NameSpace -
Wybierz to klucz więc jest podświetlony:
{645FF040-5081-101B-9F08-00AA002F954E} -
Iść do Edytować > Usuwać.

Wybierz TAk na polu potwierdzenia usunięcia klucza.
Zmiana powinna wejść w życie natychmiast; po prostu odśwież pulpit (kliknij prawym przyciskiem myszy > Odświeżać), aby zniknąć. Jeśli nie, zrestartuj swój komputer.
Aby przywrócić Kosz z powrotem na pulpit w systemie Windows XP, przywróć kopię zapasową rejestru (zrób to tylko wtedy, gdy chcesz ją odzyskać natychmiast po ukryciu) lub powtórz powyższe kroki, ale tym razem utwórz nowy klucz rejestru w NazwaPrzestrzeń klucz i nazwij go tym samym ciągiem, który usunąłeś w kroku 3.
Nadal możesz otworzyć kosz, jeśli go nie widzisz
Mimo że Kosz nie jest już wyświetlany na pulpicie, tak naprawdę nie zniknął. Dzieje się tak, ponieważ w systemie Windows nie ma opcji całkowitego usunięcia.
Oznacza to, że nadal możesz go otworzyć, aby wyświetlić usunięte pliki i przywrócić usunięte pliki z Kosza. Nie wpływa to również na twoją zdolność odzyskać pliki już opróżnione z Kosza.
Aby uzyskać dostęp do ukrytego Kosza, po prostu wyszukaj go na pasku zadań lub zmień lokalizację Eksploratora plików na Kosz.

Jeśli wolisz wiersz poleceń, możesz wprowadzić to w oknie dialogowym Uruchom, aby natychmiast otworzyć Kosz:
powłoka: RecycleBinFolderJak pominąć kosz, aby natychmiast usunąć pliki?
Ukrycie Kosza sprawia, że trochę trudniej go opróżnić, ale jest to zadanie, które musisz wykonać, jeśli masz mało miejsca na dysku.
Jeśli nie planujesz otwierać Kosza w przyszłości lub chcesz zachować usunięte pliki a nieco bardziej prywatne, możesz edytować ustawienia kosza, aby elementy umieszczone w Koszu były natychmiast usuwane. Dla jasności: Kosz opróżni się za każdym razem, gdy spróbujesz przenieść tam jakiś przedmiot.
Oto co robić:
-
Kliknij prawym przyciskiem ikonę Kosza i wybierz Nieruchomości z menu.
Jeśli już ukryłeś ikonę, wykonaj powyższe kroki wyjaśniające, jak uzyskać do niej dostęp, a następnie kliknij prawym przyciskiem myszy pusty obszar w oknie Kosza i następnie wybierać Nieruchomości.
Jeśli widzisz na liście wiele lokalizacji, wybierz lokalizację Kosza, którą chcesz edytować.
-
Wybierz Nie przenoś plików do Kosza. Usuń pliki natychmiast po usunięciu.
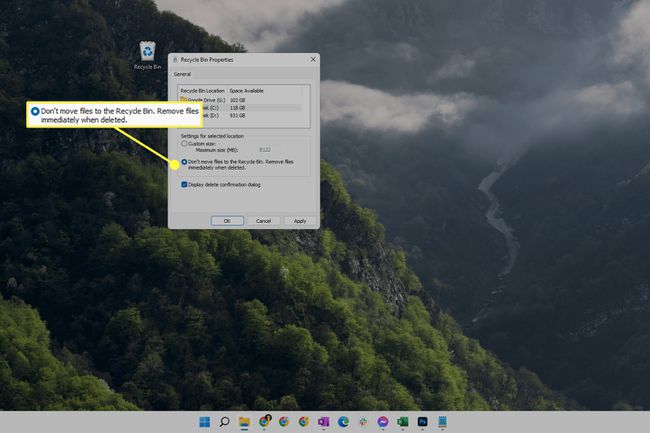
Nazwa tej opcji w systemie Windows XP jest nieco inna: Nie przenoś plików do Kosza. Usuń pliki natychmiast po usunięciu.
Wybierz OK zapisać.
FAQ
-
Jak dodać Kosz do pulpitu Windows?
Kosz można dodać z powrotem do pulpitu systemu Windows, wykonując te same czynności, co powyżej (dla każdej wersji systemu Windows). Z wyjątkiem tego, że zamiast odznaczać pole obok Kosza, zaznacz je, aby je włączyć.
-
Jak przypiąć Kosz do paska zadań w systemie Windows 10?
Upewnij się, że pasek zadań jest odblokowany, a następnie kliknij prawym przyciskiem myszy pasek zadań i wybierz Paski narzędzi > Nowy pasek narzędzi. Gdy pojawi się prośba o wybranie folderu, wpisz „%appdata%\Microsoft\Internet Explorer\Szybkie uruchamianie” i kliknij Wybierz katalog. Ukryj tekst i tytuły, ustaw ikony na duże, a następnie Kliknij i przeciągnij ten Kosz bezpośrednio do pasek zadań.
-
Jak zmienić rozmiar Kosza?
W Windows 10 i 11 wybierz Narzędzia do kosza na górnym pasku Kosza. Następnie wybierz Właściwości kosza i wybierz, ile miejsca chcesz przeznaczyć na każdy dysk twardy w swoim komputerze.
