Jak dodać Twittera do paska bocznego Safari
Co wiedzieć
- Wybierz Preferencje systemu w Docku lub w menu Apple, a następnie wybierz Konta internetowe > Świergot > Następny > Zaloguj się.
- Aby użyć paska bocznego Łącza udostępnione, wybierz Pokaż pasek boczny ikonę, a następnie wybierz Udostępnione linki zakładka (@ symbol).
W tym artykule wyjaśniono, jak dodać Twittera do paska bocznego Łącza udostępniane w Safari, aby móc wyświetlać tweety i linki od obserwowanych na Twitterze oraz retweetować. Instrukcje zawarte w tym artykule dotyczą przeglądarki Safari w systemie macOS Sierra (10.12), OS X Yosemite (10.10), OS X Mavericks (10.9) i OS X Mountain Lion (10.8).
Skonfiguruj pasek boczny udostępnionych łączy
Domyślnie Zakładka i ikony listy Czytelnia są wyświetlane u góry paska bocznego Safari, zapewniając dostęp do wielu przydatnych łączy jednym kliknięciem. Zanim jednak uzyskasz dostęp do paska bocznego Łącza udostępnione, musisz go skonfigurować w Preferencjach systemowych.
Aby pasek boczny Safari działał z kanałami Twitter, musisz dodać swoje konto Twitter do listy kont internetowych. Aby skonfigurować pasek boczny Łącza udostępnione, wykonaj następujące czynności:
Otwórz Preferencje systemowe, wybierając Preferencje systemu w Docku lub wybierając Preferencje systemu z menu Apple.
-
W Preferencjach systemowych wybierz Konta internetowe.

Okno preferencji kont internetowych zawiera listę kont internetowych, które już skonfigurowałeś na komputerze Mac (takich jak Konto iCloud) po lewej. Po prawej stronie znajduje się lista typów kont internetowych obsługiwanych przez system operacyjny, takich jak Microsoft Exchange i LinkedIn.
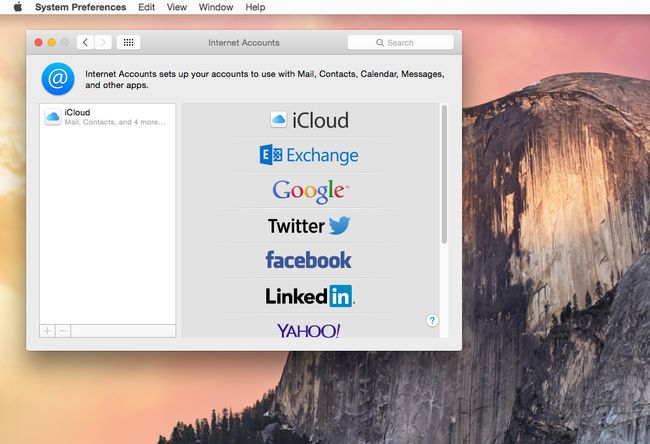
Apple aktualizuje listę typów kont internetowych przy każdej aktualizacji systemu macOS. To, co widzisz, może z czasem ulec zmianie.
Z listy po prawej wybierz Świergot.
-
W wyświetlonym oknie wpisz swoją nazwę użytkownika i hasło do Twittera, a następnie wybierz Następny.
Pojawi się wyjaśnienie, co się dzieje, gdy pozwalasz OS X na zalogowanie się na Twoje konto na Twitterze:
- Możesz tweetować i publikować zdjęcia i linki do Twittera.
- Linki z Twojej osi czasu na Twitterze pojawiają się w Safari.
- Aplikacje mogą współpracować z Twoim kontem na Twitterze (za Twoją zgodą).
Możesz wyłączyć synchronizację Kontaktów i uniemożliwić określonym aplikacjom na Macu dostęp do Twojego konta na Twitterze.
-
Wybierz Zaloguj aby umożliwić dostęp do Twittera z Safari.
Twoje konto na Twitterze jest teraz skonfigurowane tak, aby umożliwić OS X/macOS korzystanie z usługi.
Zamknij Preferencje systemowe.
Użyj paska bocznego udostępnionych łączy
Gdy Twitter jest skonfigurowany jako konto internetowe, możesz korzystać z funkcji Shared Links w Safari. Aby to zrobić, wykonaj następujące czynności:
Otwórz Safari.
-
Wybierz Pokaż pasek boczny Ikona.
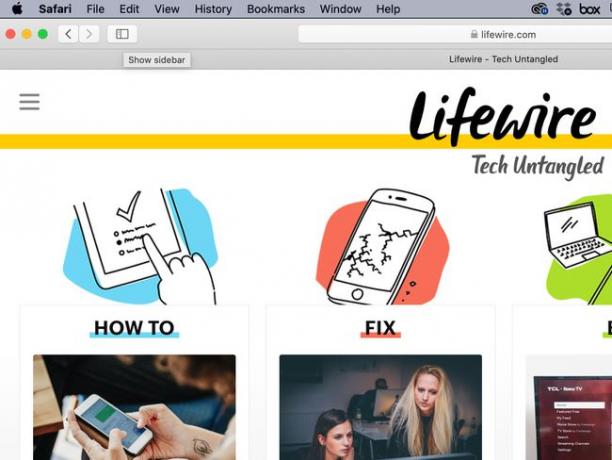
U góry paska bocznego pojawiają się trzy zakładki: Zakładki, Lista czytelnicza i Udostępnione łącza.
-
Na pasku bocznym wybierz Udostępnione linki zakładka ( @ symbol).

Lista wyboru Łącza udostępnione zapełnia się tweetami z Twojego kanału Twitter.
Gdy po raz pierwszy otworzysz listę wyboru Łącza udostępnione, pobranie i wyświetlenie tweetów przez Safari może chwilę potrwać.
-
Aby wyświetlić zawartość udostępnionego łącza w tweecie, wybierz tweet na liście wyboru Łącza udostępnione.

Aby retweetować tweeta z listy wyboru Łącza udostępnione, Control+wybierz tweet, a następnie wybierz Prześlij dalej.
-
Aby przejść do Twittera i wyświetlić informacje o koncie publicznym użytkownika Twittera, Control+wybierz tweet tego użytkownika, a następnie wybierz Pokaż na twitter.com.

