Jak przesyłać zdjęcia Google za pomocą Chromecasta
Co wiedzieć
- W systemie Windows lub Mac przejdź do witryny Zdjęć Google w przeglądarce Google Chrome, otwórz menu z wielokropkiem i wybierz Rzucać.
- Na iPhonie lub Androidzie otwórz aplikację Zdjęcia Google, wybierz album i dotknij Chromecast Ikona.
- Aby przesyłać Zdjęcia Google na telewizor Smart TV, musi on obsługiwać Chromecasta i znajdować się w tej samej sieci Wi-Fi.
Ten przewodnik obejmuje wszystkie etapy odlewania Zdjęcia i albumy ze Zdjęć Google do telewizora przez Chromecast. Zawiera instrukcje przesyłania z komputera z systemem Windows lub macOS, a także instrukcje przesyłania Zdjęć Google na telewizor z iPhone'a, iPada lub urządzenia inteligentnego z Androidem.
Jak przesyłać zdjęcia Google do telewizora z komputera?
Najłatwiejszym sposobem przesyłania treści ze Zdjęć Google z komputera z systemem Windows lub Mac jest użycie Przeglądarka internetowa Google Chrome. Oto jak korzystać z tej bezpłatnej aplikacji do przesyłania treści za pomocą Chromecasta.
-
Otwórz przeglądarkę internetową Google Chrome na swoim komputerze i przejdź do oficjalnej
Witryna Zdjęć Google.
-
Kliknij Przejdź do Zdjęć Google.

-
Zaloguj się, jeśli jeszcze nie jesteś.

-
Kliknij ikonę wielokropka w prawym górnym rogu przeglądarki Google Chrome, aby otworzyć menu.

-
Kliknij Rzucać.
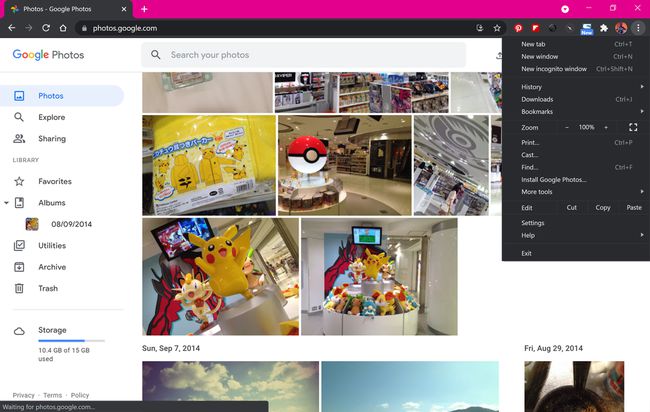
-
Kliknij nazwę swojego urządzenia obsługującego Chromecasta, gdy się pojawi.
Jeśli telewizor lub urządzenie nie pojawia się, włącz je i upewnij się, że jest połączone z siecią Wi-Fi.
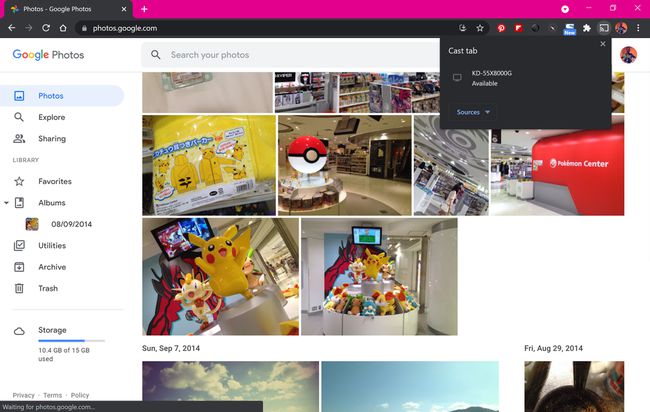
-
Strona internetowa Zdjęć Google pojawi się teraz na ekranie telewizora.

-
Aby zatrzymać przesyłanie strony internetowej, kliknij ponownie wielokropek i wybierz Rzucać > Zatrzymaj przesyłanie.

Jak przesyłać zdjęcia Google do telewizora z iOS i Androida?
Obrazy ze Zdjęć Google można też przesyłać na telewizor Smart TV lub inne urządzenie z obsługą Chromecasta z iPhone'a, iPada lub smartfona lub tabletu z Androidem za pomocą oficjalnej aplikacji Zdjęcia Google.
Pobierz Zdjęcia Google dla:
Otwórz aplikację Zdjęcia Google na urządzeniu inteligentnym z systemem iOS lub Android i dotknij Zmień ustawienie.
Uzyskiwać Zezwól na dostęp do wszystkich zdjęć.
-
Uzyskiwać Zezwól na dostęp do wszystkich zdjęć.
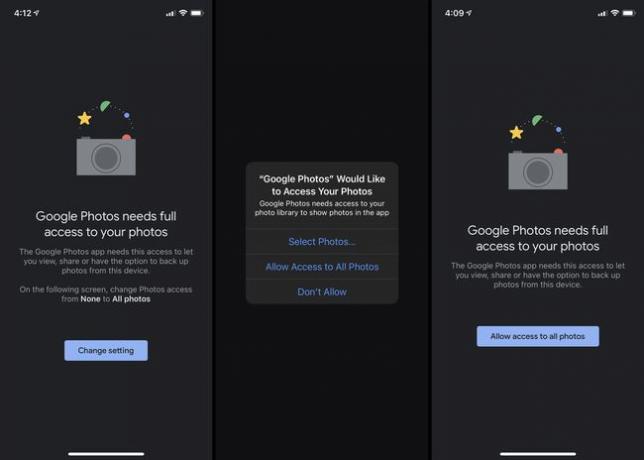
Aby dalej korzystać z aplikacji, musisz przyznać pełny dostęp do swoich lokalnych zdjęć.
Stuknij w Kopia zapasowa możliwość przesłania wszystkich zdjęć z urządzenia na serwery Google Photo w chmurze. Uzyskiwać Nie twórz kopii zapasowej jeśli nie chcesz przesyłać żadnych zdjęć.
Uzyskiwać Biblioteka aby uzyskać dostęp do obrazów na koncie w chmurze Zdjęć Google.
-
Stuknij album ze zdjęciami, aby go otworzyć.
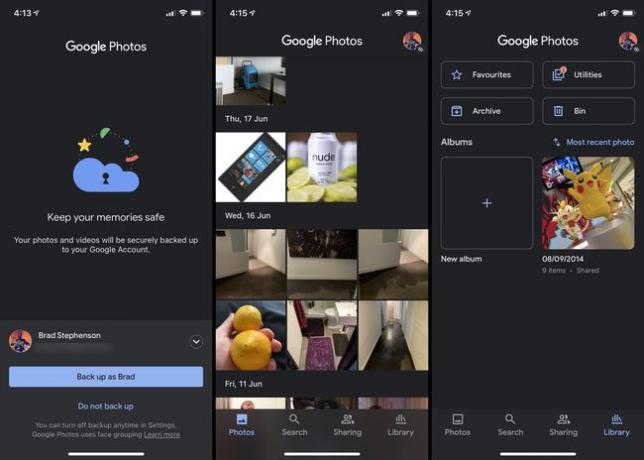
-
Stuknij w Chromecast w prawym górnym rogu ekranu.
Ikona Chromecasta to ta, która wygląda jak telewizor z sygnałem bezprzewodowym w lewym dolnym rogu.
-
Uzyskiwać OK.
Musisz przyznać uprawnienia tylko przy pierwszym przesyłaniu na urządzenie Chromecast.
Stuknij w Chromecast ponownie.
-
Kliknij nazwę urządzenia, na które chcesz przesyłać treści ze Zdjęć Google.
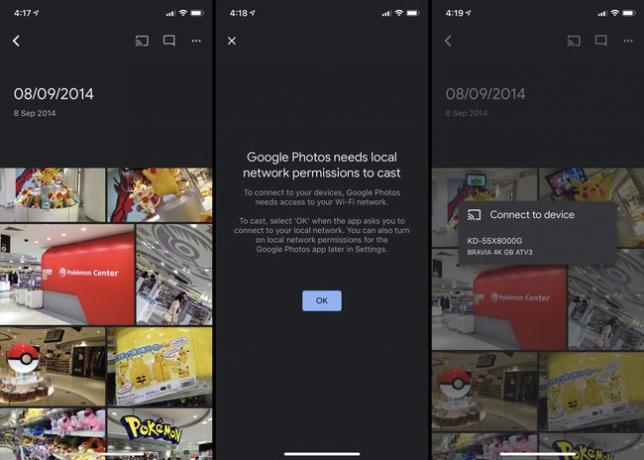
-
Na telewizorze powinno pojawić się logo Zdjęć Google. Stuknij pojedyncze zdjęcie w aplikacji Zdjęcia Google na smartfonie lub tablecie, aby przesłać je na ekran telewizora.
Tylko pojedyncze zdjęcia pojawią się na ekranie przez Chromecasta.
Aby zatrzymać przesyłanie, kliknij podświetlony Chromecast Ikona.
-
Uzyskiwać Rozłączyć się.
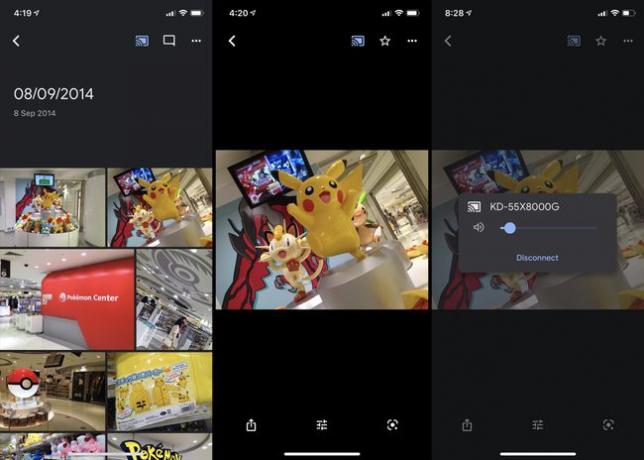
Czy możesz przesłać pokaz slajdów ze Zdjęć Google?
Aby rzucić pokaz slajdów ze Zdjęć Google do telewizora z komputera lub aplikacji na Androida, otwórz zdjęcie w albumie, wybierz ikonę wielokropka i kliknij Pokaz slajdów.

Natychmiast rozpocznie się odtwarzanie pokazu slajdów bieżącego albumu. Aby wyjść z pokazu slajdów, naciśnij wyjście na klawiaturze lub dotknij ekranu i wybierz Z powrotem strzałka.
Funkcja pokazu slajdów jest niedostępna w aplikacji Zdjęcia Google na iOS, ale nadal możesz ręcznie przesuwać zdjęcia w albumie po otwarciu, aby stworzyć iluzję pokazu slajdów.
Jak przesyłać zdjęcia z Dysku Google na telewizor?
Niestety, ani dysk Google strona internetowa ani jej aplikacje obsługują Chromecasta, więc nie ma bezpośredniego sposobu przesyłania zdjęć lub filmów z niej na telewizor z Chromecastem.
Najłatwiejszym rozwiązaniem tego problemu jest skopiowanie lub przeniesienie plików do Zdjęć Google i przesłanie ich na telewizor za pomocą jednej z powyższych metod. Inną opcją jest użycie innej bezprzewodowej metody dublowania urządzenia na telewizorze, takiej jak AirPlay firmy Apple lub dublować komputer lub laptop na ekranie telewizora przez podłączenie telewizora i komputera za pomocą kabla HDMI.
Jeszcze innym sposobem uzyskania dostępu do Dysku Google na telewizorze jest użycie aplikacji przeglądarki internetowej do bezpośredniego zalogowania się na swoje konto. Większość inteligentnych telewizorów jest dostarczana z zainstalowaną przeglądarką internetową. Niektóre konsole do gier wideo, takie jak PS4 i PS5 firmy Sony oraz Xbox One i Xbox Series X firmy Microsoft, obsługują również aplikacje do przeglądania stron internetowych.
Czy możesz przesyłać zdjęcia iPhone'a do Chromecasta?
Aplikacja Zdjęcia Google na iOS nie tylko umożliwia przesyłanie zdjęć ze Zdjęć Google na telewizor, ale także obsługuje przesyłanie z Chromecasta zdjęć przechowywanych lokalnie na iPhonie i iPadzie.

Niezależnie od tego, czy przyznałeś Zdjęciom Google dostęp do zdjęć smartfona, czy nie, zdjęcia Twojego iPhone'a są nadal widoczne w aplikacji na głównej karcie Zdjęcia. Aby przesłać zdjęcie z iPhone'a przez Chromecasta, wystarczy dotknąć zdjęcia, a następnie dotknąć Chromecast i wybierz z listy telewizor lub inne urządzenie.
Jak mogę odtwarzać zdjęcia na moim telewizorze bez Chromecasta?
Istnieje kilka sposobów wyświetlania zdjęć na telewizorze, jeśli telewizor lub urządzenie inteligentne nie obsługuje Chromecasta.
- Użyj kabla HDMI. Możesz użyć połączenia przewodowego, aby wyświetlić komputer z systemem Windows lub Mac na ekranie telewizora. Ta metoda może również działać na urządzeniach z systemem iOS i Android.
- Apple AirPlay. Jeśli masz Apple TV i iPhone'a, możesz użyć własnej technologii AirPlay firmy Apple, aby przesyłać zdjęcia na telewizor lub całkowicie odzwierciedlać ekran telefonu. Jeśli masz konsolę Xbox, istnieje wiele płatnych aplikacji, które mogą dodać obsługę AirPlay do konsoli do gier.
- Miracast. Miracast to technologia bezprzewodowego przesyłania obsługiwane przez szeroką gamę smartfonów, tabletów, komputerów, telewizorów smart i konsol do gier. Jego nazwa może się różnić, ale zwykle nazywa się to lustrzanym odbiciem, projekcją lub udostępnianiem ekranu.
