Jak wyłączyć tryb tabletu w systemie Windows 10?
Co wiedzieć
- Przesuń palcem w lewo na ekranie dotykowym, aby otworzyć Centrum akcji systemu Windows 10 i dotknij przycisku Tryb tabletu kafelek, aby wyłączyć tryb.
- Aby wyłączyć to na stałe: Najpierw przejdź do Początek > Ustawienia > System > Tablet.I wtedy...
- Kiedy się loguję do Nigdy nie używaj trybu tabletu & Kiedy używam tego urządzenia jako tabletu do Nie przełączaj się w tryb tabletu.
W tym artykule wyjaśniono, jak wyłączyć tryb tabletu w systemie Windows 10.
Jak wyłączyć tryb tabletu w systemie Windows 10?
Wykonaj poniższe czynności, aby wyłączyć tryb tabletu w systemie Windows 10.
-
Przesuń palcem w lewo od prawej strony ekranu, aby otworzyć Centrum akcji systemu Windows 10.
Możesz także otworzyć Centrum akcji, dotykając ikony powiadomienia w prawym dolnym rogu paska zadań.
ten Okna + A skrót klawiaturowy otworzy również Centrum akcji.
Jeśli potrzebujesz trochę więcej pomocy, oto nasza elementarz w Centrum akcji systemu Windows 10.
-
Zestaw kafelków można znaleźć na dole Centrum Akcji. Jeśli
Zwiększać tekst znajduje się nad nimi, dotknij go. Jeśli nie, przejdź do następnego kroku.Kafelki są domyślnie zwinięte, co oznacza, że kafelek trybu tabletu nie jest widoczny. Dotknięcie Rozwiń sprawi, że będzie widoczny.

-
Stuknij w Tryb tabletu kafelek, aby go wyłączyć.
Jeden kafelek w Centrum akcji zostanie oznaczony Tryb tabletu. Powinien być zacieniony w kolorze motywu systemu Windows 10, co oznacza, że jest włączony.
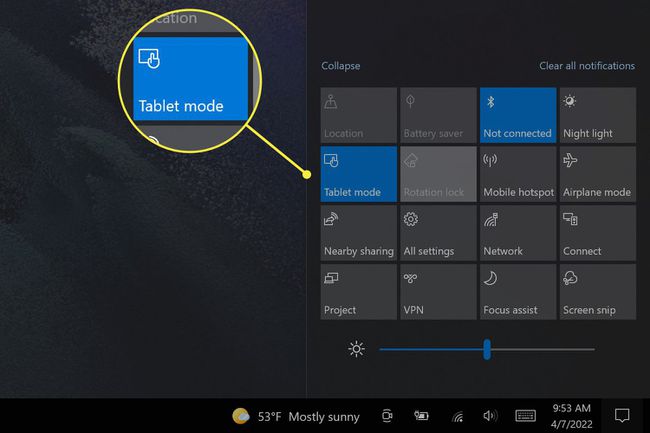
Tryb tabletu wyłączy się natychmiast. Po wyłączeniu kafelek trybu tabletu w Centrum akcji będzie szary. Stuknij go ponownie, aby ponownie włączyć tryb tabletu.
Jak mogę trwale wyłączyć tryb tabletu?
Powyższe instrukcje szybko wyłączą tryb tabletu, ale urządzenie może automatycznie włączyć go ponownie, gdy z niego korzystasz. Na przykład wyjęcie klawiatury w systemie Windows 2 w 1 z odłączaną klawiaturą zwykle powoduje włączenie trybu tabletu.
Wykonaj poniższe czynności, aby wyłączyć automatyczny tryb tabletu.
Uzyskiwać Uruchom Windows aby otworzyć menu Start.
-
otwarty Ustawienia. Pojawi się jako ikona koła zębatego.
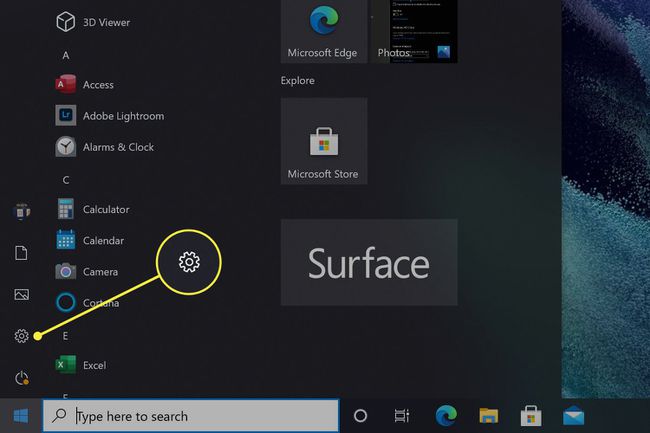
-
Uzyskiwać System.

-
Kliknij Tablet.
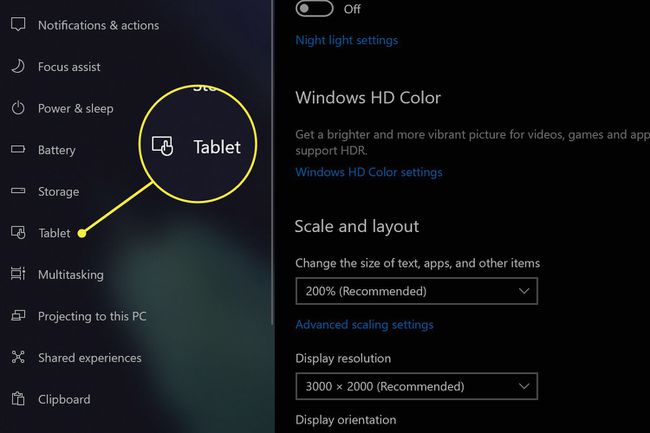
-
Otworzyć Kiedy się loguję menu rozwijanego i zmień ustawienie na Nigdy nie używaj trybu tabletu.

-
Otworzyć Kiedy używam tego urządzenia jako tabletu menu rozwijanego i zmień ustawienie na Nie przełączaj się w tryb tabletu.
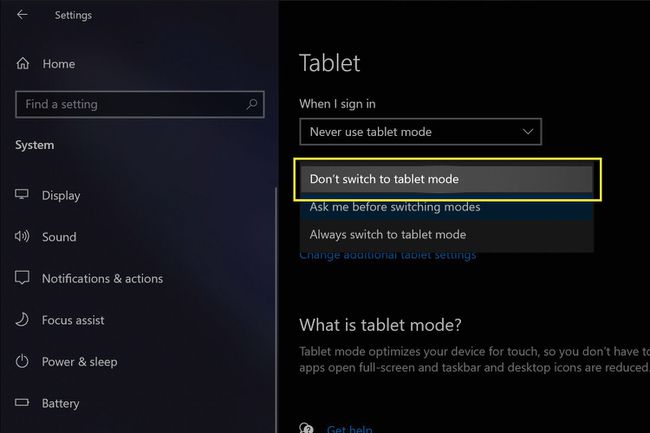
Twoje zmiany są zapisywane automatycznie, więc po zakończeniu wyjdź z menu ustawień.
Spowoduje to wyłączenie automatycznego trybu tabletu, ale nadal można go włączyć ręcznie w Centrum akcji systemu Windows.
Co się stanie, jeśli tryb tabletu się nie wyłączy?
Tryb tabletu powinien wyłączyć się po dotknięciu kafelka w Centrum akcji systemu Windows 10. Jeśli tak się nie stanie lub włączy się automatycznie, najpierw wykonaj czynności, aby na stałe wyłączyć tryb tabletu (wymienione powyżej).
Jeśli problem będzie się powtarzał, uruchom ponownie urządzenie z systemem Windows lub, jeśli to się nie powiedzie, zresetuj system Windows.
Problem może być również spowodowany awarią sprzętu, w takim przypadku urządzenie będzie musiało zostać naprawione przez producenta lub zewnętrzny warsztat naprawczy.
FAQ
-
Jak kliknąć prawym przyciskiem myszy w trybie tabletu w systemie Windows 10?
Aby kliknąć element prawym przyciskiem myszy w trybie tabletu, dotknij go i przytrzymaj. Po chwili pojawi się menu kontekstowe z opcjami, które zobaczysz po kliknięciu prawym przyciskiem myszy. Jednak w przypadku aplikacji, które wiążą różne polecenia z kliknięciem prawym przyciskiem myszy, lepiej pracować poza trybem tabletu.
-
Jak zrobić zrzut ekranu w trybie tabletu?
Centrum akcji zawiera również opcję zrzutów ekranu. Otwórz go, a następnie wybierz Wycinek ekranu. Otworzy się okno, w którym możesz robić i edytować zrzuty ekranu.
