Jak sparować Airpody z laptopem?
Co wiedzieć
- Sparuj AirPods z laptopem: umieść AirPods w etui> otwórz etui> naciśnij i przytrzymaj przycisk na etui, aż dioda LED zacznie migać na biało.
- W systemie Windows: Otwórz Ustawienia Bluetooth > Dodaj urządzenie > Bluetooth > AirPods > Gotowe.
- W systemie macOS: Otwórz Menu jabłkowe > Preferencje > Bluetooth > Połącz z AirPods > Gotowe.
W tym artykule wyjaśniono, jak sparować AirPods z laptopem, w tym jak połączyć się z laptopami z systemem Windows i MacBookami.
Czy możesz podłączyć AirPods do laptopa?
AirPods zostały zaprojektowane z myślą o iPhonie, ale możesz ich używać również z laptopem. Dobrze integrują się z MacBookami i innymi komputerami Mac, z pełną kontrolą nad aktywnymi funkcjami redukcji szumów i łatwym raportem o stanie baterii bezpośrednio w Centrum sterowania. Możesz także podłączyć AirPods do laptopa z systemem Windows, o ile obsługuje Bluetooth, ale nie ma możliwości kontrolowania funkcji aktywnej redukcji szumów z samego laptopa.
Jak sparować AirPods z laptopem z systemem Windows?
AirPods można sparować z dowolnym komputerem lub telefonem obsługującym Bluetooth. Musisz ręcznie ustawić AirPods w trybie parowania, wyszukać urządzenia Bluetooth za pomocą laptopa, a następnie zainicjować połączenie. Po wykonaniu tej czynności możesz wybrać AirPods jako urządzenie wyjściowe audio laptopa.
Oto jak sparować AirPods z laptopem z systemem Windows:
Umieść AirPods w ich etui.
-
Kliknij Szybkie ustawienia (ikony sieci, dźwięku i baterii) na pasku zadań.
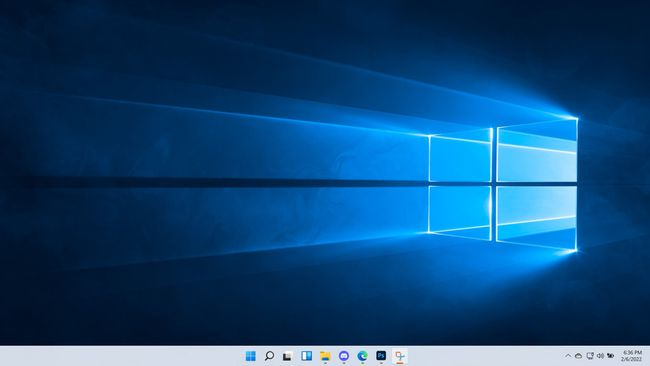
-
Kliknij prawym przyciskiem myszy Bluetooth przycisk.
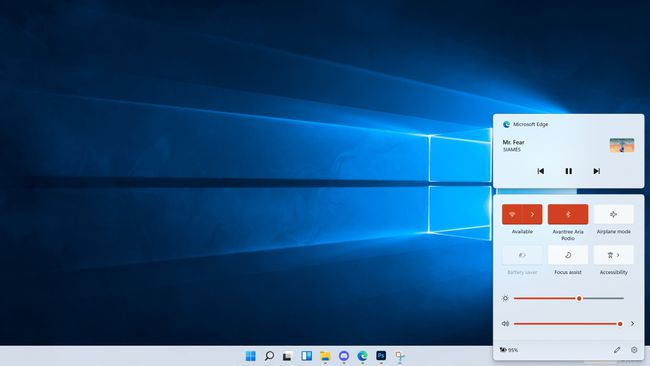
-
Kliknij Przejdź do ustawień.
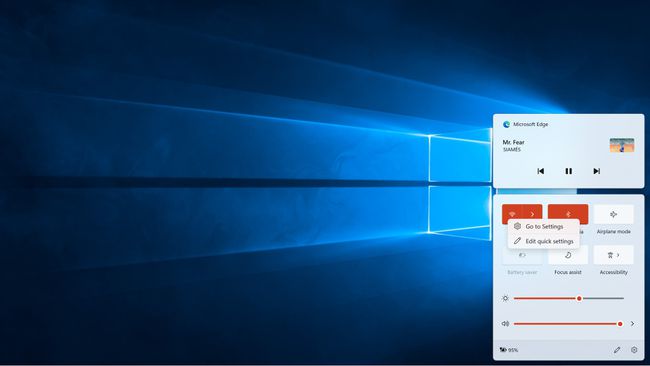
-
Kliknij Dodaj urządzenie.
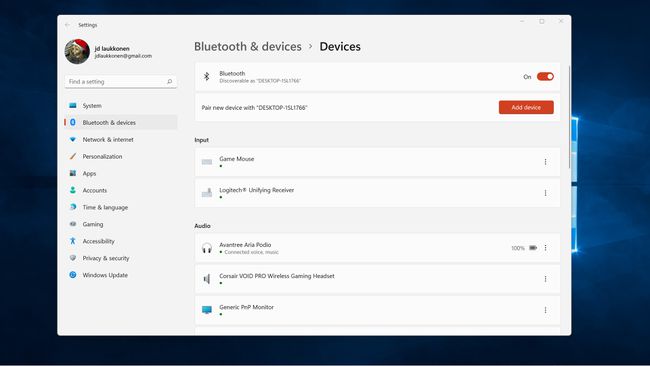
Otwórz obudowę AirPods i naciśnij przycisk na obudowie, aż zacznie migać na biało.
-
Kliknij Bluetooth.
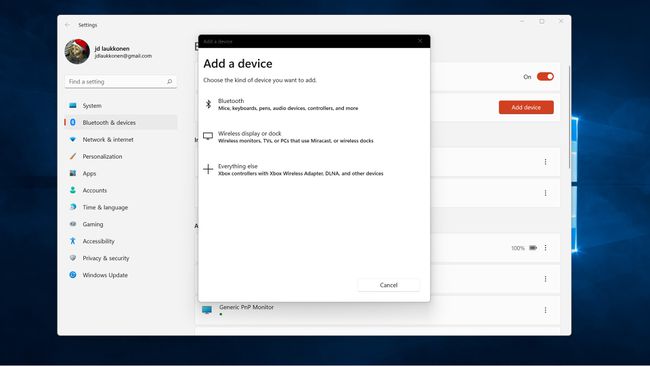
-
Kliknij swój AirPods kiedy pojawią się na liście.

-
Kliknij Gotowe.
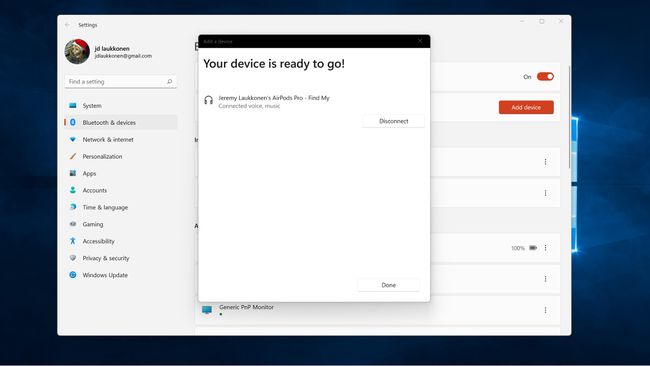
-
Możesz teraz kliknąć Szybkie ustawienia > Zarządzaj urządzeniami audio > AirPods aby wybrać AirPods jako urządzenie wyjściowe.
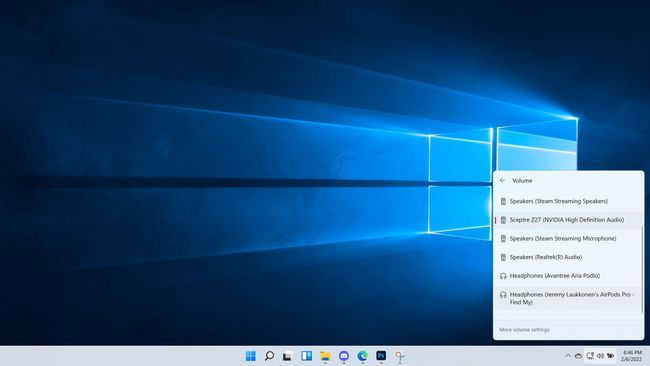
Jak podłączyć AirPods do laptopa MacBook
AirPods są zaprojektowane tak, aby automatycznie łączyć się z urządzeniami Apple za pomocą tego samego Apple ID jako iPhone, z którym po raz pierwszy korzystałeś z AirPods. Jeśli nie używasz iPhone'a i używasz tylko AirPods z komputerami Mac lub po prostu chcesz podłączyć AirPods do MacBooka, który nie używa Twojego Apple ID, możesz ręcznie sparować AirPods z MacBookiem za pomocą Bluetooth.
Oto jak podłączyć AirPods do laptopa MacBook:
-
Kliknij jabłko ikonę na pasku menu i wybierz Preferencje.
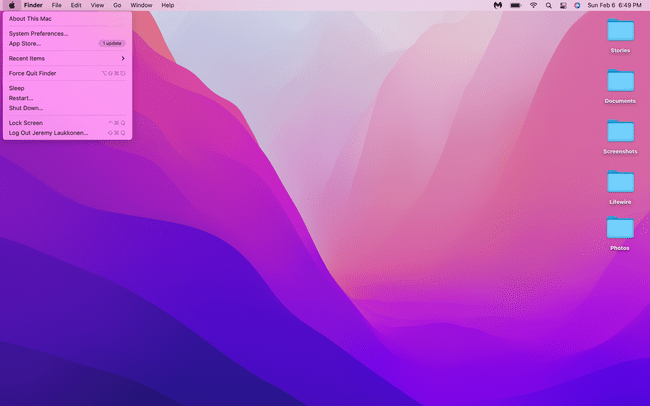
-
Kliknij Bluetooth.
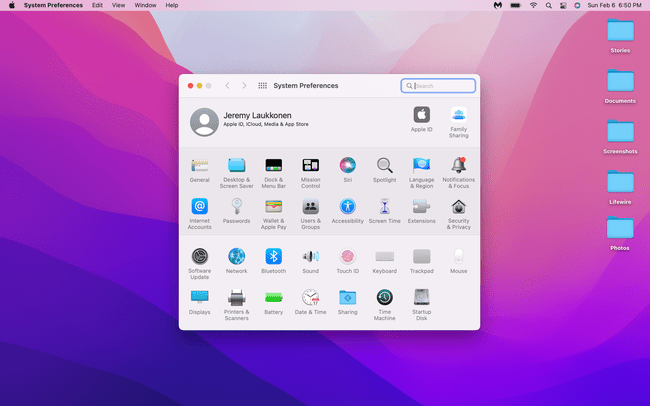
Otwórz obudowę AirPods i naciśnij przycisk na obudowie, aż białe światło zacznie migać.
-
Znajdź swoje AirPods na liście urządzeń i kliknij Połączyć.
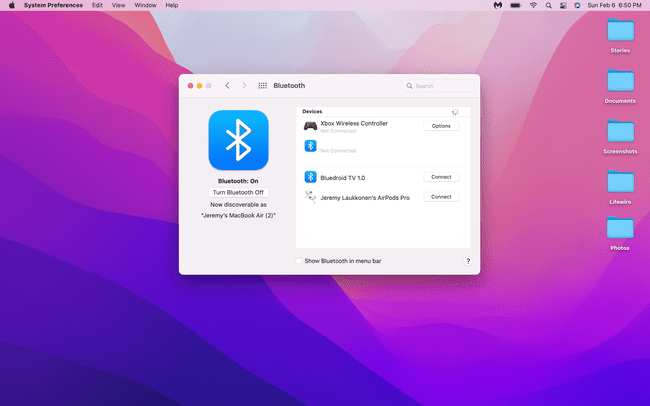
-
Twoje AirPods są teraz połączone z MacBookiem.
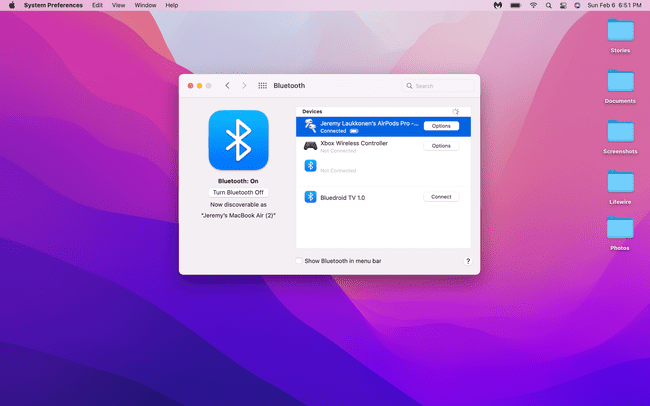
Dlaczego moje AirPods nie łączą się z moim laptopem?
Jeśli Twoje AirPods nie łączą się z laptopem, mogą być już aktywnie połączone z innym urządzeniem. Może również wystąpić problem z połączeniem, w którym to przypadku laptop może zapomnieć o połączeniu, a następnie ponownie podłączyć AirPods za pomocą jednej z metod wymienionych powyżej.
Jeśli masz problemy z podłączeniem AirPods do MacBooka, który używa tego samego Apple ID co Twój telefon, sprawdź, czy włączone jest przekazywanie. Aby to zrobić, możesz przejść do Preferencje systemu > Ogólny, a następnie zaznacz pole obok Zezwalaj na Handoff między tym komputerem Mac a urządzeniami iCloud.
