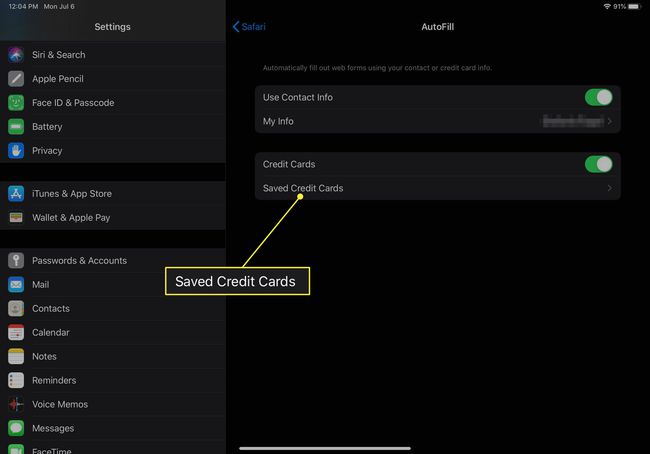Korzystanie z autouzupełniania formularzy lub autouzupełniania w przeglądarce internetowej
Większość przeglądarek internetowych może przechowywać dane, o których podanie wielokrotnie prosisz w witrynach internetowych. Takie informacje obejmują nazwy użytkowników, hasła, karty kredytowe i tym podobne. Ta funkcja, powszechnie znana jako autouzupełnianie lub autouzupełnianie, zapewnia zmęczonym palcom wytchnienie i znacznie przyspiesza proces wypełniania formularza. Każda aplikacja obsługuje autouzupełnianie/autouzupełnianie w inny sposób. Poniższe samouczki krok po kroku pokazują, jak korzystać z tej funkcji w wybranej przeglądarce internetowej.
Jak korzystać z autouzupełniania w Google Chrome
Jeśli używasz Chrome na System operacyjny Chrome, Linux, System operacyjny Mac, lub Okna, łatwo jest dostęp i edycja dane osobowe używane w autouzupełnianiu. Oto jak to zrobić:
Otwórz Chrome i kliknij swój ikona profilu w prawym górnym rogu.
-
Wybierz albo Opcje płatności lub Adresy i nie tylko aby zobaczyć informacje, których obecnie używa autouzupełnianie.
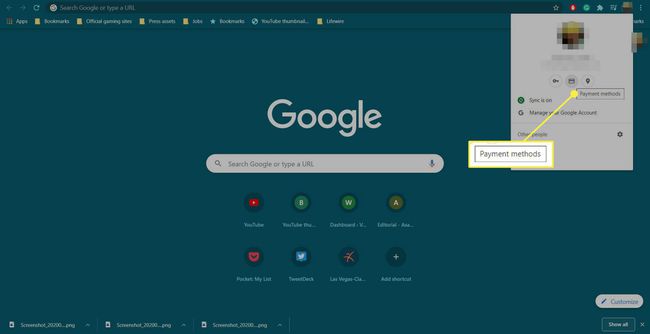
-
Przełącz Zapisz i wypełnij adresy
lub Zapisz i uzupełnij hasła przełącz w zależności od tego, czy chcesz korzystać z autouzupełniania.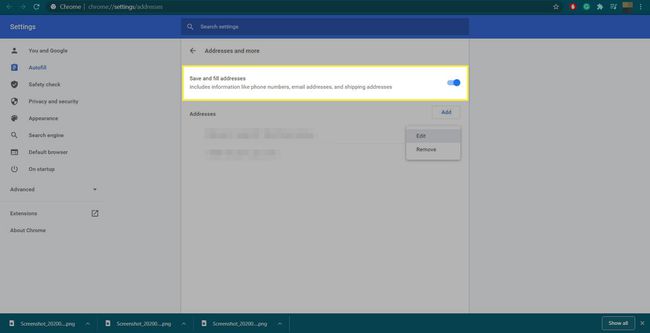
-
Poniżej możesz zobaczyć adresy i opcje płatności już zapisane w Chrome. Kliknij Więcej akcji ikonę (trzy pionowe kropki obok wpisu), aby edytować lub usunąć jeden.
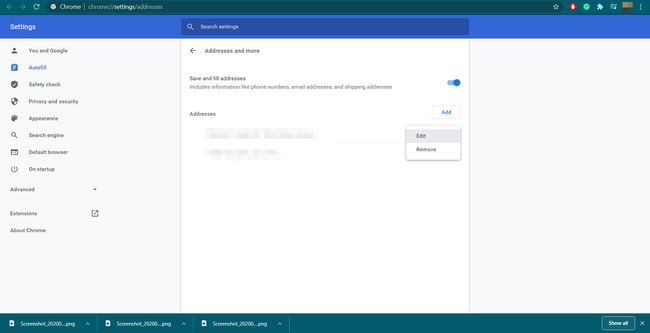
-
Jeśli zdecydujesz się na edycję, pojawi się wyskakujące okienko zawierające następujące pola do edycji: Imię i nazwisko, Organizacja, Ulica, Miasto, Stan, Kod pocztowy, Kraj/region, Telefon i E-mail. Gdy będziesz zadowolony z wyświetlonych informacji, kliknij Zapisać aby powrócić do poprzedniego ekranu.
Jeśli chcesz edytować metodę płatności, musisz użyć Google Pay.
-
Aby ręcznie dodać nowy adres lub metodę płatności, kliknij Dodać i wypełnij podane pola. Kliknij na Zapisać przycisk, aby zapisać te dane, gdy skończysz.
Wszelkie formy płatności, które dodajesz do Chrome ręcznie, są zapisywane tylko na urządzeniu, na którym je dodasz.
Jak korzystać z autouzupełniania w systemie Android
Przeglądarka internetowa Google Chrome może automatycznie wypełniać formularze za pomocą zapisanych informacji, takich jak adres domowy i e-mail. Może zapytać, czy chcesz zapisać swoje dane, gdy po raz pierwszy wprowadzasz je do formularza online, ale jeśli nie, możesz ręcznie dodać, edytować lub usunąć swoje dane. Oto jak.
Otwórz aplikację Chrome na telefonie z Androidem.
Stuknij przycisk menu głównego, znajdujący się w prawym górnym rogu i reprezentowany przez trzy poziomo wyrównane kropki.
Uzyskiwać Ustawienia > Adresy i nie tylko lub Metody Płatności.
-
Tutaj możesz dodawać, edytować lub usuwać swoje dane osobowe. Stuknięcie w adres lub kartę kredytową umożliwia modyfikację powiązanych z nią danych, w tym imienia i nazwiska, kraju/regionu, adresu ulicy, kodu pocztowego i innych. Gdy będziesz zadowolony ze zmian, dotknij Gotowe aby je zapisać i wrócić do poprzedniego ekranu. Stuknij w kosz na śmieci ikonę, aby całkowicie usunąć informacje.
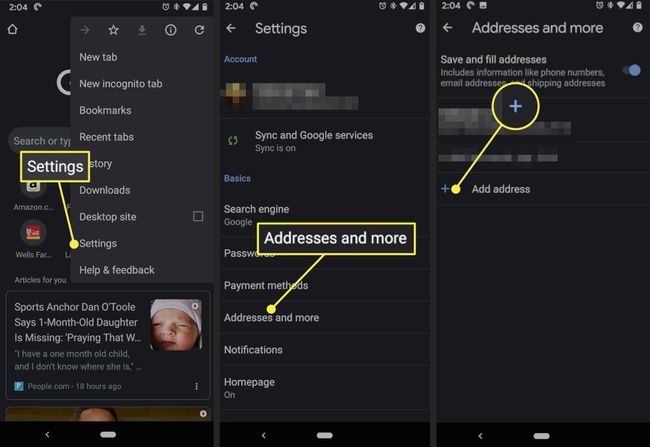
Aby dodać nowy adres lub metodę płatności, dotknij Dodaj adres lub Dodaj kartę. Wprowadź żądane szczegóły w podanych polach i wybierz GOTOWE po zakończeniu.
Jak korzystać z autouzupełniania w Mozilla Firefox
Mozilla Firefox w systemach Linux, Mac i Windows domyślnie automatycznie zapisuje i uzupełnia dane logowania. Oto, co musisz zrobić, jeśli nie chcesz, aby ta funkcja była włączona lub jeśli chcesz edytować lub usunąć zapisane informacje.
Wpisz następujący tekst w pasku adresu Firefoksa: o: preferencje#prywatność.
-
Preferencje prywatności Firefoksa powinny być teraz widoczne na aktywnej karcie. Pod Historia sekcja to opcja oznaczona Firefox: wraz z rozwijanym menu. Kliknij to menu i wybierz Użyj niestandardowych ustawień historii.
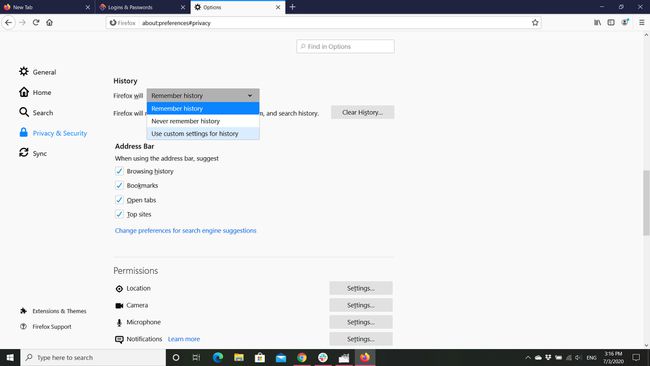
Teraz wyświetlanych jest kilka nowych opcji, każda z własnym polem wyboru. Aby uniemożliwić Firefoksowi zapisywanie większości informacji wprowadzanych w formularzach internetowych, usuń zaznaczenie obok opcji oznaczonej Zapamiętaj historię wyszukiwania i formularzy. To również wyłącza Historia wyszukiwania przed przechowywaniem.
-
Aby usunąć wszelkie dane zapisane wcześniej przez funkcję automatycznego wypełniania formularzy, wybierz Czysta historia. Powinno się otworzyć okno dialogowe. Na górze znajduje się opcja oznaczona Zakres czasu do wyczyszczenia, gdzie możesz wybrać usunięcie danych z określonego okresu. Możesz również usunąć wszystkie dane, wybierając Wszystko opcję z menu rozwijanego.
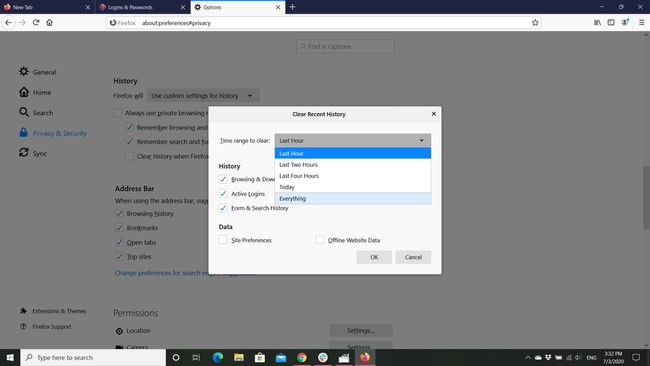
-
Poniżej ustawień zakresu czasu znajduje się kilka opcji, którym towarzyszą pola wyboru. Każdy składnik danych, który ma obok niego znacznik wyboru, zostanie usunięty, a te bez niego pozostaną nietknięte. Aby wyczyścić zapisane dane formularza z określonego interwału, umieść znacznik wyboru obok Historia formularzy i wyszukiwania jeśli jeszcze nie istnieje. Wybierz ok gdy będziesz gotowy do usunięcia określonych informacji.
Przed przejściem dalej upewnij się, że wybrane są tylko te składniki danych, które chcesz usunąć.
Oprócz danych związanych z formularzami, takich jak adresy i numery telefonów, Firefox zapewnia również możliwość zapisywania i późniejszego wstępnego wypełniania nazw użytkowników i haseł do stron internetowych wymagających uwierzytelnienia. Aby uzyskać dostęp do ustawień związanych z tą funkcją, wróć do o: preferencje#prywatność strona.
-
Przejdź do Loginy i hasła Sekcja. Automatyczne uzupełnianie loginów i haseł jest zaznaczone domyślnie. Gdy jest aktywne, to ustawienie powoduje, że Firefox przechowuje dane logowania do celów autouzupełniania. Usuń znacznik wyboru, aby go wyłączyć, jeśli nie chcesz go używać.
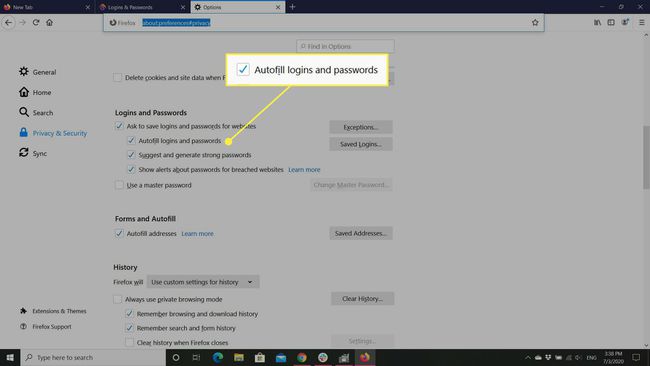
-
ten Wyjątki w tej sekcji otwiera listę witryn, w których nazwy użytkowników i hasła nie są przechowywane, nawet gdy ta funkcja jest włączona. Te wyjątki są tworzone za każdym razem, gdy Firefox poprosi Cię o zapisanie hasła i wybierzesz opcję oznaczoną Nigdy dla tej strony. Wyjątki można usunąć z listy za pomocą Usuń witrynę lub Usuń wszystkie strony internetowe guziki.

-
ten Zapisane loginy przycisk wyświetla wszystkie dane uwierzytelniające wcześniej przechowywane przez Firefoksa. Szczegóły pokazane przy każdym zestawie obejmują odpowiednie URL, nazwę użytkownika, datę i godzinę ostatniego użycia, a także datę i godzinę ostatniej modyfikacji.
Ze względów bezpieczeństwa same hasła nie są domyślnie wyświetlane. Aby wyświetlić zapisane hasła w postaci zwykłego tekstu, kliknij Pokaż hasła przycisk. Wartości znalezione w obu Nazwa użytkownika oraz Hasło kolumny są edytowalne; wystarczy dwukrotnie kliknąć odpowiednie pole i wprowadzić nowy tekst.
Aby usunąć indywidualny zestaw poświadczeń, wybierz go, klikając go raz. Następnie kliknij Usunąć przycisk. Aby usunąć wszystkie zapisane nazwy użytkownika i hasła, kliknij Usuń wszystko przycisk.
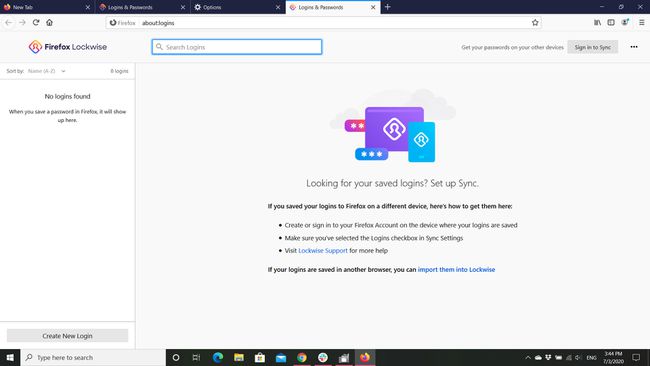
Wybierz Utwórz nowy login przycisk, aby ręcznie wprowadzić dane uwierzytelniające dla witryny internetowej.
Jak korzystać z autouzupełniania w Microsoft Edge
Edge pyta, czy chcesz zapisać informacje o karcie za każdym razem, gdy dokonujesz zakupu, dzięki czemu nie musisz pamiętać tych informacji za każdym razem, gdy coś kupujesz. Zapamiętuje również adresy. Oto jak zmodyfikować ustawienia autouzupełniania w przeglądarce Windows.
-
Otwórz Edge i wybierz Ikona ustawień i nie tylko (trzy poziome kropki w prawym górnym rogu), a następnie wybierz Ustawienia.
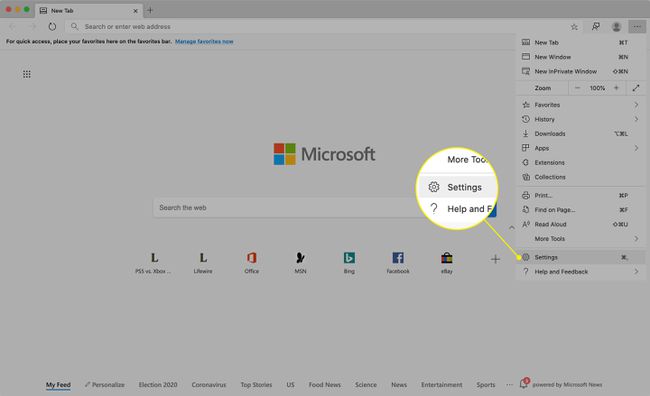
-
Wybierz albo Informacje o płatności lub Adresy i nie tylko w zależności od informacji, które chcesz zmodyfikować.
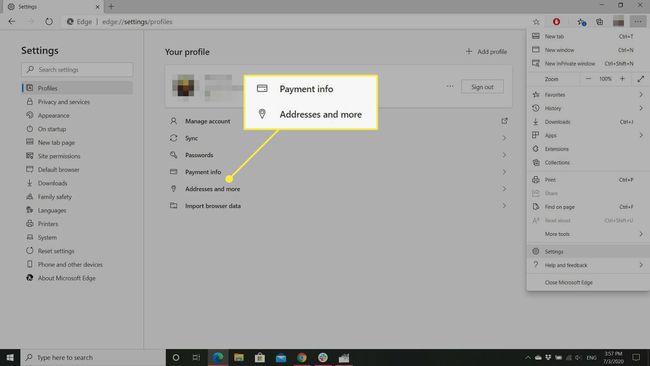
-
Włącz lub wyłącz przełącznik, aby włączyć lub wyłączyć autouzupełnianie.

-
Kliknij Dodaj adres lub Dodaj kartę przycisk, aby ręcznie wprowadzić nowe informacje.
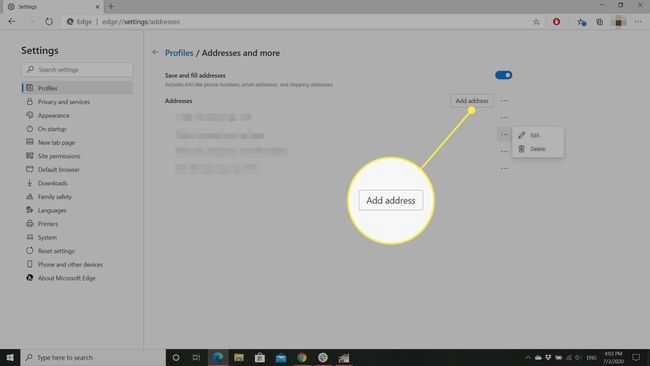
-
Wybierz Więcej obok adresu lub karty, aby edytować lub usunąć powiązane informacje.

Jak korzystać z autouzupełniania w Apple Safari na macOS
Chociaż wszystkie są własnością firmy Apple, zarządzanie ustawieniami autouzupełniania jest inne na komputerze Mac niż na iPhonie lub iPadzie. Oto jak to zrobić na pierwszym.
-
Kliknij Safari w menu przeglądarki, znajdującym się u góry ekranu. Gdy pojawi się menu rozwijane, wybierz Preferencje opcja.
Zamiast tego elementu menu możesz również użyć następującego skrótu klawiaturowego: KOMENDA+PRZECINEK(,).
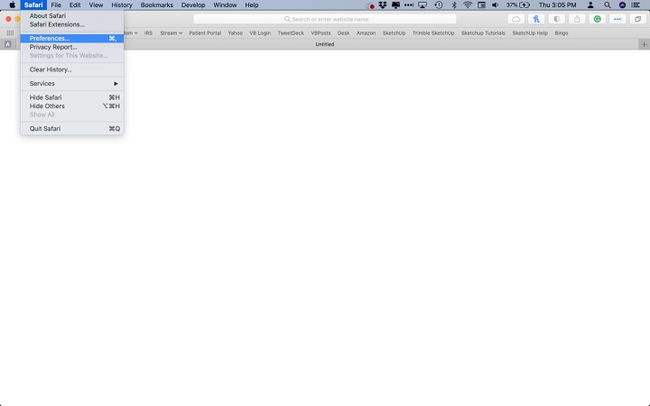
-
Kliknij Autouzupełnianie Ikona.
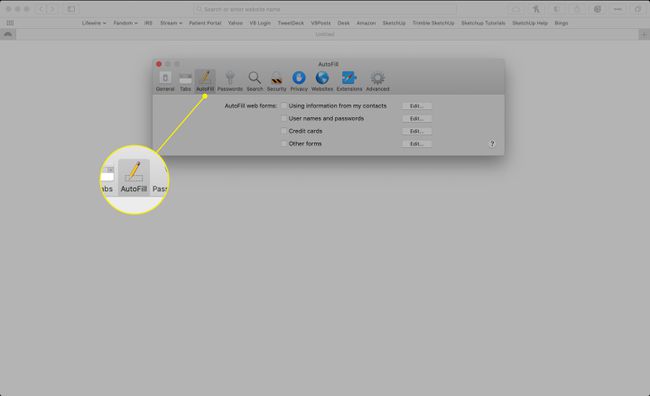
-
Oferowane są tutaj następujące cztery opcje, z których każda jest opatrzona polem wyboru i Edytować przycisk.
- Korzystanie z informacji z mojej karty kontaktów: Wykorzystuje dane osobowe z aplikacji Kontakty systemu operacyjnego.
- Nazwy użytkowników i hasła: Przechowuje i pobiera nazwy i hasła potrzebne do uwierzytelniania witryny.
- Karty kredytowe: Umożliwia autouzupełnianie zapisywania i wypełniania numerów kart kredytowych, dat ważności i kodów bezpieczeństwa.
- Inne formy: Obejmuje inne typowe informacje wymagane w formularzach internetowych, które nie są zawarte w powyższych kategoriach.
Gdy obok typu kategorii pojawi się znacznik wyboru, informacje te są używane przez Safari podczas automatycznego wypełniania formularzy internetowych. Aby dodać/usunąć znacznik wyboru, po prostu kliknij go raz.

Aby dodać, wyświetlić lub zmodyfikować informacje w jednej z powyższych kategorii, kliknij Edytować przycisk.
Wybranie edycji informacji z karty Kontakty powoduje otwarcie aplikacji Kontakty. Tymczasem edytowanie nazw i haseł ładuje interfejs preferencji haseł, w którym można przeglądać, modyfikować lub usuwać poświadczenia użytkowników dla poszczególnych witryn. Klikając na Edytować przycisk dla kart kredytowych lub innych danych formularza powoduje wyświetlenie wysuwanego panelu z odpowiednimi informacjami, które są zapisane do celów autouzupełniania.
Jak korzystać z autouzupełniania w iOS
Wykonaj poniższe czynności, aby zarządzać ustawieniami autouzupełniania i informacjami na urządzeniu z systemem iOS, takim jak iPhone lub iPad:
-
Uzyskiwać Ustawienia > Safari.
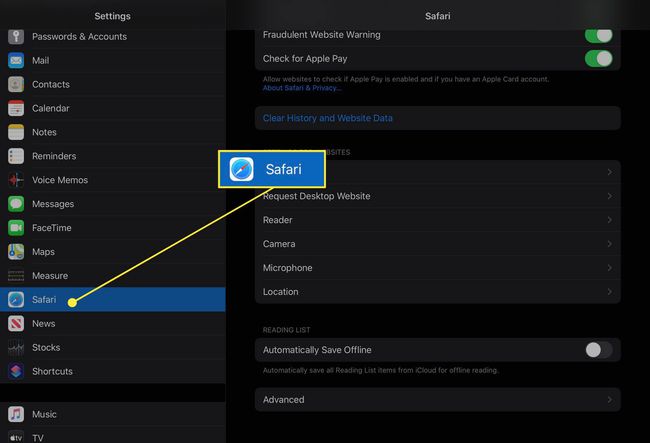
-
Uzyskiwać Autouzupełnianie, który znajduje się pod Ogólny nagłówek.
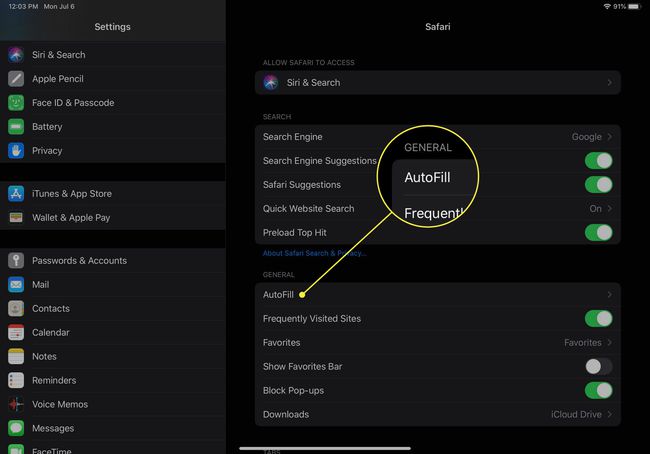
-
Tutaj zobaczysz opcje dotyczące zarówno danych kontaktowych, jak i kart kredytowych. Przesuń przełączniki do pozycji wyłączonej, jeśli nie chcesz, aby Safari korzystało z tych informacji.
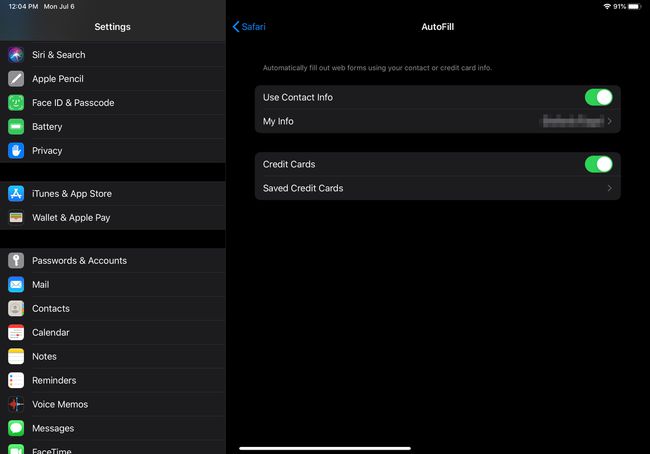
-
Safari używa informacji przechowywanych w Kontaktach do swoich ustawień autouzupełniania. Jeśli dotkniesz Moje informacje, wyświetla listę kontaktów. Jeśli chcesz, możesz użyć innego kontaktu. Jeśli chcesz edytować swoje dane kontaktowe, musisz to zrobić w Aplikacja Kontakty.

-
Jeśli dotkniesz Zapisane karty kredytowe, możesz dodać kartę do ustawień autouzupełniania lub ją usunąć.