Proste quizy w programie PowerPoint
Niezależnie od celu, tworzenie quiz w PowerPoint jest łatwe dzięki temu krótkiemu samouczkowi. Dowiesz się, jak stworzyć prosty quiz z wieloma odpowiedziami do wyboru. Możesz tworzyć więcej quizów za pomocą programowania VBA w programie PowerPoint lub funkcji Pokazy niestandardowe, ale jeśli chcesz to zrobić proste i stwórz quiz, który nie wymaga dodatkowych umiejętności programowania, projektuj slajdy z pytaniami i linkami do dobra i zła odpowiedzi.
Instrukcje zawarte w tym artykule dotyczą programu PowerPoint 2019, 2016, 2013, 2010; i PowerPoint dla Microsoft 365.
Wzbogać swoją prezentację za pomocą quizu
Quiz może wzbogacić prezentację PowerPoint na wiele sposobów. Oto kilka sposobów wykorzystania quizów do nauczania, informowania i angażowania odbiorców:
- Użyj quizu utworzonego w programie PowerPoint po prezentacji biznesowej jako pretekstu do rozdania prezentów tym, którzy udzielą właściwych odpowiedzi.
- Utwórz podstawowy quiz w programie PowerPoint dla dzieci w szkole podstawowej.
- Utwórz quiz jako przełamujący lody na imprezie lub programie orientacyjnym.
Zaprojektuj swój pierwszy quiz

Zanim utworzysz quiz w programie PowerPoint, przygotuj listę pytań. Aby Twój quiz był jak najlepszy, zbadaj i skompiluj pytania, które wydobędą z Twoich odbiorców to, co najlepsze. Wybierz pytania, aby mieć tylko jedną poprawną odpowiedź. Pięć pytań w prezentacji to dobra liczba na początek.
W quizie każde pytanie wymaga co najmniej trzech slajdów — slajdu z pytaniem, slajdu z poprawną odpowiedzią i slajdu dla każdej nieprawidłowej odpowiedzi. W tym samouczku do każdego pytania używany jest obrazek, aby dodać treść wizualną i znaczenie dla quizu.
Rozpocznij swój pierwszy slajd
Aby rozpocząć test, otwórz PowerPoint i utwórz nową pustą prezentację. Wstaw nowy slajd, używając układu Tylko tytuł, wpisz swoje pytanie w symbolu zastępczym tytułu i wstaw zdjęcie w twoim slajdzie.

Dodaj dwa pola tekstowe dla quizu Prawda i Fałsz. Lub dodaj trzy lub więcej pól tekstowych do quizu wielokrotnego wyboru. Jedno pole tekstowe zawiera prawidłową odpowiedź, a inne pola tekstowe zawierają błędne odpowiedzi. Upewnij się, że nie podajesz drugiej odpowiedzi, która jest poprawna lub nawet częściowo poprawna, aby uniknąć nieporozumień.
Aby uzyskać bardziej ekscytujący wygląd, rozważ użycie Sztuka słowa, zamiast zwykłych pól tekstowych dla odpowiedzi wielokrotnego wyboru.
Utwórz slajd z poprawną odpowiedzią
Utwórz nowy slajd za poprawną odpowiedź. Pamiętaj, aby zapewnić pole tekstowe lub rodzaj nawigacji, która prowadzi widzów do następnego slajdu z pytaniem. Dodasz hiperłącze, aby przejść do następnego slajdu z pytaniem po zakończeniu wszystkich slajdów z quizami.
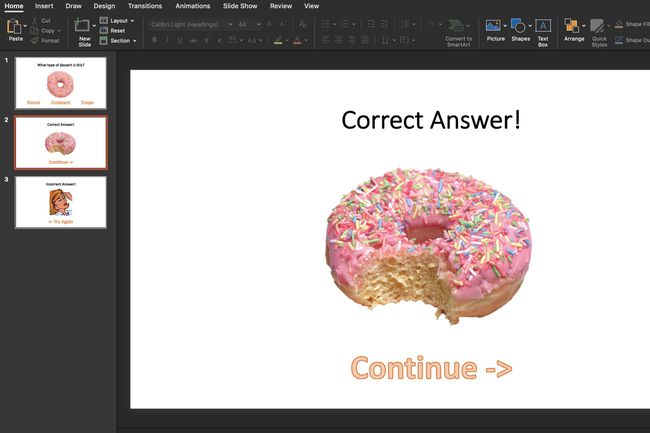
Utwórz slajd z błędną odpowiedzią
Utwórz kolejny slajd, który poinformuje odbiorców, że wybrali niewłaściwą odpowiedź. Zapewnij pole tekstowe lub element nawigacyjny, który prowadzi widzów z powrotem do slajdu z pytaniem i daje im drugą szansę na uzyskanie prawidłowej odpowiedzi na pytanie.
Dodaj hiperłącza do slajdów
Po utworzeniu wszystkich slajdów z pytaniami i odpowiedziami nadszedł czas, aby utworzyć hiperłącza między tymi slajdami.
Na slajdach z pytaniami zaznacz pole tekstowe zawierające poprawną odpowiedź. naciskać klawisz kontrolny+K (Windows) lub Polecenie+K (Mac) na klawiaturze, aby otworzyć Wstaw łącze Okno dialogowe. Wybierz Umieść w tym dokumencie i wybierz slajd zawierający poprawną odpowiedź.
Po utworzeniu linku do slajdu z poprawną odpowiedzią zaznacz pola tekstowe dla błędnych odpowiedzi i utwórz łącza do slajdów zawierających nieprawidłowe odpowiedzi.
Na slajdach z odpowiedziami dodaj hiperłącza, aby Twoi odbiorcy przeszli do następnego pytania, jeśli odpowiedzieli poprawnie, lub zostali przekierowani z powrotem do pytania, jeśli wybrali niewłaściwą odpowiedź.

