Jak odblokować dokument Word chroniony hasłem
Microsoft Word oferuje różne poziomy ochrony dokumentów. Na przykład możesz wybrać, czy inni mogą edytować lub otwierać pliki. Odbywa się to przez blokowanie dokumenty z hasłem i konfiguracją ustawień ochrony w oparciu o Twoje potrzeby.
Instrukcje zawarte w tym artykule dotyczą programów Word dla Microsoft 365, Word 2019, Word 2016, Word 2013 i Word 2010.
Jak zablokować dokument Word w systemie Windows
Wykonaj poniższe czynności, aby zablokować dokument za pomocą funkcji ochrony hasłem w programie Microsoft Word.
Hasła nie można odzyskać, więc przechowuj je w bezpiecznym miejscu.
Otwórz dokument Word, który chcesz chronić.
-
Przejdź do Plik znajdującą się w lewym górnym rogu, a następnie wybierz Informacje z lewego panelu menu.
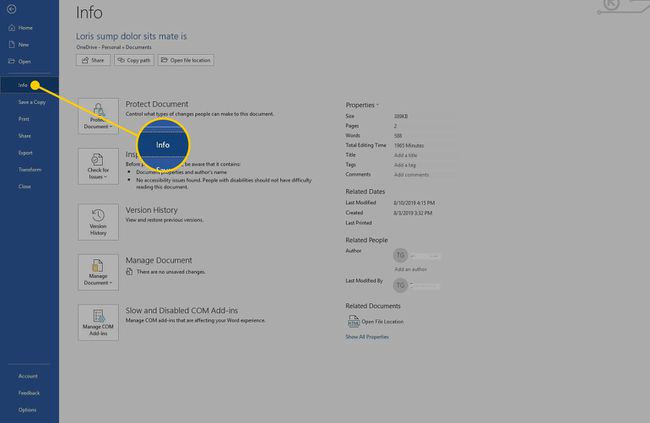
-
Wybierz Chroń dokument. Pojawi się rozwijane menu zawierające kilka opcji.

-
Wybierz Szyfruj hasłem.

-
w Zaszyfruj dokument w oknie dialogowym wprowadź hasło.
To hasło jest wymagane za każdym razem, gdy ktoś próbuje otworzyć dokument w przyszłości.

-
Wybierz ok.

Po wyświetleniu monitu wprowadź hasło ponownie i wybierz
ok. Komunikat pojawia się w Chroń dokumentdo otwarcia dokumentu wymagana jest sekcja podająca hasło.
Jak zablokować dokument Word w systemie MacOS
Postępuj zgodnie z poniższymi wskazówkami, aby zablokować dokument za pomocą funkcji ochrony hasłem w systemie macOS.
Otwórz dokument Word, który chcesz chronić.
-
Przejdź do Przejrzeć zakładka znajdująca się w górnej części interfejsu programu Word.

-
Wybierz Chroń dokument.

-
w Ochrona hasłem okno dialogowe, przejdź do Ustaw hasło, aby otworzyć ten dokument pole tekstowe i wprowadź hasło.

-
Wprowadź ponownie hasło, aby je potwierdzić i wybierz ok.
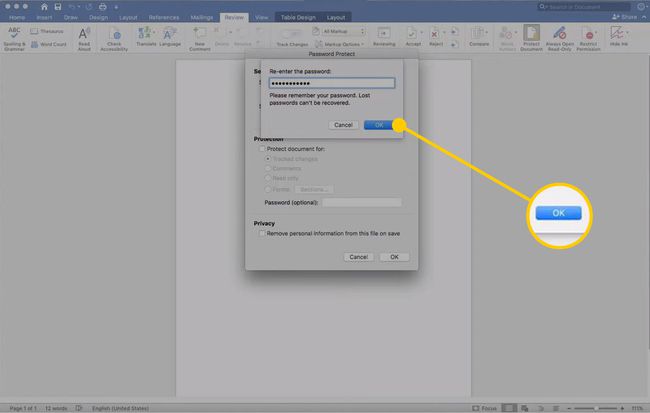
Jak dodać ograniczenia do dokumentu Word w systemie Windows
Oprócz zablokowania dokumentu programu Word za pomocą hasła możesz zastosować dodatkowe ograniczenia, które kontrolują rodzaje edycji, które mogą wprowadzać inni użytkownicy. Jest to przydatne, jeśli chcesz zapewnić innym dostęp do dokumentu, jednocześnie ograniczając zmiany, które mogą wprowadzać w treści.
-
Przejdź do Przejrzeć patka.
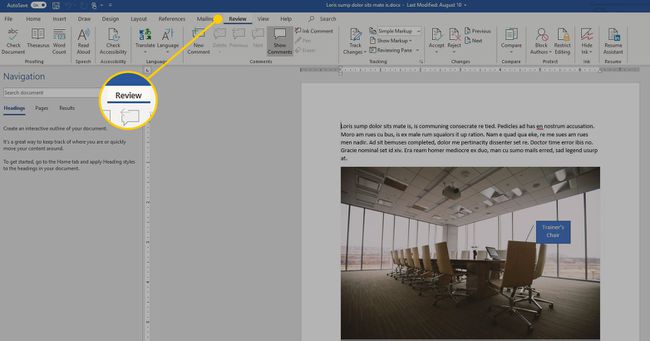
-
w Ochraniać grupa, wybierz Ogranicz edycję.

-
ten Ogranicz edycję okienko pojawia się po prawej stronie ekranu i zawiera konfigurowalne ograniczenia formatowania i edycji. Opcje te obejmują możliwość zezwalania tylko na komentarze, śledzone zmiany lub wpisy formularzy w dokumencie. Możesz także ograniczyć formatowanie do określonego zestawu stylów (na przykład tylko HTML). Możesz także wybrać określone regiony dokumentu do edycji przez wyznaczone grupy, jednocześnie ograniczając zmiany do wszystkich innych użytkowników.
-
Wybierz x w prawym górnym rogu okienka Ogranicz edycję, gdy jesteś zadowolony z ustawień.

Jak dodać ograniczenia w systemie macOS
Ograniczenia różnią się nieznacznie w programie Word dla komputerów Mac. Wykonaj poniższe czynności, aby ustawić ograniczenia dla dokumentu.
-
Przejdź do Przejrzeć zakładka, znajdująca się w górnej części interfejsu programu Word.

-
Wybierz Chroń dokument.

-
w Ochrona hasłem okno dialogowe, przejdź do Ochrona sekcję i wybierz Chroń dokument przed pole wyboru.
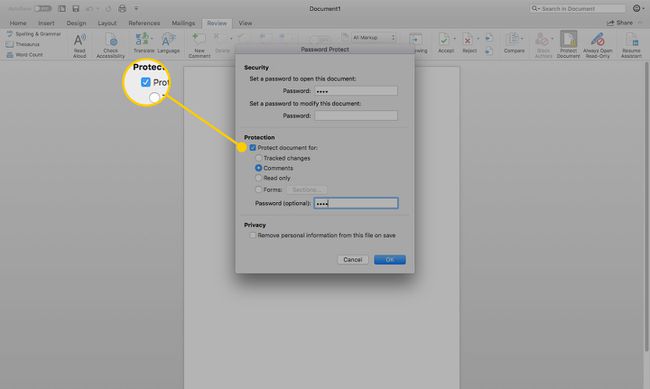
Wybierz jedną z następujących opcji: Prześledzone zmiany, Komentarze, Tylko do odczytu lub Formularze.
-
Wybierz Prywatność pole wyboru, jeśli chcesz usunąć dane osobowe po zapisaniu pliku.
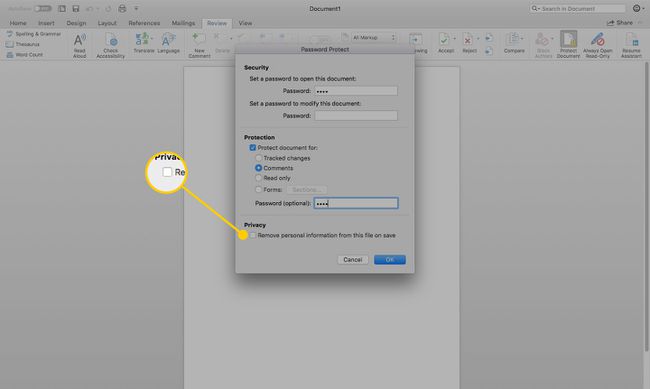
-
Wybierz ok kiedy jesteś zadowolony z ustawień.
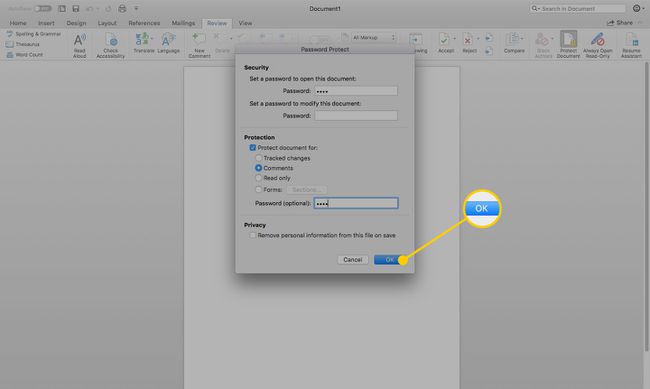
Jak usunąć hasło z dokumentu Word
Jeśli wcześniej zablokowałeś dokument Word, usunięcie ograniczenia ochrony hasłem jest prostym procesem. Musisz być jednak zalogowany jako właściciel dokumentu. W zależności od platformy powtórz kroki z odpowiedniego samouczka powyżej, aż powrócisz do przycisku Chroń dokument.
Dla Windowsa
Przejdź do Plik zakładka i wybierz Informacje.
-
Wybierz Chroń dokument.

-
Wybierz Szyfruj hasłem.

-
Usuń hasło z podanego pola.

-
Wybierz ok aby odblokować dokument.

Dla macOS
-
Przejdź do Przejrzeć tab i wybierz Chroń dokument.

-
Usuń hasła z Hasło pola.

Wybierz ok aby odblokować dokument.
Te funkcje nie są dostępne w Word Online. Możesz jednak kontrolować, komu udostępniasz dokumenty, a także czy mają oni dostęp do edycji dokumentów.
