Twórz zdjęcia ze slajdów PowerPoint
Co wiedzieć
- Wybierz slajd, który chcesz zapisać jako obraz, a następnie przejdź do Plik > Zapisz jako (PC) lub Plik > Eksport (Prochowiec).
- Wybierz lokalizację i nazwę pliku, a następnie wybierz Zapisz jako typ i wybierz format obrazu (GIF, JPEG, PNG, TIFF, BMP lub WMF).
- Zapisz slajd, a następnie wyeksportuj go.
W tym artykule wyjaśniono, jak zapisać slajd programu PowerPoint jako obraz, aby można go było wyświetlić w dowolnej przeglądarce obrazów lub zaimportować do dokumentów i arkuszy kalkulacyjnych. Instrukcje dotyczą PowerPoint 2019, 2016, 2013, 2010; PowerPoint dla Microsoft 365, PowerPoint Online i PowerPoint dla Microsoft 365 dla komputerów Mac, PowerPoint 2019 dla komputerów Mac i PowerPoint 2016 dla komputerów Mac.
Wybierz format obrazu dla prezentacji PowerPoint
Aby wyeksportować slajdy programu PowerPoint do obrazów, wystarczy wybrać slajd i wybrać format obrazu. Zapisz tylko jeden slajd na obrazie lub utwórz kilka obrazów, zapisując każdy slajd w innym pliku obrazu.
Aby zapisać slajdy PowerPointa jako obrazy:
Zanim przekonwertujesz slajdy na obrazy, zapisz prezentację PowerPoint w formacie PPTX lub PPT, aby nie stracić pracy.
Wybierz slajd, który chcesz zapisać jako obraz. Jeśli chcesz przekonwertować wszystkie slajdy na obrazy, wybierz dowolny slajd.
Wybierz Plik > Zapisz jako. W programie PowerPoint dla komputerów Mac wybierz Plik > Eksport.
-
Wybierz lokalizację, w której chcesz zapisać plik i wprowadź nazwę pliku obrazu.
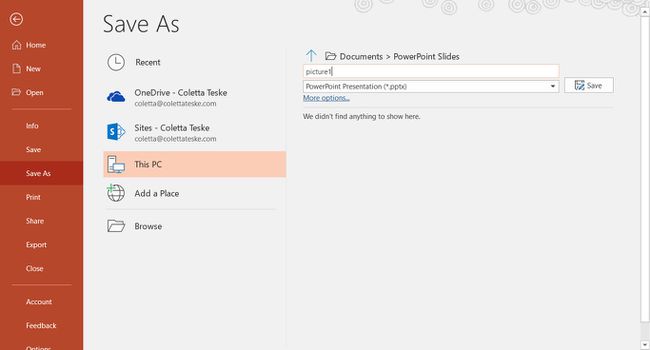
Wybierz Zapisz jako typ strzałka w dół, aby wyświetlić listę formatów plików. Domyślnie prezentacja programu PowerPoint (*.pptx) pojawia się w polu tekstowym. Na Macu użyj menu obok opcji Format pliku.
Wybierz format obrazu, w którym chcesz zapisać prezentację. Wybierz GIF, JPEG, PNG, TIFF, BMP lub WMF.
Wybierz Zapisać. W programie PowerPoint dla komputerów Mac wybierz jedną z opcji Zapisz każdy slajd lub Zapisz tylko bieżący slajd, a następnie wybierz Eksport.
-
Wybierz, czy chcesz eksportować Wszystkie slajdy lub Tylko ten.
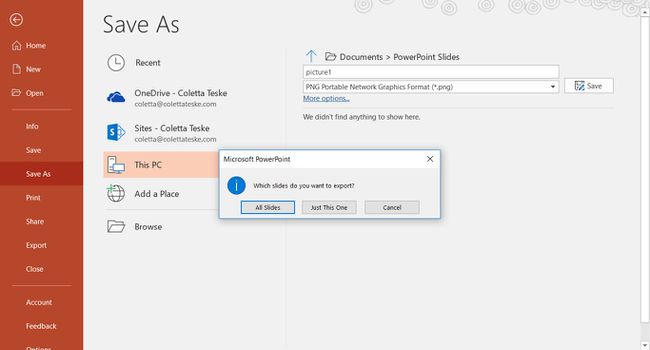
Slajd zostanie zapisany w wybranym formacie pliku.
Jeśli przekonwertujesz więcej niż jeden slajd programu PowerPoint na osobne pliki obrazów, w folderze docelowym zostanie utworzony nowy folder. Ten nowy folder ma taką samą nazwę jak prezentacja. Jeśli nie zapisałeś pliku PowerPoint, wyeksportowane obrazy slajdów są zapisywane w folderze o domyślnej nazwie, na przykład Prezentacja1.
Aby zapisać slajd jako obraz w PowerPoint Online, wybierz Plik > Pobierz jako > Pobierz jako obrazy. Pliki obrazów są zapisywane w formacie zamek błyskawiczny plik pobrany na komputer.
