Jak korzystać z Centrum synchronizacji w systemie Windows 10
Centrum synchronizacji to funkcja wprowadzona w Windows Vistai był wspierany w wielu kolejnych wersje Windows w tym Windows 10 Pro. Głównym celem Centrum synchronizacji jest synchronizacja plików z serwerem sieciowym, dzięki czemu zawsze masz najbardziej aktualne kopie, gdy ich potrzebujesz.
Instrukcje zawarte w tym artykule dotyczą wyłącznie systemu Windows 10 Pro Edition. Synchronizacja sieciowa offline nie jest dostępna w systemie Windows 10 Home Edition.
Dlaczego warto korzystać z Centrum synchronizacji w systemie Windows 10 Pro?
Możesz użyć Centrum synchronizacji, aby uzyskać dostęp udostępnione pliki i foldery w Twojej sieci w dowolnym momencie, nawet bez połączenia z siecią. Zmiany wprowadzone w trybie offline zostaną automatycznie odzwierciedlone na serwerze przy następnym połączeniu.
Centrum synchronizacji to nie to samo co OneDrive. Centrum synchronizacji jest zoptymalizowane pod kątem plików Microsoft Office. W niektórych sytuacjach Centrum synchronizacji i OneDrive powodują konflikt, gdy otwarte pliki pakietu Office są synchronizowane w różnym czasie z Centrum synchronizacji i OneDrive.
Jak włączyć pliki offline do korzystania z Centrum synchronizacji
Zanim Centrum synchronizacji będzie mogło zsynchronizować dowolne pliki sieciowe z urządzeniem, musisz włączyć pliki offline:
-
Rodzaj panel sterowania w polu wyszukiwania systemu Windows i wybierz Panel sterowania aplikacja.
Aby skonfigurować Centrum synchronizacji, musisz użyć starszego narzędzia Panelu sterowania, a nie bieżącej aplikacji Ustawienia systemu Windows.

-
Rodzaj centrum synchronizacji w polu wyszukiwania w prawym górnym rogu okna Panelu sterowania, a następnie wybierz Centrum synchronizacji.
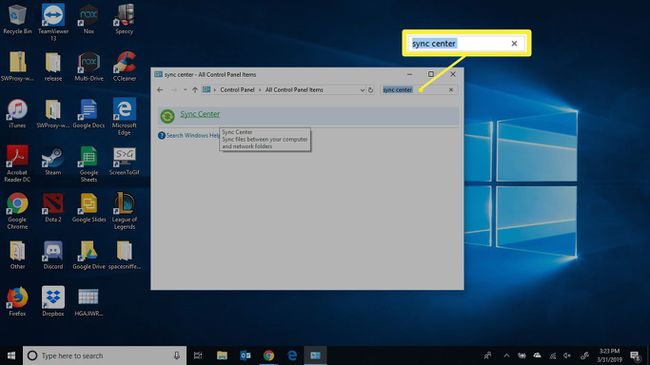
-
Wybierz Zarządzaj plikami offline po lewej stronie.

-
Wybierz Włącz pliki offline.
Będziesz potrzebował prawa administracyjne aby włączyć tę funkcję.

Uruchom ponownie komputer i powtórz kroki 1-3, aby uzyskać dostęp do nowych ustawień plików trybu offline.
Jak korzystać z Centrum synchronizacji w systemie Windows 10
Po ponownym uruchomieniu komputera i ponownym uruchomieniu Centrum synchronizacji w ustawieniach plików trybu offline pojawią się trzy nowe karty:
- Użycie dysku: Określ ilość miejsca na dysku, jaką mogą wykorzystać Twoje pliki offline. Domyślnie pliki offline będą miały całe wolne miejsce na Twoim twardy dysk. Aby to zmienić, wybierz Użycie dysku zakładkę, a następnie wybierz Zmień limity.
- Szyfrowanie: Dodaj zabezpieczenia do swoich plików offline, konfigurując szyfrowanie z funkcją BitLocker. Aby zaszyfrować pliki, po prostu wybierz Szyfruj.
- Sieć: wybierz, aby automatycznie pracować nad plikami w trybie offline, jeśli połączenie sieciowe jest zbyt wolne. Możesz także ustawić, jak często chcesz sprawdzać wolne połączenie.
