Jak drukować slajdy PowerPointa
Niezależnie od tego, czy jesteś fanem wystąpień publicznych, dobrze PowerPoint prezentacja slajdów może pomóc w przekazaniu wiadomości. Popraw swoją komunikację jeszcze bardziej, dając uczestnikom drukowaną wersję swoich slajdów. Dzięki takiej ulotce słuchacze mogą odnieść się do wszystkich Twoich slajdów w kontekście i wrócić do tych, do których chcieliby wrócić. Mogą również używać materiałów informacyjnych do robienia notatek.
Instrukcje zawarte w tym artykule dotyczą programów PowerPoint 2019, PowerPoint 2016, PowerPoint 2013, PowerPoint 2010, PowerPoint dla Microsoft 365, PowerPoint dla komputerów Mac i PowerPoint Online.
Ustawienia drukowania PowerPoint
Podczas drukowania slajdów programu PowerPoint dostępnych jest wiele opcji, w tym drukowanie wszystkich slajdów, drukowanie wielu slajdów na jednej stronie, a także ustawienia ogólne, takie jak drukowanie dwustronne, orientacja i kolor w porównaniu z czarny i biały.
Oto pełna lista ustawień drukowania w programie PowerPoint:
-
Drukuj wszystkie slajdy, Drukuj bieżący slajd, lub Zakres niestandardowy. Jeśli wybierzesz Zakres niestandardowy, określ slajdy, które chcesz wydrukować. Na przykład wpisz 1-3, 5-8, aby wydrukować slajdy 1, 2, 3, 5, 6, 7 i 8.
- Slajdy na całej stronie. Ta opcja służy do drukowania wielu slajdów na stronie. Aby wydrukować wiele slajdów na jednej stronie, wybierz 2 slajdy, 3 slajdy, maksymalnie 9. Rozważ ograniczenie liczby slajdów do trzech, ponieważ czytanie ich jest trudniejsze, gdy jest ich więcej niż na stronie.
- Druk jednostronny lub Wydrukowany na obu stronach.
- Posortowane lub Nieposortowane. Posortowane drukuje każdy egzemplarz w kolejności; nieposortowane drukuje wszystkie kopie strony 1, następnie wszystkie kopie strony 2 itd.
- Orientacja pionowa lub Orientacja krajobrazu.
- Kolor, Skala szarości, lub Czysta czerń i biel.
Jak drukować slajdy PowerPointa na komputerze?
Proces drukowania slajdów programu PowerPoint za pomocą komputera lub programu PowerPoint Online jest dość prosty.
-
W prezentacji PowerPoint wybierz Plik.
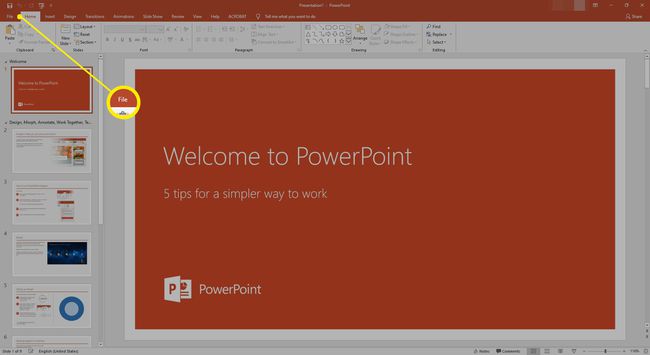
-
Wybierz Wydrukować.
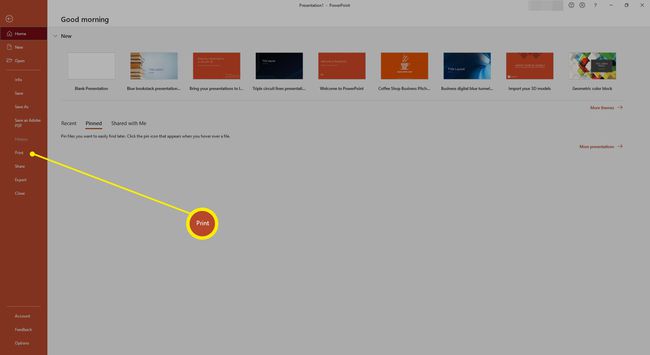
-
Wybierz drukarkę i liczbę kopii, które chcesz.

-
Pod Ustawienia, użyj menu rozwijanych, aby dokonać wyborów, które opisano w powyższej sekcji.

-
Wróć na górę ekranu, kliknij Wydrukować.
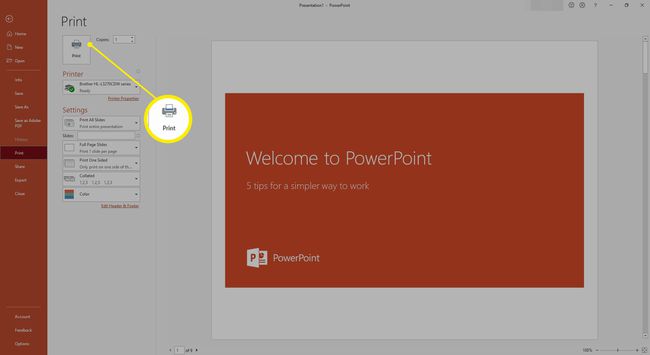
Jak drukować slajdy PowerPointa na komputerze Mac
Podczas korzystania z programu PowerPoint dla komputerów Mac proces przebiega zgodnie z tymi samymi podstawowymi krokami, z pewnymi drobnymi różnicami.
-
Iść do Plik i wybierz Wydrukować.
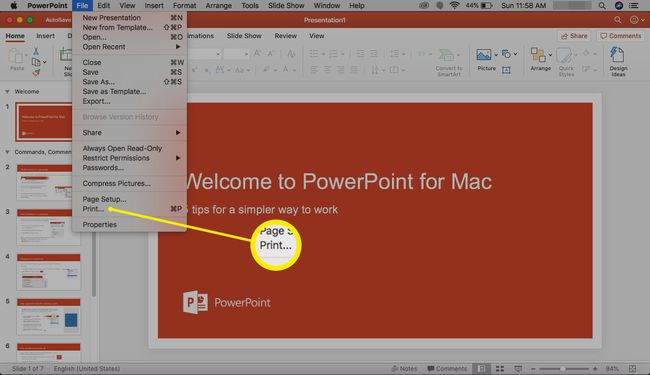
-
w Wydrukować okno dialogowe, wybierz Pokaż szczegóły.

-
Wybierz różne menu rozwijane i przyciski radiowe, aby zastosować żądane ustawienia.
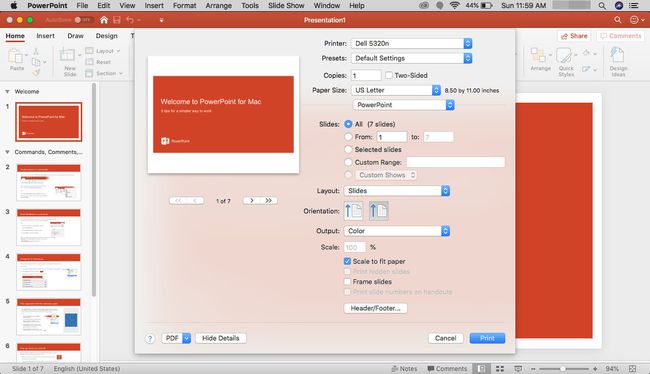
-
Zwróć szczególną uwagę na Układ menu. Tutaj możesz wybrać układ drukowanych stron. Wybierz opcję tylko dla slajdów.

-
Na dole pola wybierz Wydrukować.

