Jak dodać zaawansowane nagłówki i stopki w programie Word
Co wiedzieć
- Kliknij dwukrotnie górny lub dolny margines sekcji. Wszystko dodane do pola pojawia się jako nagłówek lub stopka na kolejnych stronach.
- W przypadku ustawień zaawansowanych wybierz Wstawić. w Nagłówek i stopka, Wybierz nagłówek lub Stopka rozwijanego menu i wybierz opcje.
- Nagłówki i stopki można zastosować na sekcję. Aby utworzyć nową sekcję, przejdź do żądanego miejsca w dokumencie i wybierz Wstawić > Przerwa.
Microsoft Word zapewnia zaawansowane opcje nagłówka i stopki dla długich lub skomplikowanych dokumentów. W tym przewodniku pokazujemy, jak dodawać nagłówki i stopki, a także jak dodawać podziały sekcji, numery stron, daty, godziny i inne informacje za pomocą programu Microsoft Word dla komputerów Mac (2012–2019) i programu Microsoft Word Online.
Dodaj nagłówki i stopki
Najłatwiejszym sposobem wstawienia nagłówka lub stopki jest umieszczenie wskaźnika myszy na górnym lub dolnym marginesie sekcji i dwukrotne kliknięcie, aby otworzyć Nagłówek i stopka obszar roboczy. Wszystko, co dodasz do tego obszaru roboczego, pojawi się na każdej stronie sekcji. Aby wrócić do treści dokumentu, kliknij dwukrotnie w dowolnym miejscu w nim.
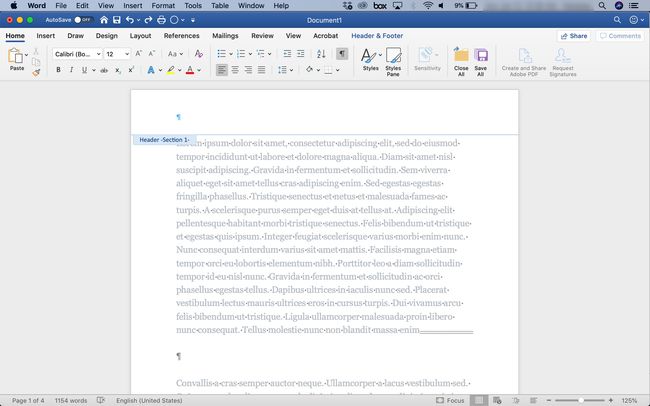
Możesz sformatować tekst nagłówka i stopki, na przykład inną czcionką lub tekstem pogrubionym, i wstawić obraz, taki jak logo.
Dodaj nagłówek lub stopkę ze wstążki programu Word
Możesz także użyć Wstążka Microsoft Word aby dodać nagłówek lub stopkę. Zaletą tej metody jest to, że opcje są wstępnie sformatowane. Microsoft Word udostępnia nagłówki i stopki z kolorowymi liniami podziału, symbolami zastępczymi tytułu dokumentu, symbolami zastępczymi dat, symbolami zastępczymi numerów stron i innymi elementami. Korzystanie z jednego z tych wstępnie sformatowanych stylów może zaoszczędzić czas i dodać dokumentom odrobinę profesjonalizmu. Oto jak:
-
Kliknij Wstawić patka.
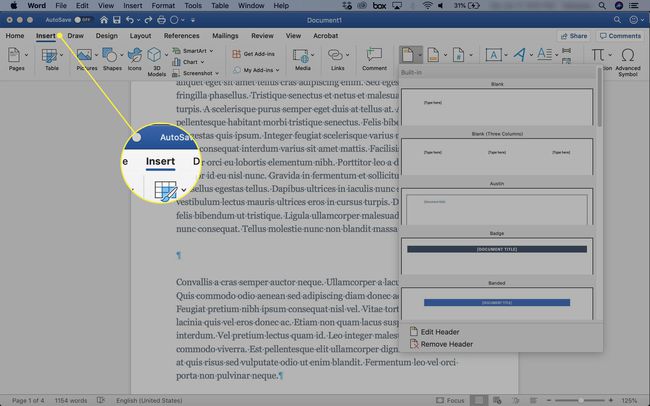
-
w Nagłówek i stopka sekcji, kliknij nagłówek lub Stopka strzałka w dół.
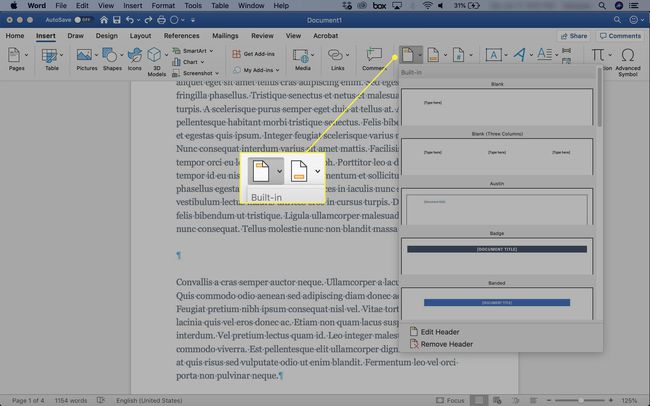
-
Wybierz żądaną opcję.
Pusty tworzy pusty nagłówek lub stopkę, do którego możesz wstawić dowolny tekst lub grafikę.
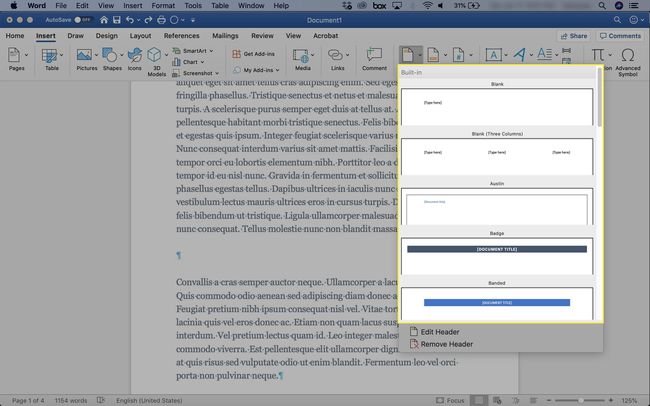
-
ten Nagłówek stopka pojawi się zakładka.

-
Kliknij Zamknij nagłówek i stopkę aby powrócić do głównej części dokumentu.
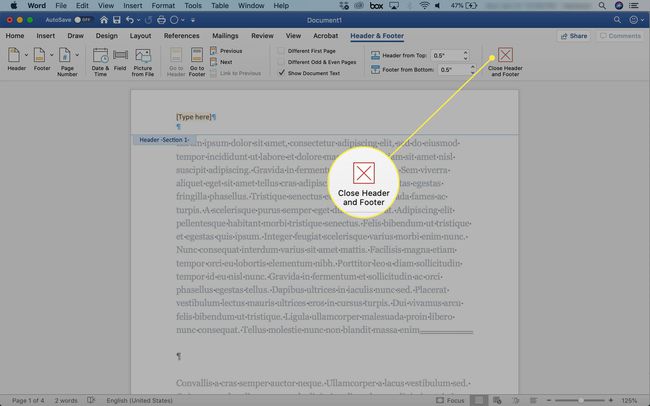
Odłącz nagłówki i stopki z poprzednich sekcji
Kliknij w dowolnym miejscu nagłówka lub stopki.
-
Przejdź do Nagłówek stopka zakładkę, a następnie kliknij Link do poprzedniego aby wyłączyć łącze.

Wpisz nowy nagłówek lub stopkę dla tej sekcji. Teraz niepołączony, działa niezależnie od poprzednich.
Dodaj podziały sekcji w Microsoft Word
Sekcje są częściami dokumentu. Użyj sekcji, aby uporządkować treść w rozdziały, tematy lub jakikolwiek inny podział, który pomoże czytelnikowi zrozumieć i wykorzystać dokument. Każda sekcja w dokumencie programu Word może mieć własne formatowanie, układy stron, kolumny, nagłówki i stopki.
Sekcje są tworzone za pomocą podziałów sekcji. Aby użyć nagłówków i stopek, wstaw podział sekcji na początku każdej sekcji, dla której chcesz zastosować unikalny nagłówek lub stopkę. Skonfigurowane formatowanie obejmuje każdą stronę sekcji, aż do napotkania kolejnego podziału sekcji.
Aby ustawić podział sekcji:
-
Przejdź do miejsca, w którym chcesz utworzyć przerwę i wybierz Wstawić > Przerwa. Alternatywnie, kliknij Układ > Przerwy.
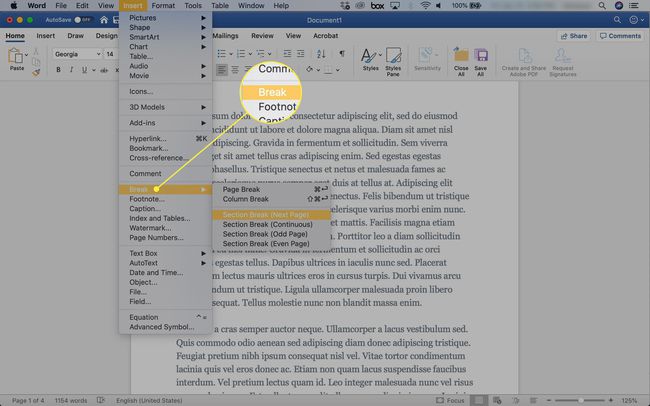
-
Wybierz rodzaj przerwy, jaki chcesz.
- Podział sekcji (następna strona): Sekcja zaczyna się na nowej stronie.
- Podział sekcji (ciągły): Sekcja jest kontynuowana od wybranego miejsca.
- Podział sekcji (strona nieparzysta): Rozpoczyna nową sekcję na następnej nieparzystej stronie.
- Podział sekcji (strona parzysta): Rozpoczyna nową sekcję na następnej parzystej stronie.

-
Podziały sekcji nie są domyślnie widoczne. Aby zobaczyć podziały sekcji, przejdź do Dom i kliknij symbol przekroju.
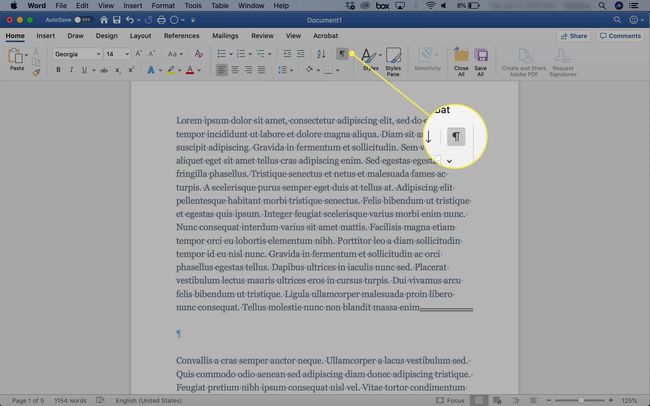
Po podzieleniu dokumentu na sekcje możesz zastosować nagłówki i stopki dla każdej sekcji.
Użyj nagłówków i stopek bez wstawiania podziałów sekcji, aby używać tych samych nagłówków i stopek w całym dokumencie.
Dołącz numery stron, daty, godziny lub inne informacje
Program Word oferuje wiele opcji automatycznego dołączania informacji. Na przykład, aby wstaw numery stron:
-
Przejdź do Nagłówek stopka zakładkę, a następnie kliknij Wstawić > Numer strony.

Kliknij Formatuj numery stron i wybierz odpowiednie ustawienia. Na przykład wybierz Dołącz numer rozdziału pole wyboru, jeśli sformatowałeś dokument za pomocą Style. Aby zmienić numer początkowy, kliknij strzałkę w górę lub w dół. Następnie kliknij ok.
-
Aby dodać datę lub godzinę, przejdź do Nagłówek stopka tab i wybierz Data i czas. Wybierz format daty w wyświetlonym oknie dialogowym i kliknij Aktualizuj automatycznie tak, aby w dokumencie zawsze była wyświetlana aktualna data i godzina.
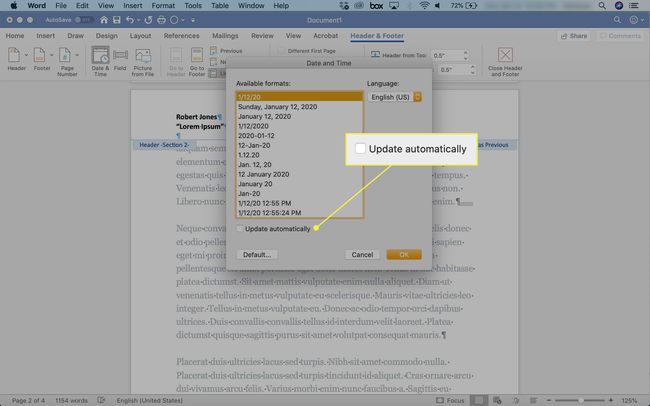
Przypisy to nie to samo co stopki.
