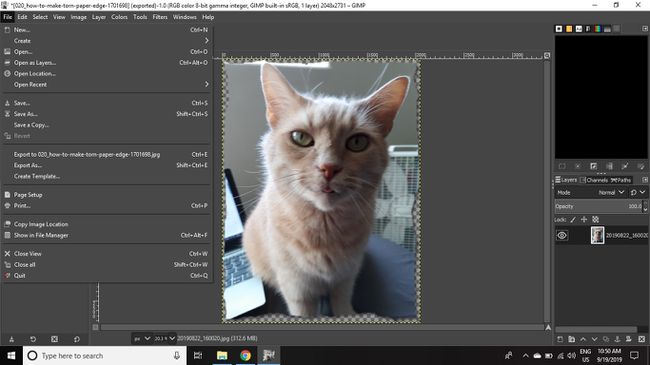Jak zrobić rozdartą krawędź papieru w GIMP
Możliwe jest zastosowanie efektu rozdartego papieru do dowolnej grafiki za pomocą KORDONEK. Ponieważ wymaga użycia małego pędzla, proces może zająć trochę czasu, jeśli pracujesz wzdłuż dużych krawędzi.
Instrukcje zawarte w tym artykule dotyczą GIMP w wersji 2.10 dla systemów Windows, Mac i Linux.
Jak zrobić efekt rozdartego papieru w GIMP
Aby dowolny obraz wyglądał jak zdjęcie z postrzępionymi krawędziami:
-
Otwórz swój obraz w GIMP i wybierz Warstwa > Przezroczystość > Dodaj kanał alfa aby dodać informacje o przezroczystości do warstwy obrazu.
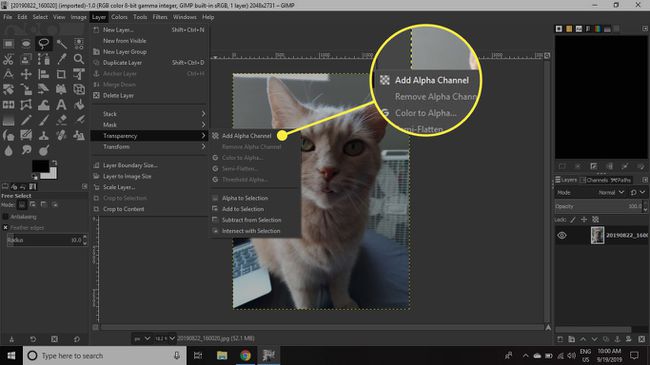
-
Otworzyć Narzędzia menu, a następnie przejdź do Wybierz Narzędzia > Wybierz za darmo.
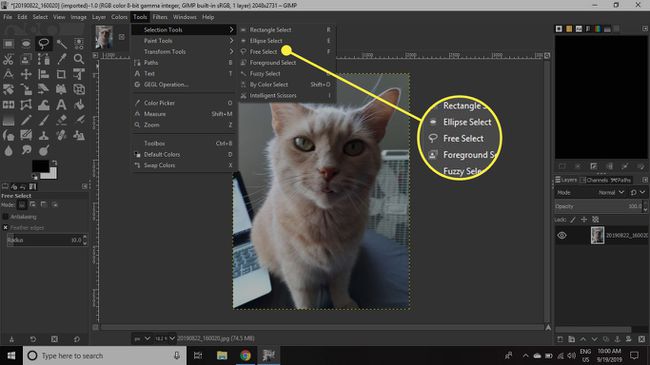
-
Kliknij i przeciągnij, aby narysować wąski, postrzępiony okrąg wokół jednej strony obrazu.
Upewnij się, że oba końce kręgu dotykają się, aby zakończyć zaznaczanie.
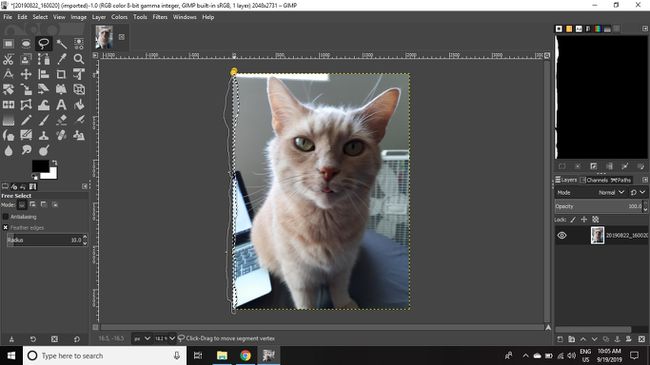
-
Iść do Edytować > Jasne (lub naciśnij Kasować klawisz), aby usunąć obszar wewnątrz zaznaczenia.
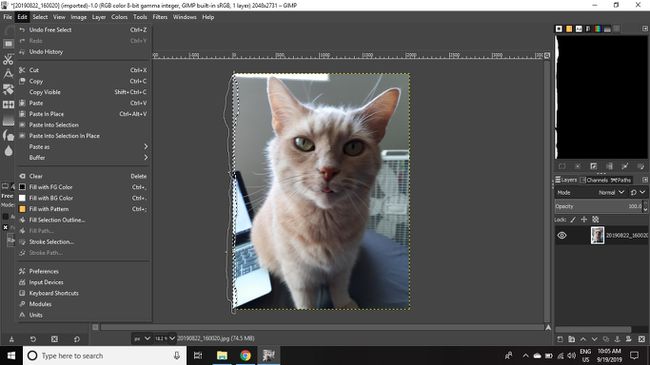
-
Iść do Wybierz > Nic aby usunąć zaznaczenie.
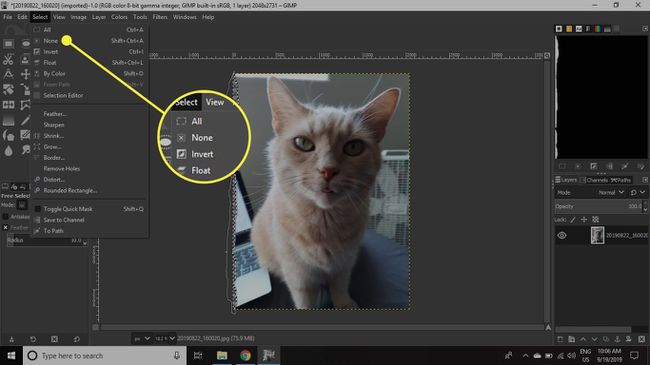
-
Powtórz kroki 2-4 wzdłuż każdej strony obrazu.
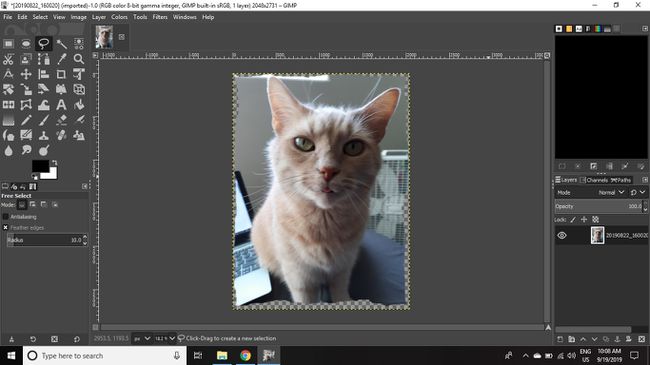
-
Wybierz
Plamanarzędzie. w Opcje narzędzi paleta, ustaw Szczotka do 2, ten Twardość do 050, ten Rozmiar do 10, a Wskaźnik do 50.Jeśli paleta Opcje narzędzia nie jest widoczna, przejdź do Okna > Dokowane okna dialogowe > Narzędzia Opcje by to poruszyć.
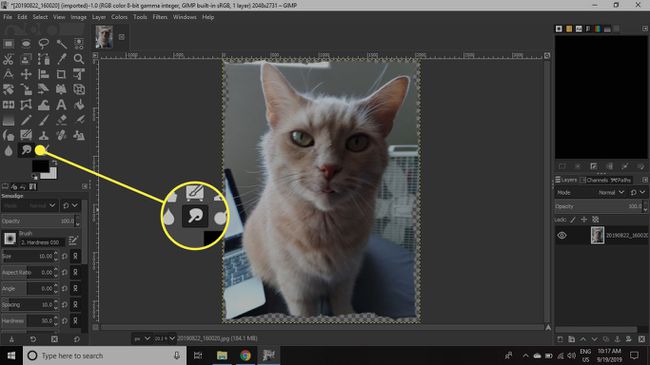
-
Iść do Warstwa > Nowa warstwa.
Kroki 8-10 są technicznie opcjonalne, ale dodanie dodatkowej warstwy ułatwi zobaczenie pracy, którą zamierzasz wykonać na warstwie obrazu.
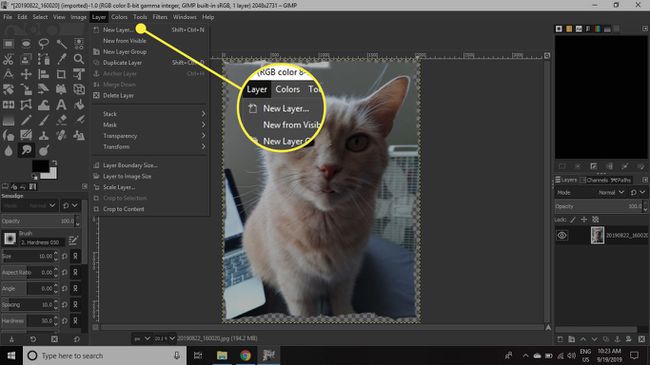
-
Ustawić Wypełnić do biały, a następnie wybierz ok.
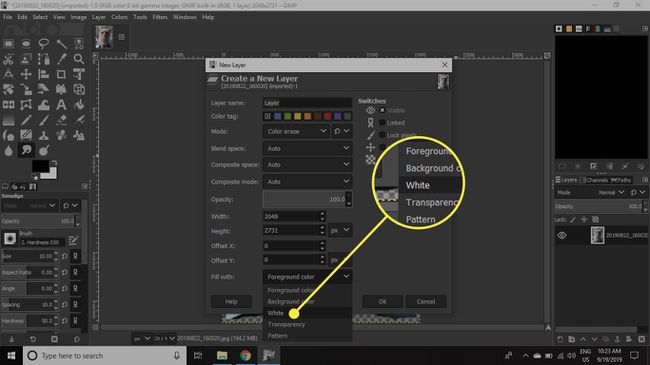
-
w Warstwy paletę, kliknij i przeciągnij nową warstwę poniżej warstwy obrazu.
Jeśli paleta Warstwy nie jest widoczna, przejdź do Okna > Dokowane okna dialogowe > Warstwy by to poruszyć.
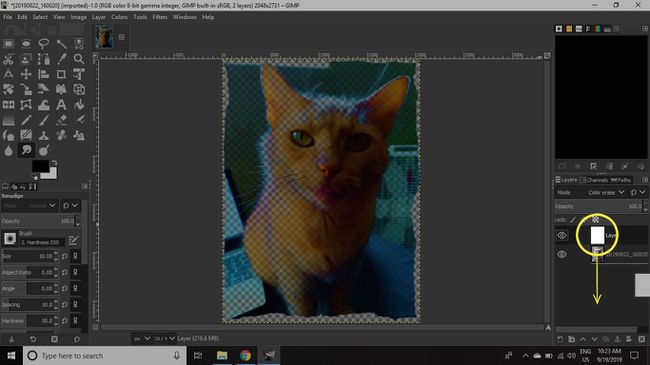
-
Kliknij warstwę obrazu w Warstwy paletę, aby była aktywna, a następnie powiększ jedną z krawędzi, przechodząc do Pogląd > Powiększenie > Zbliżenie.
Możesz także powiększyć, naciskając klawisz kontrolny + znak plusa (dla Windows) lub Komenda + znak plusa (dla Maca).
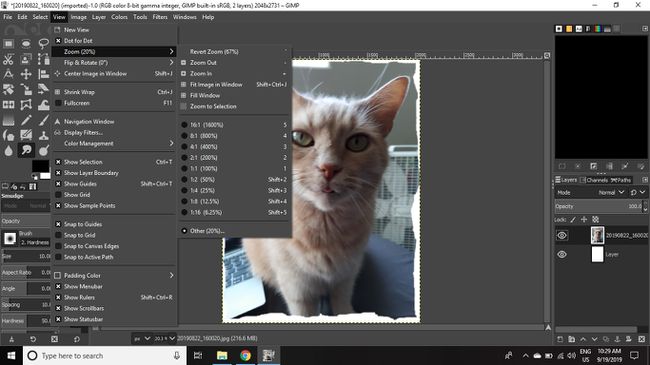
-
Umieść kursor tuż wewnątrz jednej z krawędzi obrazu, a następnie kliknij i przeciągnij poza obraz. Powinieneś zobaczyć cienką linię narysowaną z obrazu, która zwęża się.
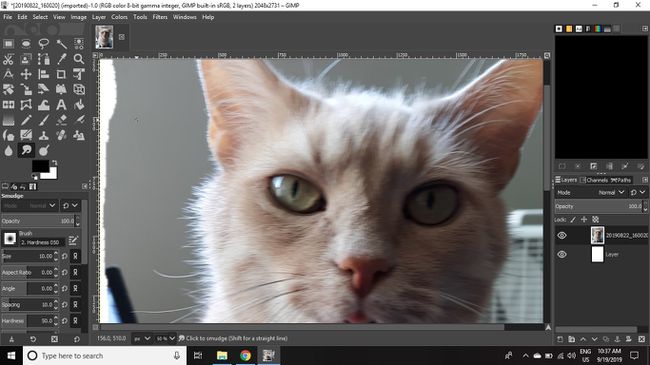
-
Kontynuuj wykonywanie losowych pociągnięć pod kątem na zewnątrz wzdłuż krawędzi, aby uzyskać efekt wtapiania, który przypomina włókna podartego papieru.
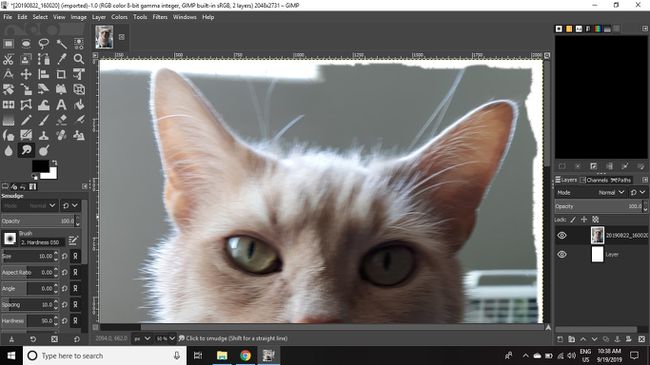
-
Iść do Filtr > Światło i cień > Cień.
Wybierz Pogląd > Powiększenie > Dopasuj obraz w oknie aby zobaczyć cały obraz w obszarze roboczym.
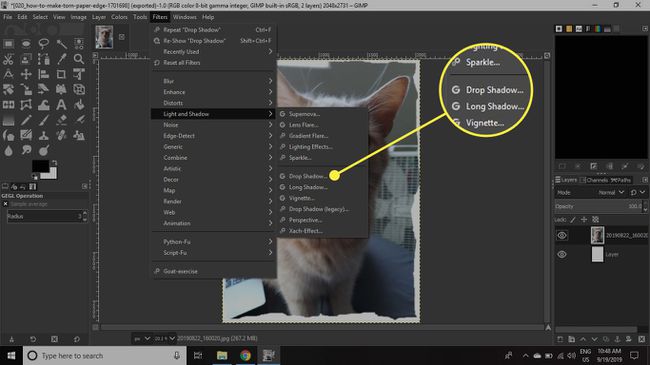
`
-
Dostosuj ustawienia w Cień okno dialogowe, aby dodać subtelny efekt cienia, aby nadać obrazowi trochę głębi, a następnie wybierz ok.
Kliknij pole obok Zapowiedź zobacz jak wygląda obraz przed i po efekcie.
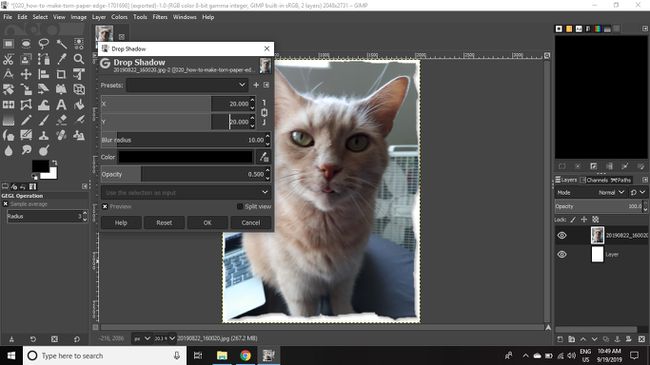
-
Gdy jesteś zadowolony z efektu, kliknij prawym przyciskiem myszy dodatkową warstwę dodaną w Warstwy paleta i wybierz Usuń warstwę.
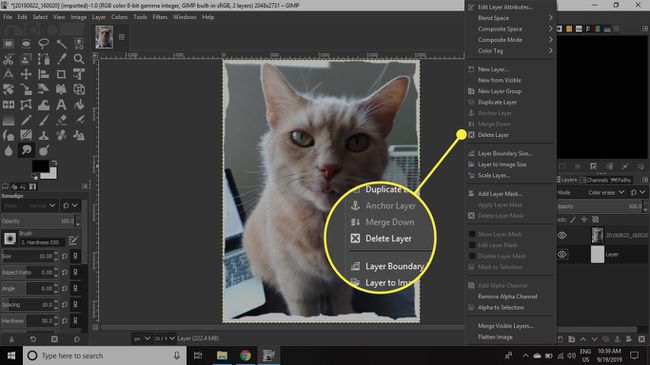
-
Iść do Plik > Zapisz jako aby zapisać obraz jako Plik XCF lub Plik > Eksportuj jako do zapisz to jako JPEG.