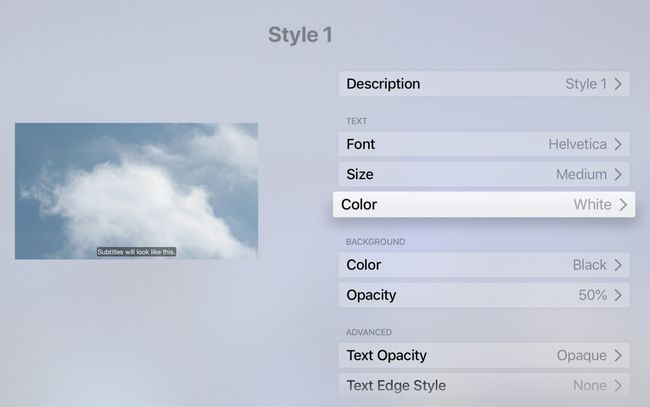Jak włączyć napisy i podpisy w Apple TV?
Telewizor apple obsługuje kilka sposobów kontrolowania napisów. Możesz ustawić podpisy kodowane, aby były zawsze aktywne, lub włączyć napisy na zasadzie show-by-show. Możesz także zmienić styl tekstu napisów, aby był bardziej czytelny.
Informacje zawarte w tym artykule dotyczą wszystkich modeli Apple TV z wyjątkiem wymienionych.
Jak włączyć napisy Apple TV dla wszystkich treści?
Większość usług przesyłania strumieniowego dostępnych na Apple TV, w tym Netflix, Hulu, Amazon Prime, oraz Apple TV+, zawierać obsługę napisów kodowanych lub SDH (napisy dla osób niesłyszących i niedosłyszących). Aby włączyć napisy dla całej zawartości obsługującej tę funkcję na Apple TV:
-
Wybierz Ustawienia na ekranie głównym Apple TV za pomocą pilota Siri Remote lub Apple TV Remote.

-
Wybierz Dostępność.

-
Wybierz Napisy i podpisy.

-
Wybierz Napisy kodowane i SDH aby przełączyć funkcję Na lub Wyłączony dla wszystkich treści, które obsługują tę funkcję.
wciśnij Menu na pilocie lub wybierz Dom ikonę, aby powrócić do ekranu głównego.
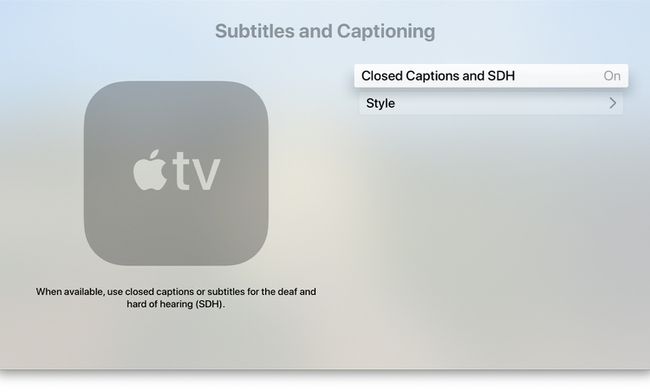
Jak włączyć napisy do bieżącego programu
Możesz nie chcieć zostawiać napisów kodowanych lub SDH przez cały czas. Możesz także włączać i wyłączać napisy Apple TV dla poszczególnych programów.
Na urządzeniach Apple TV HD i Apple TV 4K przesuń palcem w dół po powierzchni dotykowej pilota Apple TV podczas oglądania programu, aby otworzyć Informacje płyta. Z Napisy na filmie obcojęzycznym podświetlona opcja, przesuń palcem w dół i wybierz opcję włączania napisów Na lub Wyłączony. Nazwy opcji mogą się różnić w zależności od oglądanej usługi, ale ogólnie widzisz Automatyczny, Na, oraz Wyłączony.
Na starszych telewizorach Apple TV naciśnij i przytrzymaj Wybierz na pilocie przez około trzy sekundy, aby wyświetlić Podtytuł patka.
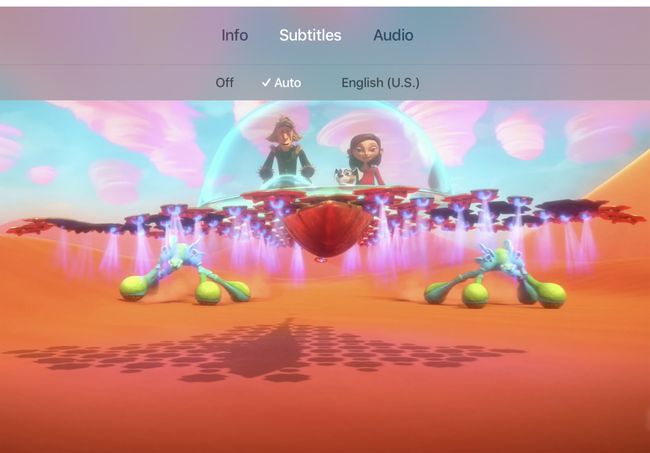
Jak zmienić język napisów
Możesz zmienić język napisów w Informacje panel, do którego można uzyskać dostęp, pociągając w dół powierzchnię dotykową pilota Siri Remote. Może być konieczne dotknięcie Audio najpierw lub może zostać wyświetlony bieżący język, w takim przypadku dotknij go. Wybierz język z listy opcji.
Jak sterować napisami Apple TV za pomocą pilota Siri?
Na Pilot Siri, przytrzymaj Siri mikrofon klucz i powiedz Włącz podpisy kodowane lub Wyłącz napisy kodowane.
Jeśli przegapisz jakieś okno dialogowe, przytrzymaj klawisz Siri na pilocie i powiedz Co ona powiedziała? lub Co on powiedział? Po zwolnieniu przycisku Apple TV odtwarza ostatnie 15 sekund wideo z włączonymi napisami, dzięki czemu można je ponownie odsłuchać lub przeczytać.
Pilot Siri jest kompatybilny tylko z Apple TV HD (dawniej Apple TV 4. generacji) i Apple TV 4K.
Dostęp do opcji napisów kodowanych dla poszczególnych programów można również uzyskać, dotykając trzykrotnie powierzchnię dotykową pilota Siri. Skonfiguruj akcję potrójnego kliknięcia, przechodząc do ekranu głównego Apple TV i wybierając Ustawienia > Dostępność > Skrót ułatwień dostępu i wybierając Napisy kodowane dla skrótu.
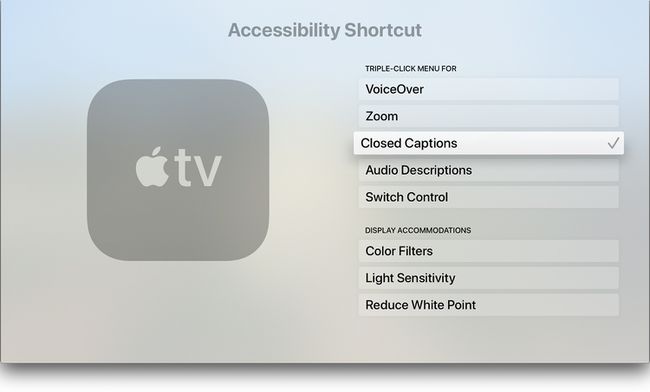
Jak dostosować napisy i podpisy?
Istnieje możliwość zmiany czcionki, rozmiaru i koloru napisów. Możesz także ustawić kolor tła tekstu i dostosować krycie. Aby dostosować napisy:
-
Wybierz Ustawienia na ekranie głównym Apple TV.

-
Wybierz Dostępność.

-
Wybierz Napisy i podpisy.

-
Wybierz Styl.
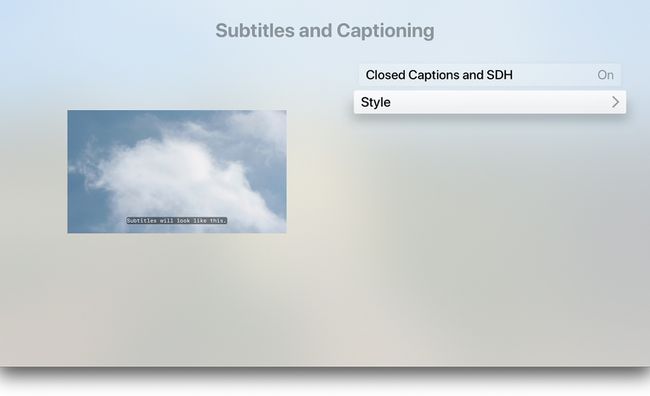
-
Wybierz istniejący styl do edycji lub wybierz Nowy styl.

-
Dokonaj wyboru w każdej kategorii, w której chcesz zmienić styl. Strona edycji stylu zawiera listę zmian, które można wprowadzić, oraz podgląd pokazujący, jak wyglądają zmiany stylu. Opcje obejmują:
- Opis: Zmień nazwę stylu.
- Czcionka: Zmień typ czcionki.
- Rozmiar: Dostosuj rozmiar tekstu.
- Kolor: Zmień kolor tekstu.
- Tło: Ustaw kolor za tekstem. Wybierz kolor tła, który kontrastuje z kolorem czcionki.
- Nieprzezroczystość: Ustaw przezroczystość tła.
- Zaawansowane narzędzia: Zmień krycie tekstu, styl krawędzi i podświetlenia.