Wskazówki dotyczące edycji dźwięku w iMovie
iMove to potężny edytor wideo dla komputerów Mac. Zanim w pełni wskoczysz, a zwłaszcza przed rozpoczęciem produkcji wideo, zapoznaj się z kilkoma wskazówkami, jak najlepiej edytować dźwięk w iMovie.
Poniższe zrzuty ekranu i wyjaśnienia dotyczą tylko iMovie 10. Możesz jednak dostosować to, co widzisz, aby działały w starszych wersjach.
01
z 05
Użyj krzywych, aby zobaczyć to, co słyszysz
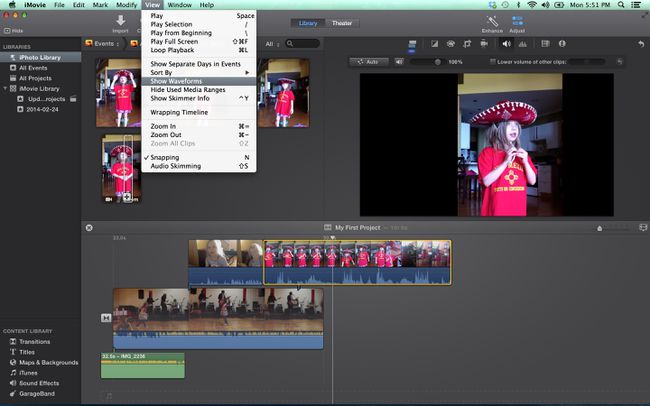
Dźwięk jest tak samo ważna jak obrazy w filmie i należy poświęcić im taką samą uwagę podczas procesu edycji. Aby poprawnie edytować dźwięk, potrzebujesz dobrego zestawu głośników i słuchawek, aby słyszeć dźwięk, ale musisz także widzieć dźwięk.
Możesz zobaczyć dźwięk w iMovie, patrząc na przebiegi na każdym klipie. Jeśli przebiegi nie są widoczne, przejdź do Pogląd rozwijane menu i wybierz Pokaż przebiegi. Aby uzyskać jeszcze lepszy widok, możesz również dostosować rozmiar klipu do projektu, aby każdy klip wideo i odpowiadający mu dźwięk był powiększony i łatwiejszy do zobaczenia.
Przebiegi pokażą poziom głośności klipu i mogą dać dobre wyobrażenie o tym, które części należy zwiększyć lub zmniejszyć, zanim jeszcze zaczniesz słuchać. Możesz także zobaczyć, jak poziomy różnych klipów są ze sobą porównywane.
02
z 05
Regulacja dźwięku
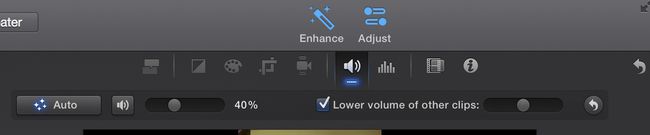
Z Dostosować w prawym górnym rogu, możesz uzyskać dostęp do podstawowych narzędzi do edycji dźwięku, aby zmienić głośność wybranego klipu lub zmienić względną głośność innych klipów w projekcie.
Okno regulacji dźwięku oferuje również podstawowe narzędzia do redukcji szumów i korekcji dźwięku, a także szereg efektów — od robota do echa — które zmienią sposób, w jaki ludzie w Twoim wideo brzmią.
03
z 05
Edycja dźwięku z osią czasu
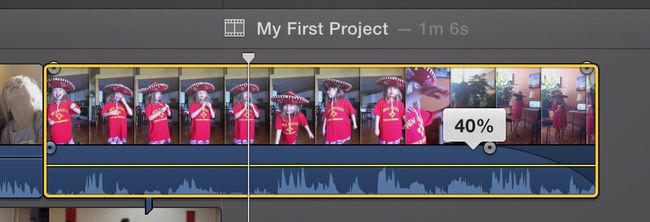
iMovie pozwala dostosować dźwięk w samych klipach. Każdy klip ma pasek głośności, który można przesuwać w górę lub w dół, aby zwiększyć lub zmniejszyć poziom dźwięku. Klipy mają również Zanikanie oraz Zanikanie przyciski na początku i na końcu, które można przeciągać, aby dostosować długość zanikania.
Dodając krótkie narastanie i wyciszanie, dźwięk staje się znacznie gładszy i mniej drażni słuch, gdy zaczyna się nowy klip.
04
z 05
Odłączanie dźwięku

Domyślnie iMovie łączy fragmenty audio i wideo klipów, dzięki czemu można z nimi łatwo pracować i przemieszczać się w projekcie. Czasami jednak chcesz używać osobno części audio i wideo klipu.
Aby to zrobić, wybierz klip na osi czasu, a następnie przejdź do Modyfikować rozwijane menu i wybierz Odłącz dźwięk. Masz teraz dwa klipy — jeden zawierający tylko obrazy, a drugi tylko dźwięk.
Z odłączonym dźwiękiem można zrobić wiele. Na przykład, możesz rozszerzyć klip audio tak, aby rozpoczynał się przed wyświetleniem wideo lub aby trwał przez kilka sekund po wyciszeniu wideo. Możesz także wyciąć kawałki ze środka audio, pozostawiając wideo nienaruszone.
05
z 05
Dodawanie dźwięku do swoich projektów

Oprócz dźwięku, który jest częścią Twoich klipów wideo, możesz łatwo dodawać muzykę, efekty dźwiękowe lub narrację do swoich projektów iMovie.
Każdy z tych plików można zaimportować za pomocą standardowego przycisku importowania iMovie. Możesz także uzyskać dostęp do plików audio poprzez Biblioteka treści (w prawym dolnym rogu ekranu), iTunes i GarageBand.
Notatka: Posiadanie dostępu do utworu przez iTunes i dodanie go do projektu iMovie nie musi oznaczać, że masz uprawnienia do korzystania z utworu. Jeśli pokażesz swój film publicznie, może to stanowić naruszenie praw autorskich.
Aby nagrać narrację do filmu w iMovie, przejdź do Okno rozwijane menu i wybierz Nagraj lektora. Narzędzie do narracji umożliwia oglądanie wideo podczas nagrywania za pomocą wbudowanego mikrofonu lub mikrofonu podłączonego do komputera przez USB.
