Jak używać Liquify w Photoshopie
Korzystając z narzędzia Skraplanie Adobe Photoshop, możesz naprawić typowe wady, a nawet tworzyć artystyczne obrazy za pomocą kilku prostych korekt. Możesz użyć niektórych podstawowych opcji, aby przekształcić te zwykłe zdjęcia w niezwykłe fotografie, nie będąc guru Photoshopa. Czytaj dalej, aby dowiedzieć się, czym jest narzędzie Photoshop Liquify, do czego służy i jak z niego korzystać.
Instrukcje zawarte w tym samouczku dotyczą programu Adobe Photoshop CC 2019.
Co to jest narzędzie do formowania w Photoshopie?
Adobe Photoshop ma setki opcji, filtryi inne narzędzia do manipulowania obrazem. Narzędzie Skraplanie to filtr w programie Photoshop, który manipuluje obszarem zdjęcia za pomocą takich ustawień, jak Forward Warp, Twirl, Margines i Bloat, żeby wymienić tylko kilka.
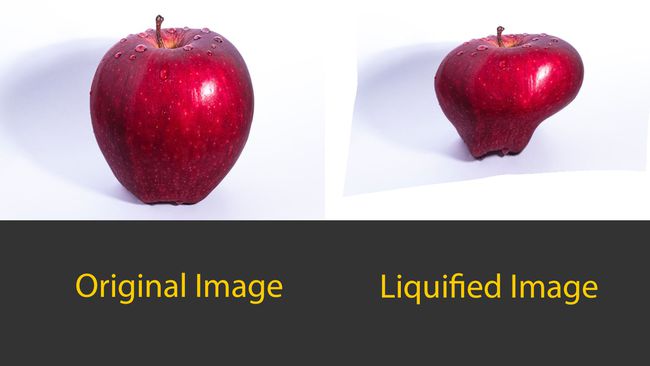
Te ustawienia zniekształcają obraz na różne sposoby, w zależności od tego, jakiego ustawienia używasz do Skraplania. Chociaż większość korekt nie będzie tak przesadzona, narzędzie Skraplanie może wprowadzić drobne poprawki, aby subtelniej udoskonalić zdjęcia.
Co robi Liquify i dlaczego mnie to obchodzi?
Korzystanie z funkcji Skraplanie może być zabawnym filtrem do tworzenia dzikich i abstrakcyjnych obrazów, ale może być również świetne do poprawiania mniejszych elementów na zdjęciach. Wiemy, że Skraplanie zniekształca obszar zdjęcia, ale to potężne, ale łatwe w użyciu narzędzie to coś więcej niż zwykłe wypaczanie. Filtr Skraplanie zawiera kilka narzędzi w tym przydatnym filtrze.
Forward Warp Tool
Narzędzie Forward Warp przesuwało piksele do przodu podczas poruszania myszą. Podobnie jak w przypadku większości narzędzi, rozmiar pędzla może wpływać na to, jak bardzo zostanie przesunięty do przodu. Wybierając to lub dowolne z narzędzi, po prawej stronie zobaczysz panel Właściwości, w którym możesz dostosować pędzel, maskę i inne opcje.
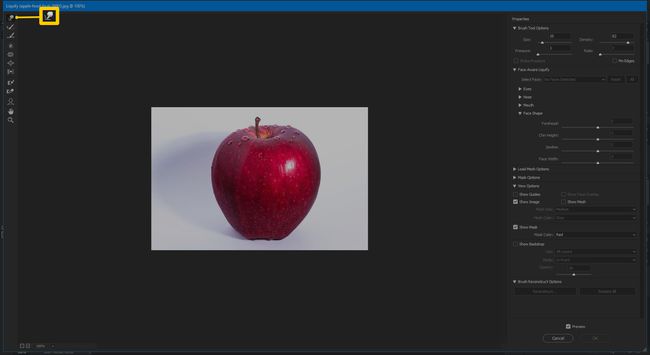
Narzędzie Forward Warp jest zwykle najczęściej używanym narzędziem w arsenale Liquify, ponieważ możesz modyfikować i dostosowywać prawie wszystko na swoich zdjęciach.
Narzędzie do rekonstrukcji
Narzędzie Rekonstrukcja odwraca wszelkie zniekształcenia dodane do obrazu. Aby użyć, po prostu wybierz i przeciągnij.
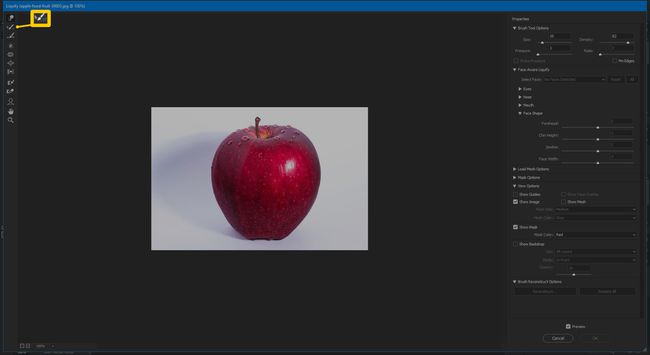
Gładkie narzędzie
Narzędzie Smooth działa tak, jak mówi; wygładza wszelkie chybotania obrazu, czyniąc krzywe mniej kanciaste i bardziej naturalne. Jest to przydatne w przypadku wszelkich zniekształconych krawędzi, które pojawiają się podczas manipulowania obrazem.
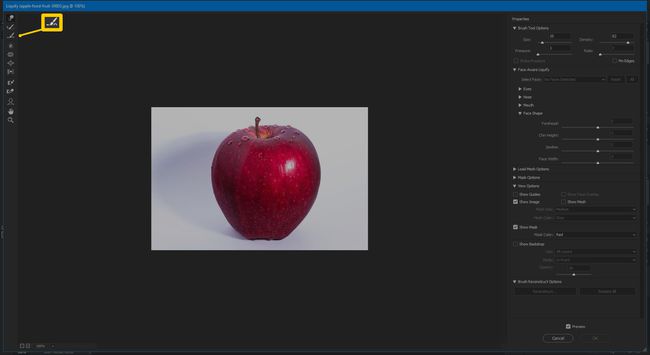
To narzędzie jest idealne do usuwania zmarszczek lub zagnieceń odzieży. Tak więc, jeśli nie wyprasowałeś tej koszuli przed zdjęciem, nie stanowi to problemu dla Smooth Tool.
Narzędzie obracania zgodnie z ruchem wskazówek zegara
Narzędzie Wiruj zgodnie z ruchem wskazówek zegara zniekształca zdjęcia zgodnie z ruchem wskazówek zegara lub przeciwnie do ruchu wskazówek zegara, jeśli przytrzymasz klawisz Alt. Za pomocą tego narzędzia można dodać trochę ruchu do wody lub chmur.
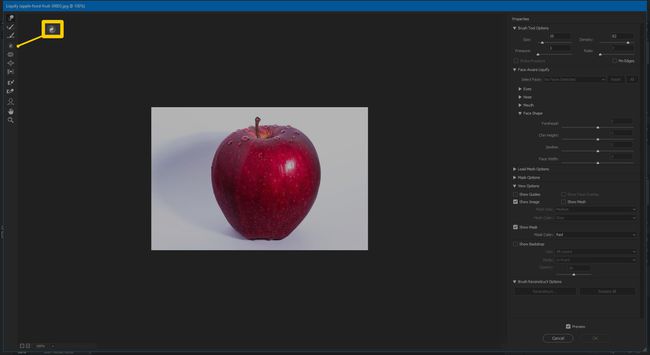
Narzędzie do fałdowania
Narzędzie marszczenia przesuwa piksele w kierunku środka obszaru pędzla. Może to być pomocne przy zmniejszaniu niektórych cech, takich jak oczy, wgłębienia lub inne rysy twarzy.
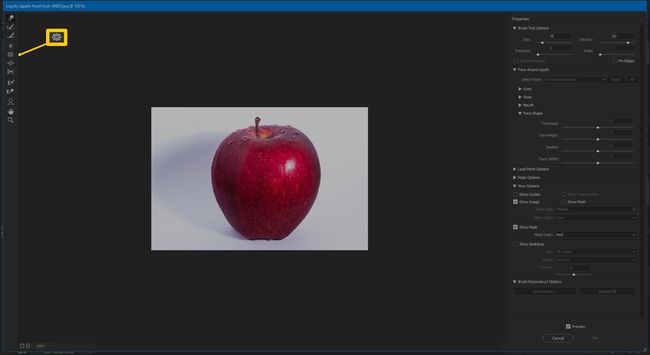
Narzędzie do wzdęcia
Narzędzie Wybrzuszenie działa odwrotnie niż narzędzie Wypukłość, przesuwając piksele z dala od środka obszaru pędzla. Może się to przydać, aby upiększyć płaską fryzurę, dodać dodatkowe krągłości do sylwetki, a nawet sprawić, że chmury będą bardziej kłębiące się.
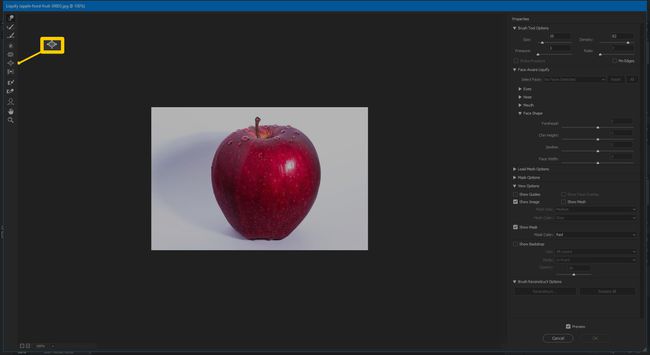
Wciśnij lewe narzędzie
Narzędzie Wciśnij w lewo przesuwa piksele w lewo lub w prawo, jeśli przytrzymasz klawisz Alt. Chociaż nie jest to narzędzie używane bardzo często, może pomóc w dokonaniu drobnych korekt w celu wyprostowania lekko pochylonego obrazu. Jeśli nie wyrównałeś zbyt dobrze tematu, to narzędzie może pomóc ci go prosto.
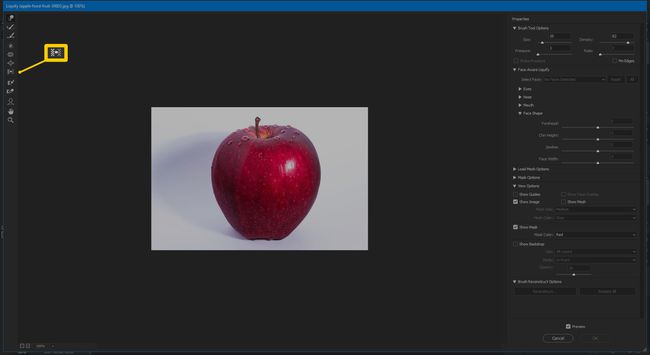
Narzędzie do zamrażania maski
Narzędzie Zamrożenie maski służy do zaznaczania obszaru, którego nie chcesz zmieniać, dzięki czemu pozostaje on niezmieniony podczas wprowadzania innych poprawek w filtrze Skraplanie. Jest to przydatna funkcja, która zapewnia kontrolę i precyzję edycji.
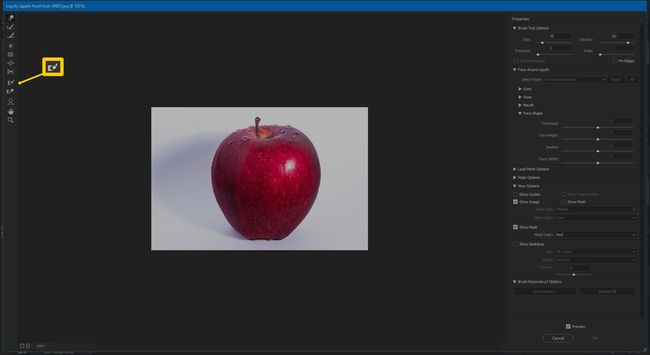
Narzędzie odmrażania maski
Narzędzie Thaw Mask Tool usuwa maskę umieszczoną na zdjęciu. Korzystając z kombinacji funkcji Freeze i Thaw, możesz precyzyjnie kontrolować swoje edycje.
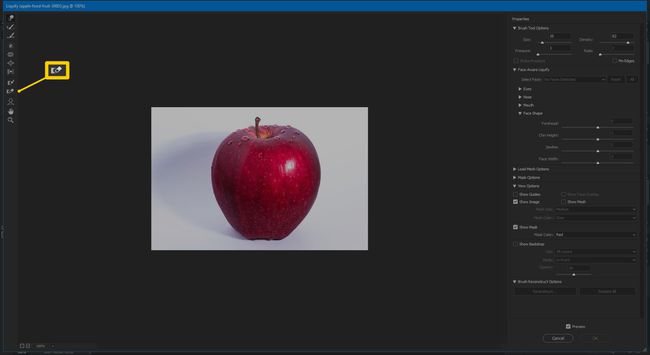
Narzędzie do twarzy
Narzędzie Twarz jest używane w szczególności do manipulowania elementami na powierzchniach. Po pierwszym wybraniu tego narzędzia program Photoshop spróbuje wykryć twarz. Jeśli nie zobaczy twarzy, program powiadomi Cię.

Oto jak zostać wirtualnym chirurgiem plastycznym. Potrzebujesz wyprostować kilka zębów, usunąć podwójny podbródek lub zrobić sobie wydęty uśmiech? Jest to narzędzie, które sprawi, że każda twarz będzie wyglądać nieskazitelnie.
Narzędzie ręczne
Narzędzie ręczne jest dokładnie takie jak narzędzie ręczne w pozostałej części programu Photoshop. Służy do przesuwania lub manipulowania obrazem.
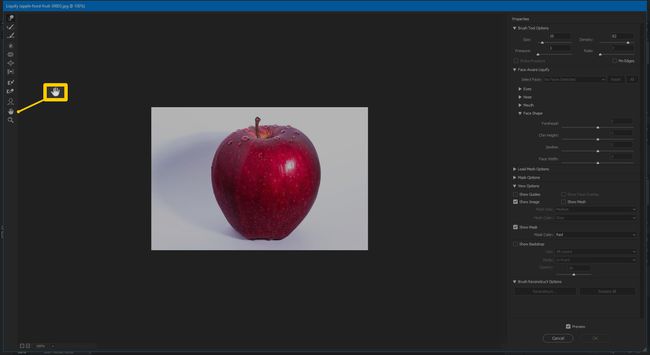
Narzędzie powiększania
Narzędzie Zoom służy do powiększania i pomniejszania obrazu. Służy do wprowadzania niewielkich zmian, które wymagają najpierw powiększenia, a następnie pomniejszenia, aby zobaczyć gotowe wyniki. Przytrzymaj klawisz Alt, aby pomniejszyć.

Jak upłynnić w Photoshopie
Teraz, gdy wiesz już, co robi każde narzędzie w filtrze Skraplanie, nadszedł czas, aby dowiedzieć się, jak się tam dostać i jak z niego korzystać. Dotarcie do tej funkcji jest bardzo proste.
W Photoshopie otwórz obraz, który chcesz edytować.
-
Wybierz Filtr > Upłynnijlub naciśnij Shift+Ctrl+X.
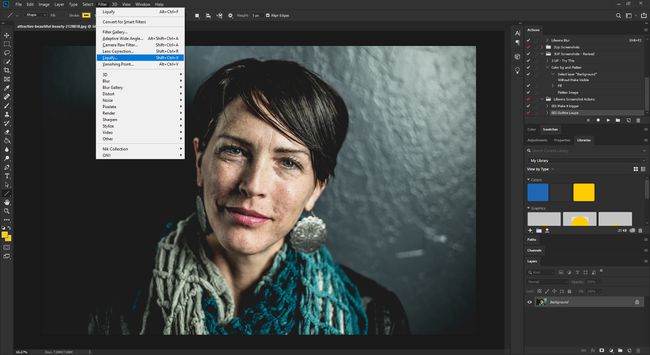
-
Otworzy się nowe okno jako narzędzie Skraplanie. Tutaj możesz wybrać dowolne z narzędzi wyjaśnionych powyżej.

Właściwości narzędzia do upłynniania
Po przejściu do interfejsu Skraplanie prawa strona zawiera wszystkie właściwości każdego narzędzia. Od zmiany gęstości pędzla po dostosowywanie ustawień obszaru maski — istnieje mnóstwo ustawień, które możesz dostosować, aby uzyskać odpowiedni wygląd. Poniżej objaśniono dostępne ustawienia.
W opcjach narzędzia Pędzel można zmienić Rozmiar pędzla, Gęstość, Nacisk i Szybkość. Oto, co robi każde ustawienie.
- Rozmiar: Zmienia rozmiar pędzla tak samo jak na głównej stronie programu Photoshop. Im większy pędzel, tym subtelniejsze zmiany.
- Gęstość: Kontroluje sposób wtapiania krawędzi podczas używania.
- Nacisk: Im mocniejsze (większe) ciśnienie, tym bardziej drastyczne zmiany. W przypadku subtelnych zmian używaj zwykle lżejszego nacisku.
- Wskaźnik: Ustawia prędkość zmian pędzla podczas poruszania lub przytrzymywania pędzla nieruchomo.
- Ciśnienie rysika: Dostępne tylko wtedy, gdy masz rysik. Jeśli go masz i zaznacz pole, ustawienia narzędzia Pędzel będą miały zastosowanie do rysika.
- Przypnij krawędzie: Zapobiega nadmiernemu pociąganiu krawędzi podczas zniekształcania obrazu dowolnym narzędziem. Jest to przydatne do zmniejszenia zniekształcenia tła, które pojawia się jako przezroczysty, szaro-biały wzór w kratkę.
Podczas korzystania z narzędzia Formuj dostępne jest również kilka dodatkowych opcji, które pozwalają na dalszą kontrolę sposobu i czasu korzystania z narzędzia.
- Upłynnianie z rozpoznawaniem twarzy: Posiada indywidualne ustawienia dla każdej cechy twarzy, co pozwala na wprowadzanie mniejszych modyfikacji na mniejszym obszarze. Istnieją ustawienia dla oczu, nosa, ust i kształtu twarzy. Każdy z nich ma regulację m.in. szerokości, wysokości, pochylenia.
- Załaduj opcje siatki: Umożliwia zapisanie zniekształceń Skraplanie i zastosowanie ich do innego obrazu.
- Opcje maski: Zapewnia ustawienia maskowania części zdjęcia.
- Zobacz opcje: Zapewnia dodatkowe ustawienia wyświetlania, takie jak wyświetlanie siatki i włączanie linii pomocniczej, dzięki czemu można zobaczyć siatkę podczas wprowadzania zmian.
- Opcje rekonstrukcji pędzla: Pozwala dostosować ilość zmian, które chcesz cofnąć na obrazie.
