Wstaw pole wyboru w Microsoft Word
Co wiedzieć
- Aby wstawić ozdobne punktory: Wybierz Dom > Kule > Zdefiniuj nowy punktor > Symbol.
- Aby dodać funkcjonalne punktory: Wybierz Plik > Opcje > Dostosuj wstążkę > Główne karty > Deweloper > Sterownica > Kontrola zawartości pola wyboru.
W tym artykule wyjaśniono, jak wstawić dwa rodzaje pól wyboru do dokumentu programu Word: pola wyboru, które są tylko dekoracyjne i są przydatne w drukowanych dokumentach i checkboxach, które można sprawdzić elektronicznie w dokument. Ten samouczek dotyczy programu Word 2010 i nowszych w systemach operacyjnych macOS lub Windows.
Wstawiaj pola wyboru dla drukowanych dokumentów
Umieszczanie pól wyboru w dokumencie wyłącznie w celach wizualnych, czy to na papierze, czy na ekranie, jest prostym procesem. Nie możesz dodać do nich znacznika wyboru w programie Word.
Wybierz lokalizację w dokumencie programu Word.
Wybierz Dom zakładka, jeśli nie została jeszcze wybrana.
Wybierz rozwijaną listę towarzyszącą Kule przycisk.
Kiedy Biblioteka pocisków pojawi się wyskakujące okienko, wybierz Zdefiniuj nowy punktor.
ten Zdefiniuj nowy punktor pojawi się okno dialogowe, nakładając się na główne okno programu Word. Wybierz Symbol.
-
Przewiń listę symboli, aż znajdziesz odpowiedni do użycia jako pole wyboru, klikając go raz, aby go zaznaczyć. Jeśli nie widzisz opcji, która Ci się podoba, wybierz inną wartość z Czcionka lista rozwijana — na przykład Webdings—zapoznać się z dodatkowymi zestawami symboli.
Obsługa Microsoft Word znaki specjalne takie jak punktory, symbole praw autorskich i znaków towarowych, różne style strzałek i powiązane glify.
-
Wybierz ok kiedy dokonałeś wyboru.
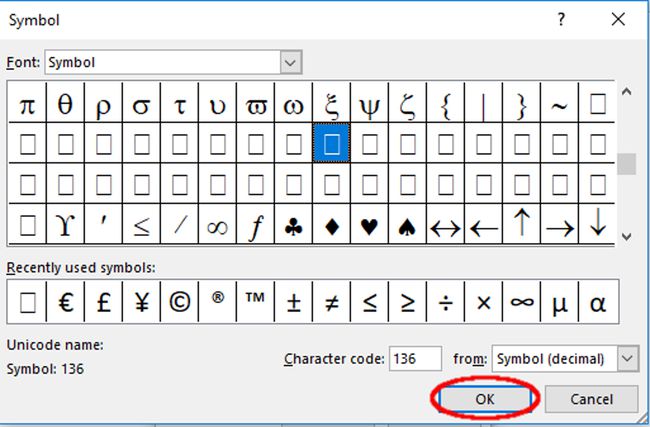
Lifewire / Scott Orgera Od Zdefiniuj nowy punktor interfejs, wybierz ok. Jeśli postępowałeś zgodnie z instrukcjami, pole wyboru powinno teraz zostać dodane do twojego dokumentu.
Wstawiaj pola wyboru na dokumenty elektroniczne
Oprócz symbolu wizualnego program Word obsługuje funkcjonalne pola wyboru. Są one przydatne w przypadku internetowych list kontrolnych lub innych rodzajów formularzy, które wymagają interakcji użytkownika.
Wybierz Plik > Opcje.
w Opcje słów okno dialogowe, wybierz Dostosuj wstążkę.
Pod Dostosuj wstążkę, Wybierz Główne karty opcję z menu rozwijanego.
-
Znajdź Deweloper opcję i wybierz + aby rozwinąć listę. Umieść znacznik wyboru obok Deweloper poprzez jednokrotne zaznaczenie towarzyszącego mu pola wyboru.

Wybierz + obok opcji oznaczonej Sterownica, rozszerzając również jego listę.
Wybierz Kontrola zawartości pola wyboru i wybierz ok aby powrócić do głównego interfejsu programu Word.
Aktywuj Deweloper karta, teraz dodana do głównego menu w górnej części ekranu.
w Sterownica sekcji, wybierz pole wyboru Ikona.
-
W dokumencie powinno zostać teraz wstawione nowe pole wyboru.

Jak zmienić symbol pola wyboru?
Domyślnie X pojawia się w polu wyboru, gdy ktoś go kliknie. Ten symbol można zmienić wraz z wieloma innymi atrybutami nowego pola wyboru. Wybierz, a następnie wybierz Nieruchomości. Z tego miejsca możesz modyfikować wygląd zarówno zaznaczonych, jak i niezaznaczonych symboli, a także zachowanie samego pola wyboru, gdy jest używane w dokumencie elektronicznym.

