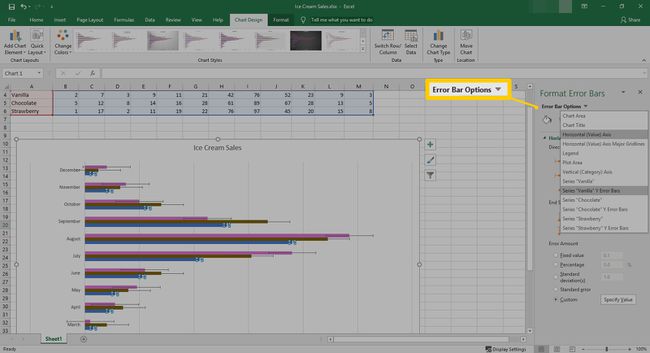Jak dodać paski błędów w programie Excel?
Niezależnie od tego, czy jesteś statystykem, czy chcesz śledzić zmienne w swojej miesięcznej sprzedaży, słupki błędów w programie Excel mogą zapewniają doskonały obraz tego, jak dokładne są Twoje liczby lub pomiary w porównaniu z rzeczywistymi wartość.
Dzięki wbudowanym pomiarom Excela wykorzystującym wartości procentowe, odchylenia i nie tylko, powinieneś być w stanie uzyskać dokładniejszy obraz swoich danych. Poniżej przedstawiamy, jak korzystać z pasków błędów programu Excel, aby uzyskać dokładniejszy obraz swoich pomiarów.
Instrukcje zawarte w tym artykule dotyczą programów Excel 2019, 2016, 2013 i Microsoft 365.
Jak dodać paski błędów w programie Excel?
Dodawanie słupków błędów do wykresu Excel jest stosunkowo prostym procesem. Co najlepsze, jeśli chcesz go usunąć, po prostu odwróć instrukcje.
Wybierz wykres w arkuszu kalkulacyjnym Excel.
-
Wybierz Elementy wykresu, reprezentowany przez zielony plus (+) w prawym górnym rogu wykresu.

-
Wybierz Słupki błędów. Możesz także wybrać strzałka
obok Pasków błędów, a następnie wybierz Standardowy błąd, Odsetek, Odchylenie standardowe, lub Więcej opcji.
Błąd standardowy, procent i odchylenie standardowe są wstępnie zdefiniowane w programie Excel.
-
Aby uzyskać bardziej spersonalizowane ustawienia, wybierz Więcej opcji.
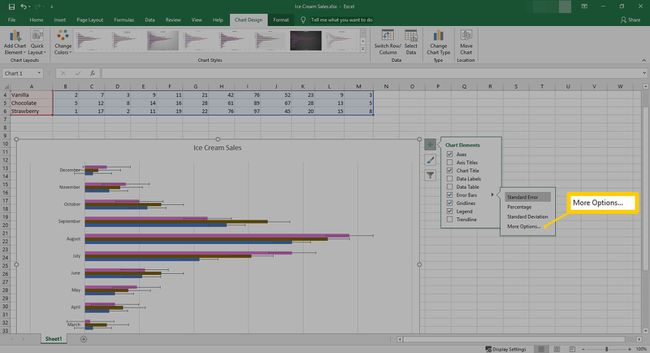
-
ten Dodaj paski błędów otworzy się okno dialogowe. Wybierz seriędo dostosowania, a następnie wybierz ok.

-
W programie Excel otworzy się boczne okno. Tutaj możesz dostosować Kierunek, Styl zakończenia i Wielkość błędu paska błędów, używając wartości stałej, procentu, odchylenia standardowego, błędu standardowego lub utworzyć wartość niestandardową.

Korzystanie z większej liczby opcji pasków błędów
Jeśli zdecydujesz się dostosować słupki błędów na wykresie, jak wyjaśniono powyżej, dostępne jest ustawienie Więcej opcji. Więcej opcji daje możliwość dokonania kilku dostosowań, w tym pokolorowania różnych aspektów pasków błędów.
-
Po wybraniu Słupki błędów > Więcej opcji, zostaniesz poproszony o wybranie serii, do której chcesz dodać słupki błędów. Wybierz serię, a następnie wybierz ok.

-
Otworzy się okno boczne Formatowanie pasków błędów. W zależności od rodzaju posiadanego wykresu opcje nieznacznie się zmienią. W tym przykładzie wybrano poziomy wykres słupkowy.

Wykresy punktowe mogą wyświetlać zarówno poziome, jak i pionowe słupki błędów. Aby się ich pozbyć, zaznacz je, a następnie naciśnij Kasować klucz.
-
ten Poziomy pasek błędu sekcja zawiera 2 różne ustawienia. Pod Kierunek, masz kilka opcji paska błędów:
- Obie: Pasek błędu idzie w obu kierunkach
- Minus: Pasek błędu przechodzi na prawo od linii
- Plus: Pasek błędu przechodzi na lewo od linii
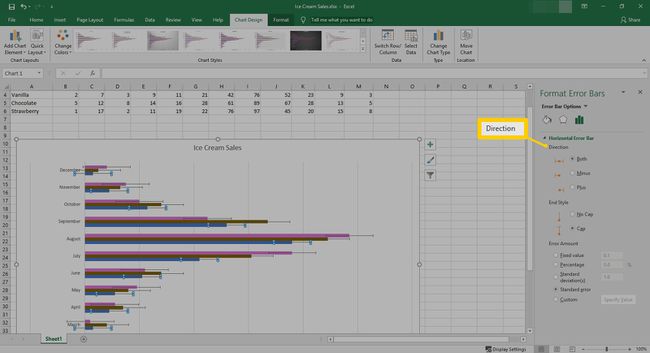
-
Styl zakończenia daje Ci możliwość ustawienia Cap lub No Cap na końcu paska błędów.
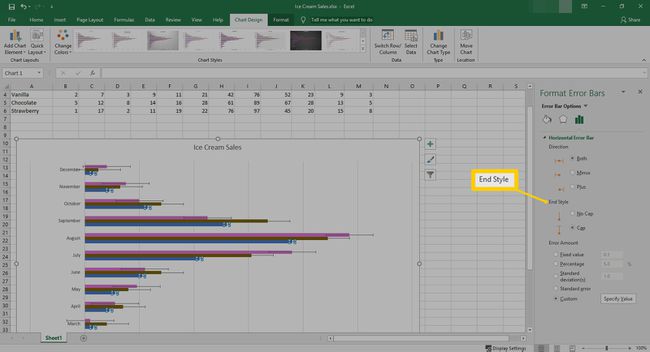
-
Ostatnia sekcja ustawia Kwotę Błędu. Tutaj możesz ustawić niestandardową wartość stałą, procent lub odchylenie standardowe. Możesz także wybrać Standardowy błąd lub Zwyczaj aby dodać dalsze dostosowanie do kwoty błędu.
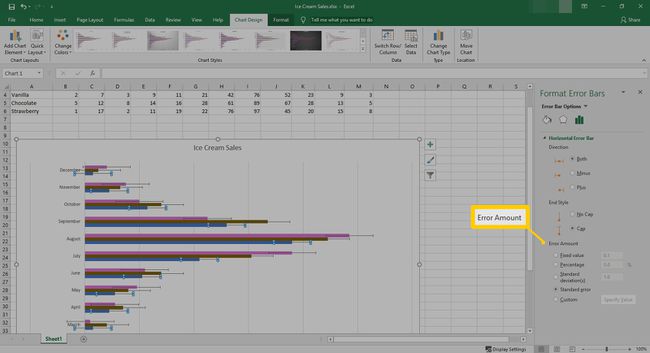
-
Jeśli wybierzesz Zwyczaj, Wybierz Określ wartość.

-
W tym miejscu możesz dostosować dodatnią i ujemną wartość błędu. Po ustawieniu wybierz ok.

-
Możesz powtórzyć ten proces dla każdej serii, wybierając menu rozwijane obok opcji paska błędów.