Jak korzystać z widoku sortowania slajdów w programie PowerPoint
Użyj widoku sortowania slajdów programu PowerPoint, aby zmienić kolejność slajdów, przeciągając je i upuszczając w innej kolejności. Pogrupuj slajdy w sekcje i zmień kolejność sekcji, a także slajdów w każdej sekcji.
Instrukcje zawarte w tym artykule dotyczą programu PowerPoint 2019, 2016, 2013, 2010; i PowerPoint dla Microsoft 365.
Użyj sortowania slajdów w programie PowerPoint
Po pierwszym otwarciu prezentacji PowerPoint wszystkie slajdy są wyświetlane jako miniatury po lewej stronie okna PowerPoint. Przeciągnij slajdy w górę iw dół na tej liście, aby zmienić ich kolejność. Jeśli masz długo Prezentacja Powerpoint, jednak łatwiej jest użyć sortowania slajdów do zmiany ich kolejności.
Aby uzyskać dostęp do sortowania slajdów, wybierz Pogląd > Sortowanie slajdów. Lub wybierz Sortowanie slajdów na pasku zadań w prawym dolnym rogu okna PowerPoint.
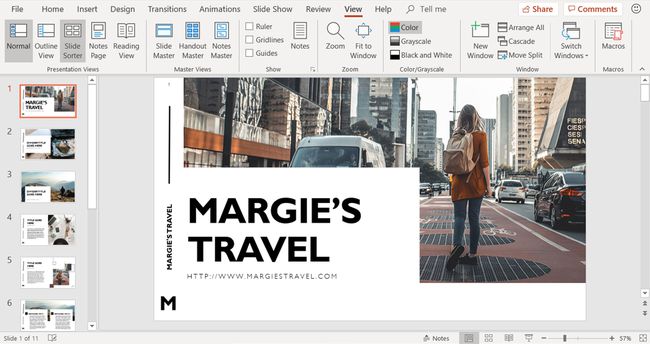
Przeciągnij slajdy, aby je zreorganizować
W widoku sortowania slajdów Slajdy Powerpoint wyświetlane jako miniatury serii. Każdy slajd wyświetla liczbę w lewym dolnym rogu, aby pokazać, w jakiej kolejności się znajdują. Aby zmienić kolejność slajdu, przeciągnij go w nowe miejsce.
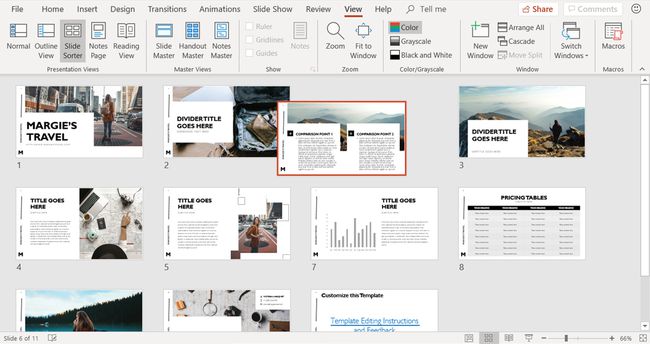
Podziel prezentację na sekcje
Jeśli masz różne osoby tworzące lub prezentujące różne części prezentacji lub jeśli masz różne tematy w swojej prezentacji, zorganizuj swoją prezentację na sekcje za pomocą widoku sortowania slajdów. Grupowanie slajdów w sekcje przypomina używanie folderów do organizowania plików w Eksploratorze plików.
Aby utworzyć sekcję, kliknij prawym przyciskiem myszy między dwoma slajdami, w których chcesz podzielić prezentację, i wybierz Dodaj sekcję.
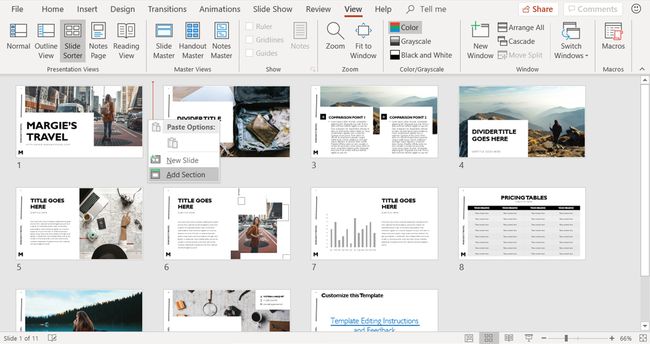
Każda sekcja zaczyna się w nowym wierszu w widoku sortowania slajdów. Możesz utworzyć tyle sekcji, ile chcesz.
Zmień nazwę sekcji
Kiedy tworzysz nową sekcję, Zmień nazwę sekcji otworzy się okno dialogowe. w Nazwa sekcji pole tekstowe, wprowadź nową nazwę sekcji i wybierz Przemianować.
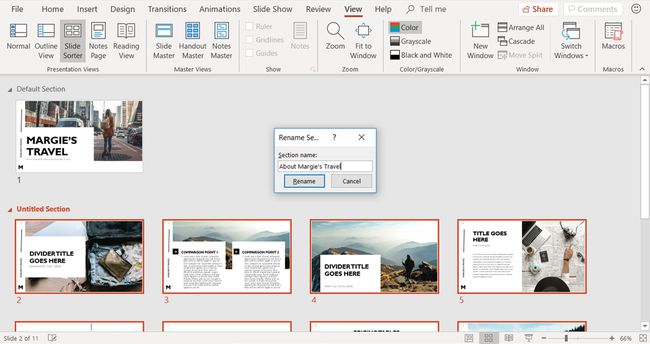
Aby później zmienić nazwę sekcji, kliknij prawym przyciskiem myszy nazwę sekcji w widoku sortowania slajdów i wybierz Zmień nazwę sekcji.
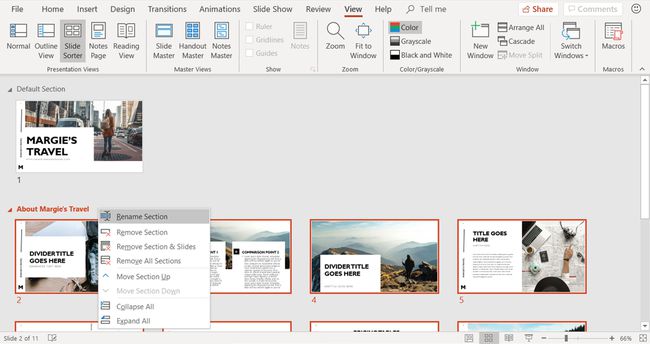
w Zmień nazwę sekcji w oknie dialogowym wprowadź nazwę w polu Nazwa sekcji pole i wybierz Przemianować.
Przenieś lub usuń sekcje
Aby zmienić kolejność sekcji w prezentacji, przenieś sekcje. Aby przenieść sekcję, kliknij prawym przyciskiem myszy nazwę sekcji i wybierz jedną z opcji Przenieś sekcję w górę lub Przenieś sekcję w dół.
Jeśli to pierwsza sekcja, Przenieś sekcję w górę jest wyszarzony i niedostępny. Jeśli klikniesz prawym przyciskiem myszy ostatnią sekcję, Przenieś sekcję w dół jest wyszarzony.
Powrót do normalnego widoku
Kiedy skończysz zamawianie swojego slajdy, tworzenie sekcji i porządkowanie sekcji, wybierz Pogląd > Normalna.
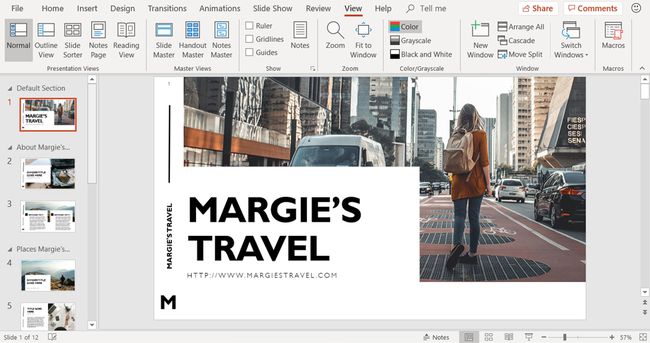
W widoku normalnym slajdy są wyświetlane w nowej kolejności na liście miniatur po lewej stronie okna PowerPoint. Jeśli dodałeś sekcje, zobaczysz również nagłówki sekcji.
