Układy slajdów w PowerPoint
Wbudowane układy slajdów programu PowerPoint zapewniają wszechstronność i kreatywność potrzebną do tworzenia pokazów slajdów, które jasno i skutecznie przekazują Twoją wiadomość. Oto kilka wskazówek ułatwiających korzystanie z układów slajdów w przepływie pracy i informacji o strukturze, które docierają do odbiorców.
Te instrukcje dotyczą PowerPoint 2019, 2016, 2013, 2010; PowerPoint dla Microsoft 365, PowerPoint Online, PowerPoint dla komputerów Mac, PowerPoint dla iPhone'a i PowerPoint dla systemu Android.
Zrozumienie otwierającego slajdu PowerPoint
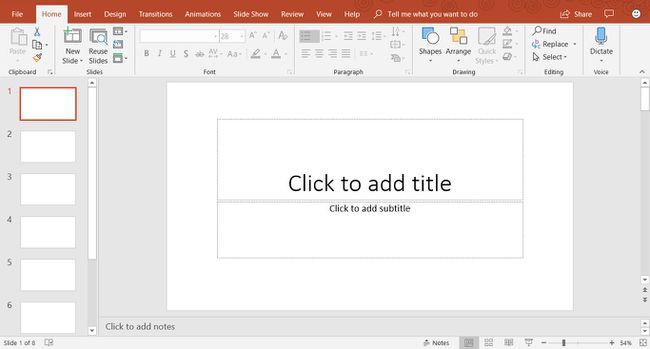
Ekran po pierwszym otwarciu programu PowerPoint przypomina powyższy obrazek i zawiera następujące obszary:
- Okienko slajdów: Każda strona prezentacji nazywa się a ślizgać się. Nowe prezentacje otwierane są ze slajdem tytułowym w widoku normalnym. Okienko slajdów to miejsce, w którym dodasz tekst, obrazy i inne elementy pokazu ekranu, które są częścią prezentacji.
-
Zakładka Slajdy: ten obszar przełącza między widokiem slajdów i Widok konspektu. Widok slajdów pokazuje mały obraz wszystkich slajdów w prezentacji. Widok konspektu pokazuje hierarchię tekstu na slajdach.
- Menu:Ta część interfejsu użytkownika (UI) jest znana jako Wstążka. Wstążka zapewnia dostęp do wszystkich funkcji i poleceń programu PowerPoint.
Po otwarciu nowej prezentacji w programie PowerPoint pierwszy slajd jest slajdem tytułowym i zawiera symbole zastępcze tekstu. Aby dostosować ten układ slajdu, zaznacz tekst zastępczy i wprowadź nowy tytuł i podtytuł.
Dodaj nowy slajd PowerPoint
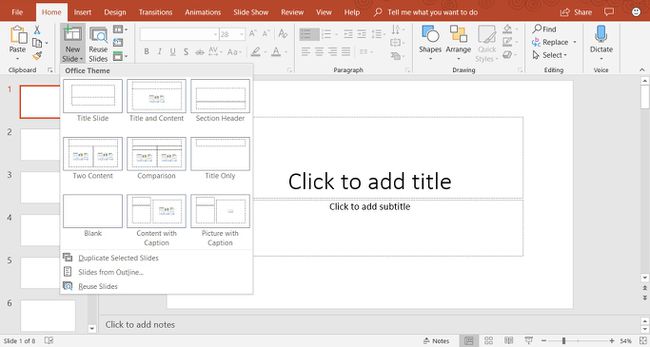
Aby dodać nowy slajd do prezentacji, wybierz Dom > Nowy poślizg. Spowoduje to dodanie układu slajdu Tytuł i Treść. To jest domyślny układ slajdu i zawiera symbole zastępcze dla tytułu, tekstu punktora, obrazyi ilustracje.
Jeśli potrzebujesz innego typu slajdu, wybierz Nowy Przesuń strzałkę w dół. Spowoduje to otwarcie menu zawierającego dziewięć różnych układów slajdów. Wybierz jeden z tych układów slajdów, aby dodać go do prezentacji.
Kiedy wybierzesz Dom > Nowy poślizg, zostanie dodany nowy slajd przy użyciu bieżącego układu slajdu. Na przykład, jeśli bieżący slajd na ekranie używa układu Obraz z podpisem, nowy slajd również będzie tego typu.
Praca z tytułem i slajdem zawartości

Układ slajdu Tytuł i zawartość zawiera symbole zastępcze tytułu, listy punktowanej, obrazów i ilustracji.
Aby dodać tekst punktora do tego slajdu, wybierz symbol zastępczy punktora i wprowadź nowy tekst. Za każdym razem, gdy naciśniesz Wejśćw następnym wierszu tekstu pojawi się nowy punktor.
Aby dodać zawartość inną niż tekst do układu slajdu Tytuł i Zawartość, wybierz ikonę z zestawu sześciu typów zawartości. Różne typy treści, które można wstawić w tym układzie slajdu, obejmują tabelę, wykres, grafika SmartArt, obrazy, obrazy online i wideo.
Zmień układy slajdów PowerPoint
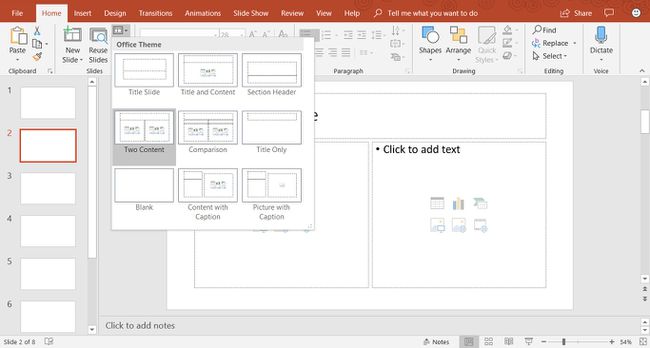
Jeśli po utworzeniu slajdu nie podoba Ci się układ, zmień go na jeden z dziewięciu różnych układów slajdu w programie PowerPoint. Wyświetl slajd, który chcesz zmienić w okienku slajdów i wybierz Dom > Układ (w programie PowerPoint 2019 wybierz Układ slajdów), aby wyświetlić listę dostępnych układów slajdów. Aktualny układ slajdu jest podświetlony. Wybierz inny układ slajdu, a bieżący slajd przyjmie nowy układ slajdu.
Oto opis każdego z wbudowanych układów slajdów:
- Slajd tytułowy:Użyj slajdu tytułowego na początku prezentacji, aby przedstawić swój temat.
- Tytuł i treść: Domyślny układ slajdu i najczęściej używany układ slajdu.
- Nagłówek sekcji: Oddziela różne sekcje tej samej prezentacji.
- Dwie treści: Użyj tego układu slajdu, aby wyświetlić dwie kolumny treści tekstowej i graficznej.
- Porównanie: Podobny do układu slajdu Dwie treści, ale ten typ slajdu zawiera również pole tekstowe nagłówka nad każdym typem zawartości. Użyj tego typu układu slajdu, aby porównać dwa typy tego samego typu zawartości (na przykład dwa różne wykresy).
- Tylko tytuł:Użyj tego układu slajdu, jeśli chcesz umieścić na stronie tylko tytuł, a nie tytuł i podtytuł. Obszar pod tytułem jest pusty, aby inne treści (takie jak cliparty, Sztuka słowa, obrazy lub wykresy) można dodawać w razie potrzeby.
- Pusty: Pusty układ slajdu jest często używany, gdy obraz lub inny obiekt graficzny nie wymaga dalszych informacji.
- Treść z podpisem:Zawiera dwie kolumny na tekst i treść. Lewa kolumna zawiera symbole zastępcze tekstu. Prawa kolumna zawiera symbole zastępcze obrazów i ilustracji.
- Zdjęcie z podpisem: ten układ slajdu jest podobny do układu slajdu Zawartość z podpisem. Lewa strona zawiera symbol zastępczy tekstu, a prawa strona zawiera symbol zastępczy obrazu przechowywanego na komputerze lub koncie w chmurze.
Praca z kartą Prezentacje PowerPoint
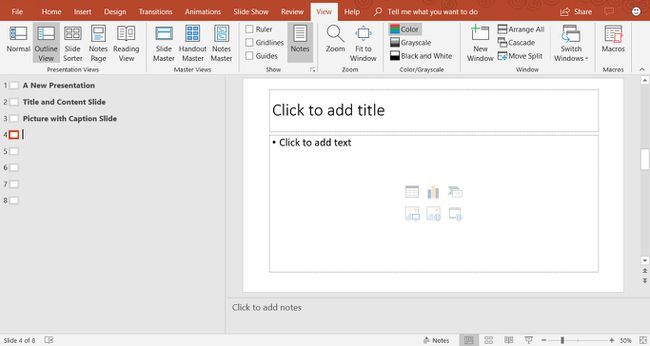
Karta Slajdy znajduje się po lewej stronie ekranu PowerPoint. Domyślne ustawienie to Normal i pokazuje Miniaturka widoki slajdów w prezentacji. Jeśli wolisz zobaczyć zarys prezentacji, wybierz Pogląd > Widok konspektu.
Za każdym razem, gdy dodajesz nowy slajd, miniaturowa wersja tego slajdu pojawia się na karcie Slajdy po lewej stronie ekranu. Wybierz miniaturę, aby umieścić ten slajd w okienku slajdów do edycji.
Dostosuj slajd PowerPointa
Nie jesteś ograniczony do układu slajdu, który pojawia się po raz pierwszy w programie PowerPoint. Możesz dodawać, przenosić i usuwać pola tekstowe i inne obiekty w dowolnym momencie na dowolnym slajdzie.
Jeśli żaden układ slajdu nie odpowiada Twoim konkretnym potrzebom, wstaw pusty slajd i dodaj pola tekstowe lub inne obiekty, aby dopasować informacje, które chcesz przekazać.
