Utwórz efekt tekstowy grunge lub pieczątki w Photoshopie
Ten samouczek pokaże Ci, jak zastosować efekt stempla na tekst lub obraz za pomocą Photoshopa. W tym przypadku naśladujemy pieczątkę, ale możesz również użyć tego efektu, aby stworzyć efekt grunge lub postrzępiony na tekście lub grafice.
Utwórz nowy dokument z białym tłem w żądanym rozmiarze i Rezolucja.
Przejdź do Plik > Nowy z menu i wybierz nowy żądany rozmiar dokumentu, a następnie naciśnij ok go zbudować.
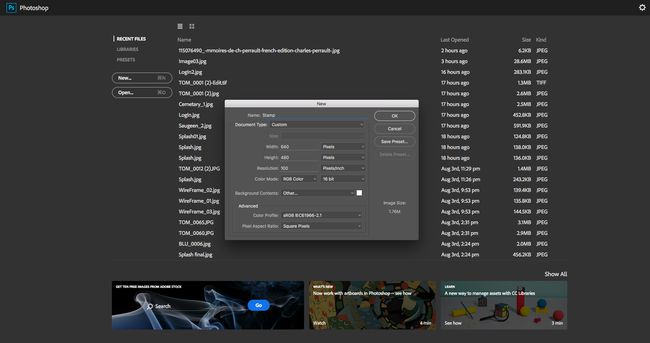
Naciśnij literę T na klawiaturze, aby otworzyć narzędzie Tekst. Dodaj tekst, używając grubej czcionki, np. Bodoni 72 Oldstyle Bold.
Ustaw ją dość dużą (100 pkt. na tym obrazku) i wpisz wielkimi literami. Jeśli z twoim szczególnym czcionka, nie lubisz ciasnych odstępów między literami, otwórz Postać okno Okno > Postać elementu menu lub kliknij jego ikonę na pasku opcji narzędzia tekstowego.
Kliknij pomiędzy literami, których odstępy chcesz dostosować, a następnie w panelu Znak ustaw wartość kerningu na większą lub mniejszą liczbę, aby zwiększyć lub zmniejszyć odstępy między znakami.
Możesz także podświetlić litery i dostosować wartość śledzenia.
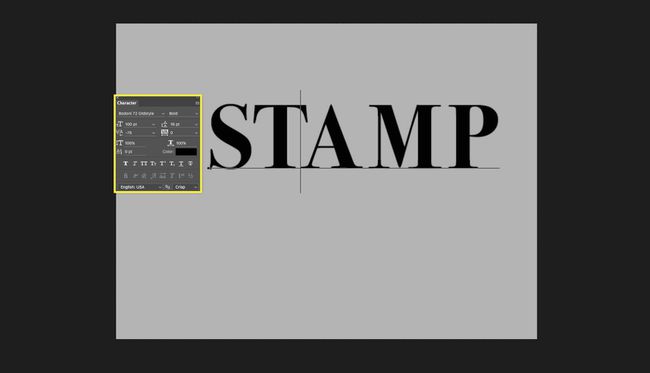
Zmień położenie tekstu. Jeśli chcesz, aby tekst był nieco wyższy lub krótszy bez dostosowywania szerokości, użyj przycisku Ctrl+T lub Command+T skrót, aby umieścić pole edycji wokół tekstu. Kliknij i przeciągnij małe pole u góry linii obramowania, aby rozciągnąć tekst do żądanego rozmiaru.
naciskać Wejść aby potwierdzić regulację.
Możesz także wykorzystać ten czas, aby zmienić położenie tekstu na kanwie, co można zrobić za pomocą narzędzia Przenieś (V skrót).

Dodaj zaokrąglony prostokąt. Pieczątka wygląda najlepiej z zaokrąglonym pudełkiem wokół niej, więc użyj U klawisz, aby wybrać narzędzie kształtu. Po wybraniu kliknij narzędzie prawym przyciskiem myszy z menu Narzędzia i wybierz Narzędzie zaokrąglony prostokąt z tego małego menu.
Użyj tych ustawień we właściwościach narzędzia u góry Photoshop:
- Promień: 30 (dostosuj to do rozmiaru dokumentu)
- Napełnić: Brak (szare pole z czerwoną linią przez nie)
- Udar mózgu: Czarny
Narysuj prostokąt nieco większy niż tekst, aby otaczał go pewną przestrzenią ze wszystkich stron.
Jeśli nie jest idealny, przełącz się na narzędzie Przenieś (V) z wybraną warstwą prostokąta i przeciągnij ją tam, gdzie jest potrzebna. Możesz nawet dostosować odstępy prostokąta od liter znaczków za pomocą Ctrl+T (Windows) lub Command+T (na Macu).
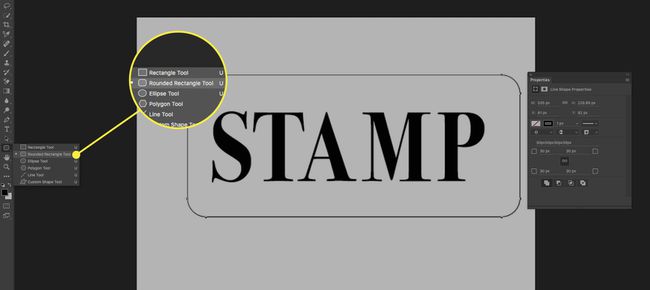
Dodaj obrys do prostokąta. Przenieś warstwę z prostokątem, aby znalazła się pod warstwą tekstową, przeciągając ją z Paleta warstw.
Po wybraniu warstwy prostokąta kliknij ją prawym przyciskiem myszy i wybierz Opcje mieszania...i użyj tych ustawień w Udar mózgu Sekcja:
- Rozmiar: 12
- Pozycja: Na zewnątrz
- Rodzaj wypełnienia: Kolor
- Kolor wypełnienia: biały
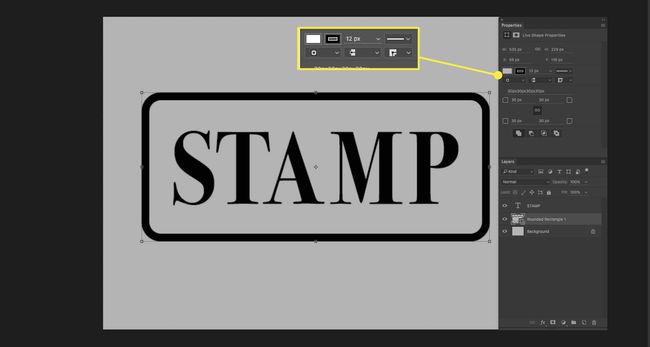
Wyrównaj warstwy i przekształć w inteligentny obiekt. Wybierz zarówno kształt, jak i warstwę tekstową z palety Warstwy, aktywuj narzędzie Przesuń (V) i kliknij przyciski, aby wyrównać środki w pionie i w poziomie.
Te opcje znajdują się w górnej części programu Photoshop po aktywowaniu narzędzia Przesuń.
Mając nadal zaznaczone obie warstwy, kliknij prawym przyciskiem myszy jedną z nich na palecie Warstwy i wybierz Konwertuj na inteligentny obiekt. To polecenie połączy warstwy, ale pozostawi je do edycji na wypadek, gdybyś chciał później zmienić tekst.
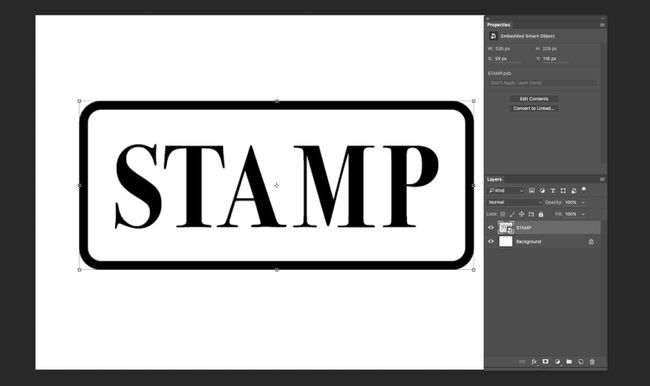
W palecie Warstwy kliknij Utwórz nową warstwę wypełnienia lub dopasowania przycisk. To ten, który wygląda jak okrąg na samym dole palety Warstwy. Wybierać Wzór... z tego menu.
W oknie dialogowym wypełnienia deseniem kliknij miniaturę po lewej stronie, aby wyświetlić paletę. W tym menu kliknij małą ikonę w prawym górnym rogu i wybierz Powierzchnie artystów aby otworzyć ten zestaw wzorców.
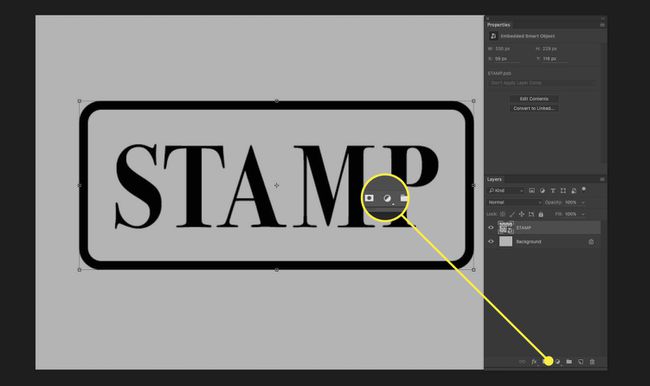
Wybierać Umyty papier akwarelowy dla wzoru wypełnienia. Możesz najechać myszą na każdy z nich, aż znajdziesz właściwy.
Teraz kliknij ok w oknie dialogowym „Wypełnienie wzorkiem”.
Jeśli pojawi się pytanie, czy Photoshop powinien zastąpić bieżący wzór wzorami z zestawu Artist Surfaces, kliknij ok lub Dodać.
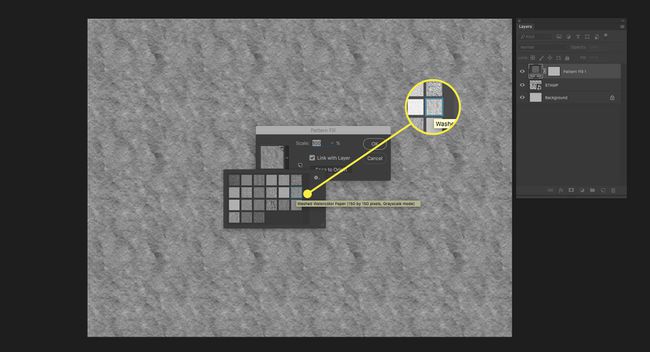
Z panelu Dopasowania (Okno > Korekty), dodać Posteryzuj dostosowanie.
Ustaw poziomy na około 6, aby zmniejszyć liczbę unikalnych kolorów na obrazie do 6, nadając wzorowi znacznie bardziej ziarnisty wygląd.

Dokonaj wyboru magicznej różdżki i dodaj maskę warstwy. Za pomocą narzędzia Magiczna różdżka (W), kliknij najbardziej dominujący szary kolor w tej warstwie.
Jeśli nie masz wystarczająco dużo zaznaczonego szarego, odznacz (Ctrl/Cmd-D) i zmień Wielkość próbki wartość z góry Photoshopa.
Ukryj warstwę wypełnienia deseniem i warstwę dopasowania posteryzacji. Wybierz warstwę z grafiką stempla jako warstwę aktywną. Kliknij Dodaj maskę warstwy przycisk (pole z kółkiem) na dole palety Warstwy.
Dopóki wybór był nadal dokonany po kliknięciu tego przycisku, grafika powinna wyglądać na przygnębioną i bardziej przypominać pieczątkę.
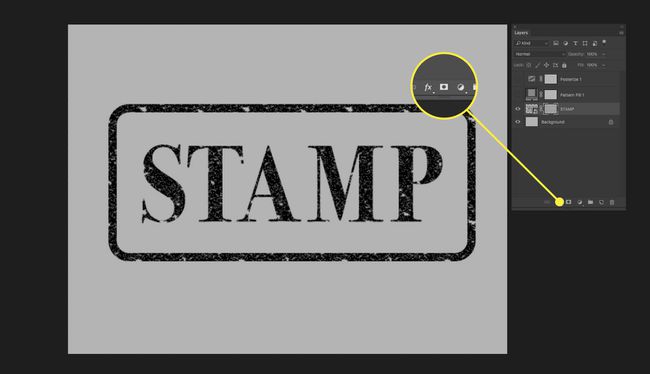
Kliknij prawym przyciskiem myszy pusty obszar na warstwie stempla na palecie Warstwy. Iść do Opcje mieszania... a następnie wybierz Nakładka kolorowa z tego ekranu i zastosuj te ustawienia:
- Tryb mieszania: Wyraźne światło
- Kolor: Wybierz pole koloru obok linii „Tryb mieszania” i użyj następujących wartości RGB, aby uzyskać wyblakły czerwony wygląd: R255 G60 B60
- Nieprzezroczystość: 100%
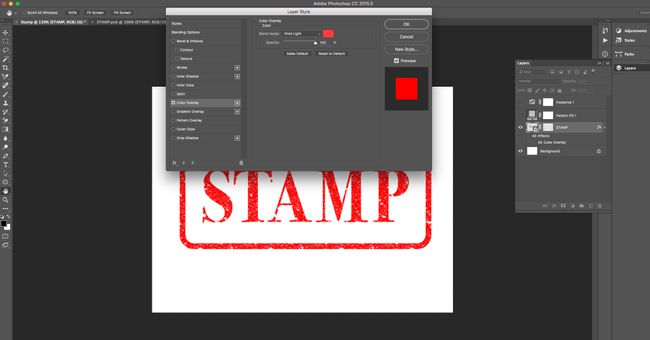
Jeśli krawędzie stempla są zbyt ostre, aby uzyskać dobry wygląd stempla gumowego, zastosuj wewnętrzną poświatę, aby ją zmiękczyć. otwarty Opcje mieszania... ponownie z warstwy, jeśli jeszcze tam nie jesteś.
Oto ustawienia, których użyliśmy, po prostu upewnij się, że kolor blasku odpowiada kolorowi tła (w naszym przykładzie biały):
- Tryb mieszania: Ekran
- Nieprzezroczystość: 50%
- Hałas: 50%
- Technika: Bardziej miękkie
- Źródło: Krawędź
- Dławić się: 0%
- Rozmiar: 3 piks.
Kliknij ok w oknie „Styl warstwy”, aby zamknąć okno dialogowe.

Dodaj warstwę wypełnienia deseniem tuż pod grafiką stempla. Ustaw tryb mieszania na warstwie stempla na Żywe światło, aby lepiej komponował się z nowym tłem. Na koniec przełącz się na narzędzie Przesuń i przesuń kursor poza jeden z uchwytów narożnych i lekko obróć warstwę. Efekty pieczątki są rzadko stosowane w idealnym wyrównaniu.
Jeśli wybierzesz inne tło, może być konieczne dostosowanie koloru efektu wewnętrznego blasku. Zamiast białego spróbuj wybrać dominujący kolor tła.
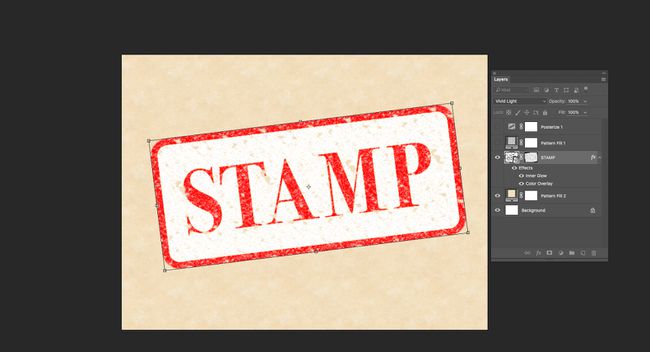
Możesz zauważyć pewną regularność tekstury wokół stempla, jeśli użyłeś powtarzającego się wzoru dla tekstury do utworzenia maski. Obróć maskę warstwy, aby ukryć powtarzający się wzór w efekcie.
- Na palecie Warstwy kliknij łańcuch między miniaturą grafiki stempla a maską warstwy, aby odłączyć maskę od warstwy.
- Kliknij miniaturkę maski warstwy.
- naciskać Ctrl+T lub Command+T aby wejść w tryb swobodnej transformacji.
- Obracaj maskę, aż powtarzający się wzór będzie mniej widoczny.
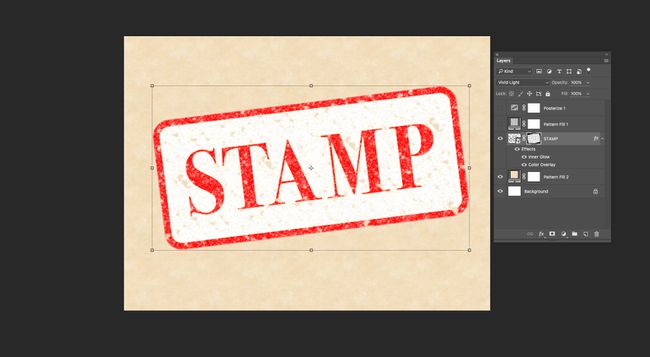
Jesteś skończony. Użyłeś masek warstw i nauczyłeś się korzystać z efektu tekstowego stempla.
Wspaniałą rzeczą w maskach warstw jest to, że pozwalają nam na późniejsze edycje w naszych projektach bez konieczności cofnąć kroki, które już wykonaliśmy lub musimy jakoś wiedzieć, kilka kroków wstecz, że zobaczymy ten efekt w kończyć się.
