Jak sprawdzić, czy masz system Windows 64-bitowy czy 32-bitowy?
Nie masz pewności, czy zainstalowana wersja systemu Windows jest 32-bitowa czy 64-bitowa?
Jeśli używasz systemu Windows XP, prawdopodobnie jest 32-bitowy. Jeśli jednak korzystasz z systemu Windows 11, Windows 10, Windows 8, Windows 7 lub Windows Vista, prawdopodobieństwo, że korzystasz z wersji 64-bitowej, znacznie wzrasta.
Oczywiście nie jest to coś, co chcesz zgadywać.
Wiedza, czy twoja kopia systemu Windows jest 32-bitowa czy 64-bitowa, staje się bardzo ważna podczas instalowania sterowników urządzeń dla twojego sprzętu i wybierania między pewnymi rodzajami oprogramowania.
Jednym z szybkich sposobów sprawdzenia, czy korzystasz z 32-bitowej czy 64-bitowej wersji systemu Windows, jest sprawdzenie informacji o instalacji systemu operacyjnego w Panelu sterowania. Jednak poszczególne kroki zależą w dużej mierze od używanego systemu operacyjnego.
Widzieć Jaką mam wersję systemu Windows? jeśli nie masz pewności, która z tych kilku wersji systemu Windows jest zainstalowana na Twoim komputerze.
Innym szybkim i prostym sposobem sprawdzenia, czy korzystasz z 32-bitowej czy 64-bitowej wersji systemu Windows, jest sprawdzenie folderu „Program Files”. Więcej na ten temat znajdziesz na samym dole tej strony.
Windows 11, Windows 10 i Windows 8: 64-bitowy czy 32-bitowy?
-
Otwórz Panel sterowania.
Możesz znacznie szybciej sprawdzić typ systemu Windows z Zaawansowane menu użytkownika, ale prawdopodobnie jest to szybsze tylko wtedy, gdy używasz klawiatury lub myszy. Po otwarciu tego menu wybierz System a następnie przejdź do kroku 4.
-
Wybierać System i bezpieczeństwo w Panelu sterowania.
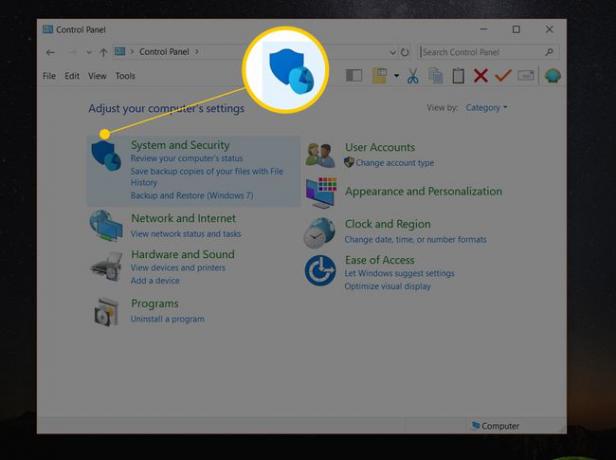
Nie zobaczysz System i bezpieczeństwo w Panelu sterowania, jeśli widok jest ustawiony na albo Duże ikony lub Małe ikony. Jeśli tak, wybierz System a następnie przejdź do kroku 4.
-
Wybierać System.
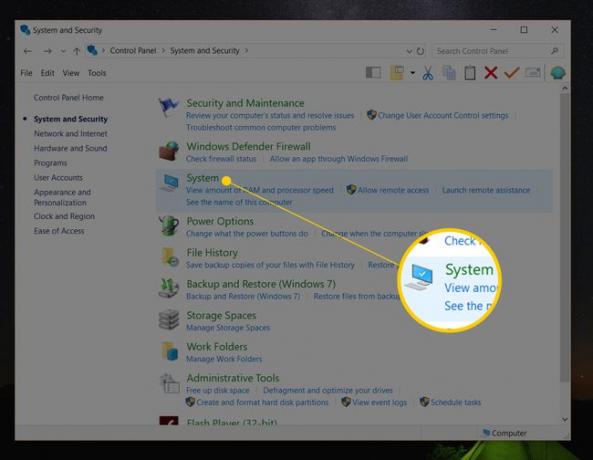
Ten ekran można również otworzyć, wykonując kontrola / nazwa Microsoft. System polecenie z Uruchom lub Wiersz polecenia.
-
Znaleźć Specyfikacje urządzenia obszar (Windows 11) lub System obszar znajdujący się pod dużym logo Windows. Tam, obok Rodzaj systemu, powie albo 64-bitowy system operacyjny lub 32-bitowy system operacyjny.

Druga część informacji też Procesor z procesorem x64 lub Procesor oparty na architekturze x86, wskazuje architekturę sprzętową. Można zainstalować 32-bitową edycję systemu Windows w systemie opartym na architekturze x86 lub x64, ale edycję 64-bitową można zainstalować tylko na sprzęcie x64.
Powinieneś teraz wiedzieć na pewno, czy Windows 11/10/8 jest 32-bitowy czy 64-bitowy.
Windows 7: 64-bitowy czy 32-bitowy?
Iść do Początek > Panel sterowania.
-
Wybierać System i bezpieczeństwo.
Nie widzisz tego? Po prostu wybierz System a następnie przejdź do kroku 4.
Wybierz System.
-
Znajdź Systemobszar pod dużym logo Windows i poszukaj Rodzaj systemu wśród innych statystyk dotyczących Twojego komputera.
To zgłosi albo 32-bitowy system operacyjny lub 64-bitowy system operacyjny.

Nie ma 64-bitowej wersji systemu Windows 7 Starter Edition.
Teraz wiesz, czy masz 64-bitowy czy 32-bitowy system Windows 7.
Windows Vista: 64-bitowy czy 32-bitowy?
Wybierz Panel sterowania z menu Start.
-
Wybierać System i Utrzymanie.
Jeśli przeglądasz Klasyczny Widok Panelu sterowania, nie zobaczysz tego linku. Po prostu otwórz System zamiast tego, a następnie przejdź do kroku 4.
Wybierz System.
-
Znajdź System obszar pod dużym logo Windows. W tej sekcji znajduje się jeden zwany Rodzaj systemu.
Zajrzyj tutaj, aby sprawdzić, czy masz 32-bitowy lub 64-bitowy system Windows Vista, oznaczony jako 32-bitowy system operacyjny lub 64-bitowy system operacyjny.
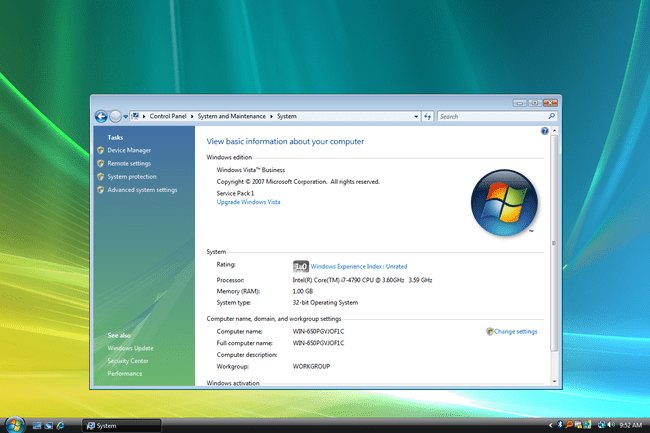
Nie ma 64-bitowej wersji systemu Windows Vista Starter Edition.
Powinieneś teraz wiedzieć, czy masz 64-bitowy czy 32-bitowy system Windows Vista.
Windows XP: 64-bitowy czy 32-bitowy?
Wybierz Początek a następnie wybierz Panel sterowania.
-
Wybierz Wydajność i konserwacja.
Jeśli nie widzisz tego linku, otwórz System a następnie przejdź do kroku 4.
Wybierać System.
-
Znajdź System obszar po prawej stronie logo Windows.
Powinieneś być na Ogólny we Właściwościach systemu.
-
Pod System to podstawowe informacje o wersji systemu Windows XP zainstalowanej na Twoim komputerze:
- Wersja Microsoft Windows XP Professional [rok] oznacza, że używasz 32-bitowego systemu Windows XP.
- Wersja Microsoft Windows XP Professional x64 Edition [rok] oznacza, że używasz 64-bitowego systemu Windows XP.

Nie ma 64-bitowych wersji systemu Windows XP Home ani Windows XP Media Center Edition. Jeśli masz jedną z tych wersji systemu Windows XP, korzystasz z 32-bitowego systemu operacyjnego.
Teraz wiesz, czy korzystasz z 64-bitowego czy 32-bitowego systemu Windows XP.
Sprawdź nazwę folderu „Pliki programów”
Ta metoda nie jest tak łatwa do zrozumienia, jak korzystanie z Panelu sterowania, ale zapewnia szybki sposób sprawdzenia, czy: uruchamianie 64-bitowej lub 32-bitowej wersji systemu Windows i jest szczególnie przydatne, jeśli szukasz tych informacji z wiersza poleceń narzędzie.
Jeśli Twoja wersja systemu Windows jest 64-bitowa, możesz zainstalować zarówno programy 32-bitowe, jak i 64-bitowe, więc na komputerze znajdują się dwa różne foldery „Program Files”. Jednak 32-bitowe wersje systemu Windows mają tylko jeden folder, ponieważ mogą instaluj tylko programy 32-bitowe.
Oto prosty sposób na zrozumienie tego...
Istnieją dwa foldery programów na 64-bitowa wersja systemu Windows:
- 32-bitowa lokalizacja: C:\Pliki programów (x86)\
- 64-bitowa lokalizacja: C:\Pliki programów\

32-bitowe wersje systemu Windows mieć tylko jeden folder:
- 32-bitowa lokalizacja: C:\Pliki programów\

Dlatego jeśli podczas sprawdzania tej lokalizacji znajdziesz tylko jeden folder, używasz 32-bitowej wersji systemu Windows. Jeśli istnieją dwa foldery „Program Files”, na pewno używasz wersji 64-bitowej.
