Stosowanie obramowania do części dokumentu Microsoft Word
Co wiedzieć
- Aby zastosować obramowanie do sekcji, zaznacz tekst i przejdź do Granice > Obramowania i cieniowanie > Granice > opcje stylu obramowania > ok.
- Aby zobaczyć całą stronę, przejdź do Wstawić > Pole tekstowe > Narysuj pole tekstowe i sformatuj odpowiednio obramowanie pola tekstowego.
- Możesz także dodać obramowanie do komórek tabeli lub całej tabeli.
W tym artykule wyjaśniono różne sposoby stosowania obramowań do dokumentów w programie Word dla Microsoft 365, Word 2019, Word 2016, Word 2013, Word 2010, Word dla Microsoft 365 dla komputerów Mac, Word 2019 dla komputerów Mac i Word 2016 dla Prochowiec.
Zastosuj obramowanie do sekcji tekstu
Projektując dokument programu Microsoft Word, możesz zastosować obramowanie do całej strony lub mniejszej sekcji tekstu. Oprogramowanie umożliwia wybór prostego lub bardziej złożonego granica styl i niestandardowy kolor i rozmiar. Ta funkcja wyróżnia niektóre sekcje dokumentu. Oto jak zastosować obramowanie do sekcji dokumentu Word.
-
Zaznacz część dokumentu, którą chcesz otoczyć obramowaniem, na przykład blok tekstu.

-
Na wstążce wybierz Dom.

-
w Ustęp grupa, wybierz Granice.

-
Wybierz Obramowania i cieniowanie.

-
w Obramowania i cieniowanie w oknie dialogowym wybierz Granice patka.

w Styl z listy wybierz styl linii.
-
Wybierz Kolor strzałkę w dół i wybierz kolor obramowania.

Wybierz Szerokość strzałkę w dół i wybierz szerokość obramowania.
w Zapowiedź sekcji zaznacz boki pola, aby zastosować obramowanie do tych boków zaznaczonego tekstu. Lub w Ustawienia sekcji, wybierz wstępnie ustawioną granicę.
Aby dostroić obramowanie, wybierz Opcje i dokonaj wyboru w Opcje obramowania i cieniowania Okno dialogowe.
w Zapowiedź sekcji, wybierz Zastosuj do strzałka w dół i wybierz Ustęp (lub Tekst jeśli podświetliłeś część akapitu).
-
Wybierz ok.
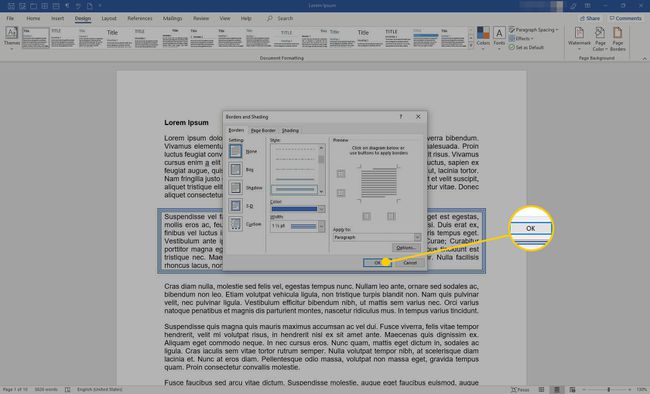
-
Ramka otacza początkowo wybrany tekst.
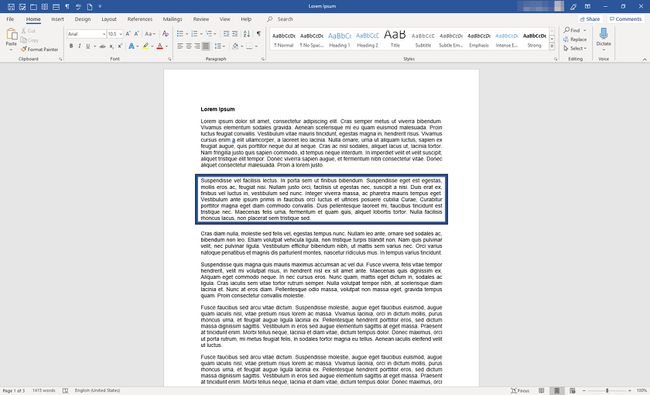
Zastosuj obramowanie do całej strony tekstu
Oto kroki, aby zastosować obramowanie do strony dokumentu programu Word. Proces różni się od powyższego tym, że na początku nie powinien istnieć żaden tekst. Zamiast tego utworzysz obramowanie i wstawisz tekst później.
Otwórz nowy dokument Word.
-
Na wstążce wybierz Wstawić.
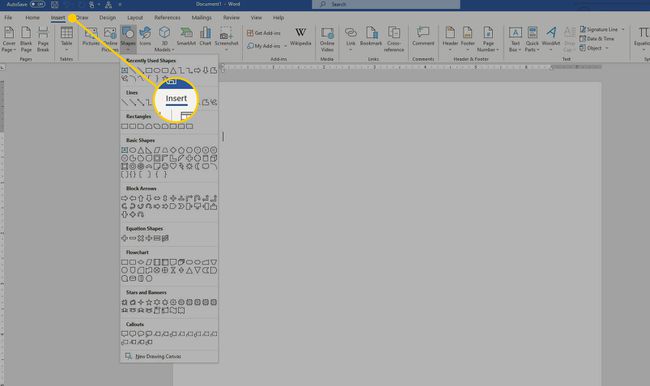
-
w Tekst grupa, wybierz Pole tekstowe.

-
Wybierz Rysuj pole tekstowe. Kursor staje się narzędziem do rysowania.

Narysuj pole tekstowe o żądanym rozmiarze na stronie, pozostawiając marginesy.
-
Przejdź do Format kształtu zakładka i, w Style kształtów grupa, wybierz Zarys kształtu.
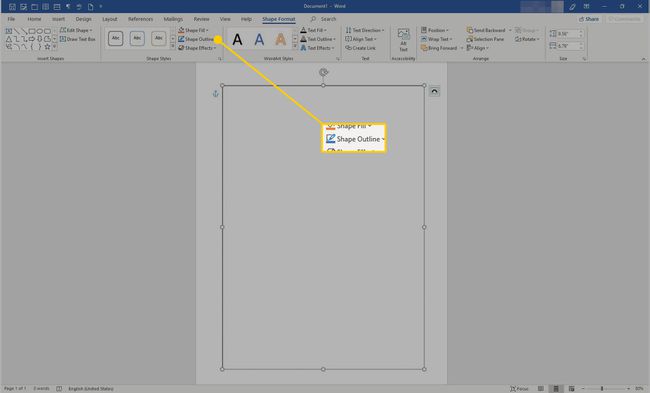
-
Wybierz Waga > Więcej linii.

-
w Formatuj kształt panelu, użyj elementów sterujących, aby wybrać, jak ma wyglądać obramowanie. Jeśli jesteś zadowolony z obramowania, w prawym górnym rogu okna dialogowego wybierz x.

-
Umieść kursor w polu tekstowym i napisz swój tekst.

Zastosuj obramowanie do stołu
Możesz także dodać obramowanie do komórek tabeli lub do całej tabeli.
-
W tabeli zaznacz komórki, do których chcesz dodać obramowanie.
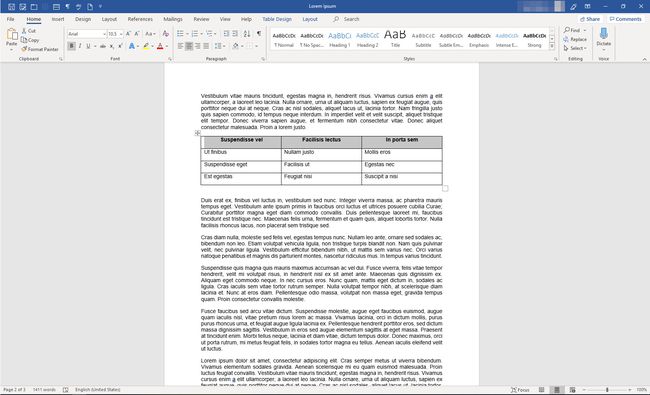
-
Na wstążce wybierz Projekt stołu.

-
w Granice grupa, wybierz Granice > Obramowania i cieniowanie.

w Obramowania i cieniowanie w oknie dialogowym, dostosuj wygląd obramowania.
-
Wybierz ok aby zapisać zmiany.

-
Wokół podświetlonych komórek pojawi się ramka.

