21 najlepszych sztuczek wiersza polecenia
Okna Wiersz polecenia narzędzie i wiele z nich polecenia, na pierwszy rzut oka może wydawać się nudny lub nawet stosunkowo bezużyteczny, ale jak każdy, kto kiedykolwiek używał wiersza polecenia bardzo często, może ci powiedzieć, jest wiele do pokochania!
Te sztuczki z wiersza polecenia sprawią, że będziesz podekscytowany wieloma przyziemnymi brzmieniami Polecenia wiersza polecenia jak telnet, drzewo lub robocopy – okej, robokopia brzmi całkiem fajnie.
3:04
Niektóre z tych sztuczek wiersza polecenia to specjalne funkcje lub zabawne zastosowania samego wiersza polecenia, podczas gdy inne są po prostu zgrabnymi lub stosunkowo nieznanymi rzeczami, które można zrobić za pomocą niektórych poleceń CMD.
01
z 21
Użyj Ctrl+C, aby przerwać polecenie

Prawie każde polecenie można zatrzymać w jego ślady za pomocą polecenia przerwania: Ctrl+C.
Jeśli w rzeczywistości nie wykonałeś polecenia, możesz po prostu cofnąć się i wymazać to, co wpisałeś, ale jeśli już to wykonałeś, możesz nacisnąć Ctrl+C, aby to zatrzymać.
To nie jest magiczna różdżka i nie może cofnąć rzeczy, których nie można cofnąć, takich jak częściowo ukończona polecenie formatowania.
Jednak w przypadku rzeczy takich jak dir polecenie które wydają się trwać w nieskończoność lub pytania, które są zadawane w monicie, na który nie znasz odpowiedzi, polecenie przerwania jest doskonałą sztuczką wiersza polecenia.
02
z 21
Wyświetlanie wyników polecenia jedna strona (lub wiersz) na raz

Czy kiedykolwiek uruchomiłeś polecenie, takie jak polecenie dir, które wyświetla na ekranie tyle informacji, że jest prawie bezużyteczne?
Jednym ze sposobów zarządzania tym zrzutem informacji jest wykonanie polecenia w specjalny sposób, tak aby wszelkie wygenerowane informacje były wyświetlane na jednej stronie lub w jednym wierszu na raz.
Po prostu wpisz polecenie, na przykład polecenie dir, a następnie po nim znak potoku, a następnie więcej poleceń.
Na przykład wykonywanie katalog /s | jeszcze wygeneruje tysiące wierszy wyników, których oczekujesz od polecenia dir, ale polecenie więcej spowoduje wstrzymanie każdej strony wyników za pomocą -- Więcej -- na dole strony, wskazując, że polecenie nie zostało uruchomione.
Po prostu naciśnij spację, aby przejść o stronę lub naciśnij Wejść przesuwać jedną linię na raz.
03
z 21
Uruchom wiersz polecenia jako administrator automatycznie
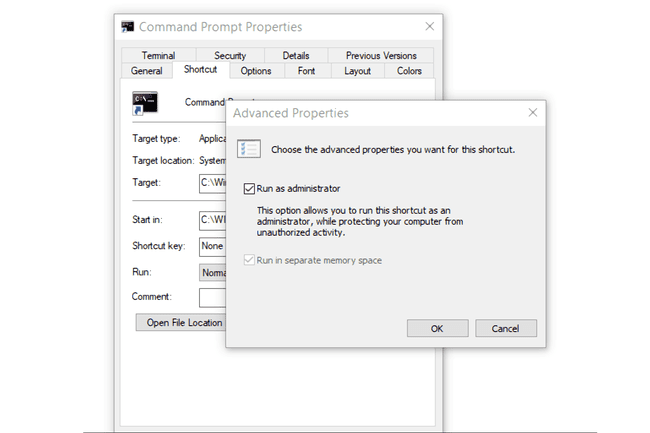
Wiele poleceń wymaga wykonania ich z podwyższony wiersz polecenia w systemie Windows — innymi słowy, uruchom je z wiersza polecenia uruchamianego jako administrator.
Zawsze możesz kliknąć prawym przyciskiem myszy dowolny skrót wiersza polecenia i wybrać Uruchom jako administrator ale utworzenie skrótu do robienia tego samego może być ogromną oszczędnością czasu, jeśli jesteś częstym zaawansowanym użytkownikiem wiersza polecenia.
Aby wykonać tę sztuczkę, po prostu utwórz skrót wiersza polecenia na pulpicie, wprowadź właściwości skrótu, a następnie wybierz Uruchom jako administrator pudełko znajdujące się w Zaawansowany przycisk na Skrót patka.
04
z 21
Zostań zaawansowanym użytkownikiem wiersza polecenia z klawiszami funkcyjnymi
Fakt, że klawisze funkcyjne faktycznie robią coś w wierszu polecenia, jest prawdopodobnie jednym z najlepiej strzeżonych sekretów narzędzia:
- F1: Wkleja ostatnio wykonane polecenie (znak po znaku)
- F2: Wkleja ostatnio wykonane polecenie (do wprowadzonego znaku)
- F3: Wkleja ostatnio wykonane polecenie
- F4: Usuwa bieżący tekst monitu do wprowadzonego znaku
- F5: Wkleja ostatnio wykonane polecenia (nie cyklicznie)
- F6: Wkleja ^Z do monitu
- F7: Wyświetla możliwą do wyboru listę wcześniej wykonanych poleceń
- F8: Wkleja ostatnio wykonane polecenia (cykle)
- F9: Pyta o numer polecenia z listy F7 do wklejenia
05
z 21
Zmień tekst monitu
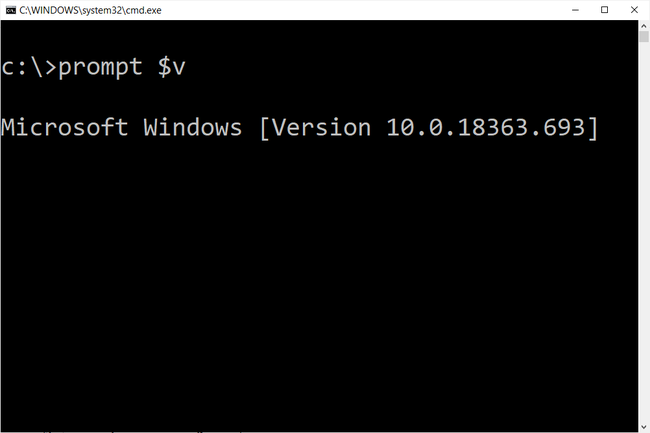
Czy wiesz, że sam monit w wierszu polecenia można całkowicie dostosować dzięki poleceniu monitu? Jest, a kiedy mówimy konfigurowalny, mamy na myśli naprawdę konfigurowalny.
Zamiast C:\>, możesz ustawić monit na dowolny tekst, który ma zawierać godzinę, bieżący dysk, numer wersji systemu Windows (jak na tym przykładowym obrazie), nadaj mu nazwę.
Jednym z przydatnych przykładów jest monit $m$p$g, który pokaże pełną ścieżkę zmapowany dysk, obok litery dysku.
Zawsze możesz wykonać podpowiedź sam, bez opcji, aby przywrócić go do czasami nudnej wartości domyślnej.
06
z 21
Uzyskaj pomoc dla dowolnego polecenia

ten polecenie pomocy czy nie zapewnić pomoc dla każdego polecenia wiersza polecenia.
Jednak każde polecenie może mieć sufiks /? opcja, zwykle nazywana pomoc w zmianie, aby wyświetlić szczegółowe informacje o poleceniu składnia a często nawet kilka przykładów.
Przełącznik pomocy może nie być najfajniejszą sztuczką wiersza polecenia, o której kiedykolwiek słyszałeś, ale trudno się nie zgodzić, że jest to jedna z bardziej przydatnych.
Ani komenda help, ani przełącznik help nie oferują wiele w kwestii wyjaśnienia, jak interpretować składnię. Widzieć Jak czytać składnię poleceń jeśli potrzebujesz pomocy.
07
z 21
Zapisz wynik polecenia do pliku

Niezwykle użyteczną sztuczką wiersza polecenia jest użycie operatorzy przekierowania, a konkretnie > oraz >> operatorów.
Te małe znaki pozwalają przekierować wyjście polecenia do a plik tekstowy, dając zapisaną wersję dowolnych danych, które polecenie wygenerowało w oknie wiersza polecenia.
Załóżmy na przykład, że zamierzasz opublikować problem z komputerem na forum internetowym i chcesz podać naprawdę dokładne informacje o swoim komputerze. Prostym sposobem na to byłoby użycie Informacja o systemie polecenie z operatorem przekierowania.
Na przykład możesz wykonać informacje o systemie > c:\informacje o komputerze.txt aby zapisać informacje dostarczone przez komendę systeminfo do tego pliku. Następnie możesz dołączyć plik do swojego posta na forum.
Widzieć Jak przekierować wyjście polecenia do pliku? aby uzyskać więcej przykładów i bardziej szczegółowe wyjaśnienie, jak używać operatorów przekierowania.
08
z 21
Wyświetl całą strukturę katalogów dysku
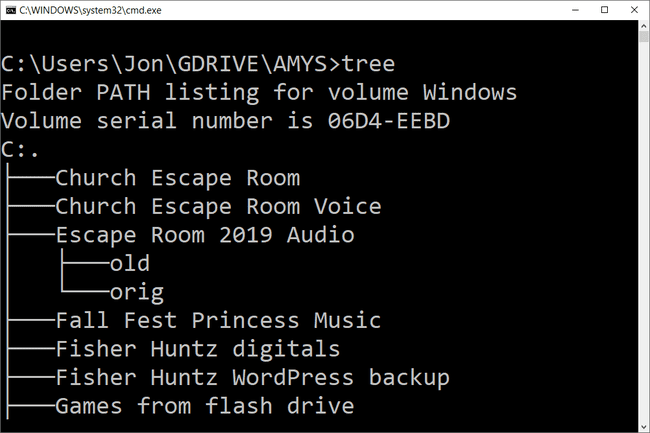
Jednym z najfajniejszych małych poleceń jest polecenie drzewa. Za pomocą drzewa możesz stworzyć rodzaj mapy katalogów na dowolnym dysku komputera.
Wykonać drzewo z dowolnego katalogu, aby zobaczyć strukturę folderów w tym katalogu.
Przy tak dużej ilości informacji utworzonych za pomocą tego polecenia, prawdopodobnie dobrym pomysłem jest wyeksportowanie wyników drzewa do pliku, aby można było je przejrzeć.
09
z 21
Dostosuj tekst paska tytułu wiersza polecenia
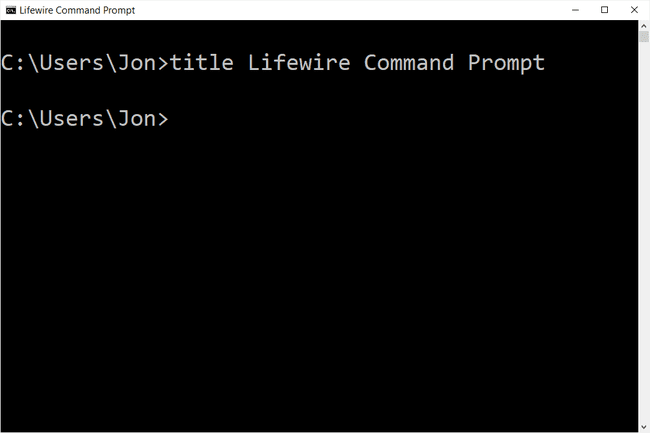
Zmęczony tym Wiersz polecenia tekst paska tytułu? Nie ma problemu, po prostu użyj polecenia title, aby zmienić to, co chcesz.
Załóżmy na przykład, że masz na imię Maria Smithi chcesz wyrazić swoją własność wiersza polecenia. Wykonaj to, a pasek tytułu natychmiast się zmieni:
tytuł Własność Marii Smith
Zmiana nie zostanie zachowana, więc następnym razem, gdy otworzysz wiersz polecenia, pasek tytułu powróci do normy.
Polecenie tytuł jest zwykle używane do nadania niestandardowego wyglądu plikom skryptów i pliki wsadowe— nie, żeby tytułowanie go swoim imieniem nie było dobrym pomysłem!
10
z 21
Kopiuj tekst z wiersza polecenia
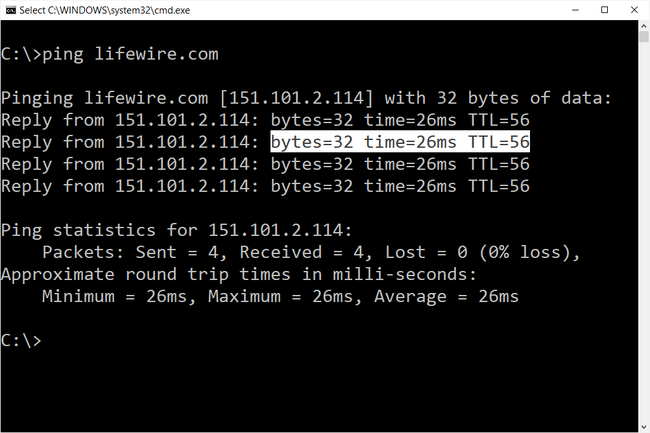
Kopiowanie z wiersza polecenia nie jest tak łatwe, jak kopiowanie z innych programów, które jest częścią powód, dla którego zapisywanie wyjścia polecenia do pliku, o którym wcześniej dowiedziałeś się o kilku sztuczkach, jest takie poręczny.
Co jednak, jeśli chcesz po prostu skopiować krótką część tekstu do schowka? Nie jest to zbyt trudne, ale też niezbyt intuicyjne:
- Kliknij prawym przyciskiem myszy w dowolnym miejscu w oknie wiersza polecenia i wybierz ocena.
- Zaznacz lewym przyciskiem myszy to, co chcesz skopiować.
- naciskać Wejść lub kliknij raz prawym przyciskiem myszy.
Teraz możesz wkleić te informacje w dowolnym miejscu, tak jak wklejasz inny tekst.
Jeśli wybrałeś Oznacz, ale potem zdecydowałeś, że nie chcesz niczego kopiować, kliknij ponownie prawym przyciskiem myszy, aby anulować czynność Oznacz, lub naciśnij wyjście klucz.
11
z 21
Otwórz wiersz polecenia z dowolnej lokalizacji
Jeśli kiedykolwiek pracowałeś w wierszu poleceń przez bardzo długi czas, wiesz, że może to być naprawdę frustrujące wykonywanie cd/chdir polecenie w kółko, aby dostać się do właściwego katalogu.
W systemie Windows otwórz folder, od którego chcesz rozpocząć pracę. Kiedy tam będziesz, przytrzymaj Zmiana podczas klikania prawym przyciskiem myszy w dowolnym miejscu folderu.
Po wyświetleniu menu zauważysz wpis, którego zwykle tam nie ma: Otwórz okno poleceń tutaj. Wybierz to, a uruchomisz nową instancję wiersza polecenia, gotową i czekającą we właściwej lokalizacji.
Jeśli jesteś zaawansowanym użytkownikiem wiersza poleceń, natychmiast rozpoznasz wartość tej małej sztuczki.
Jeśli widzisz PowerShell w menu prawym przyciskiem myszy zamiast wiersza polecenia, wprowadź niewielką zmianę w Rejestr systemu Windows aby zmienić go na Wiersz Poleceń. Poradnik ma przewodnik na ten temat.
12
z 21
Przeciągnij i upuść, aby wprowadzić łatwą nazwę ścieżki
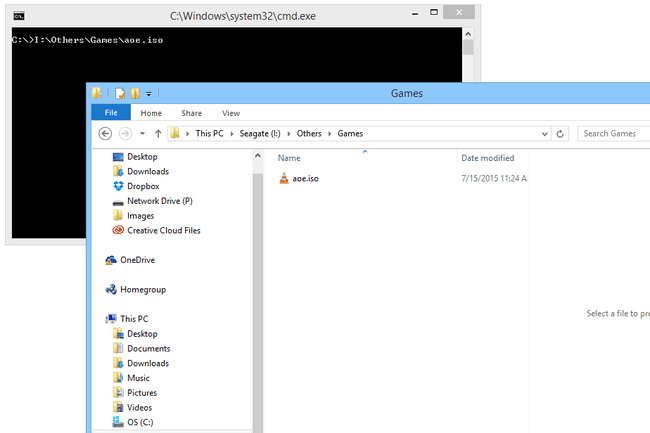
Większość poleceń wiersza polecenia wymaga podania pełnych ścieżek do plików lub folderów, ale wpisanie długiej ścieżki może być frustrujące, zwłaszcza gdy przegapisz znak i musisz zacząć od nowa.
Na przykład w Windows 10, ścieżka do Akcesoria grupa w menu Start to C:\ProgramData\Microsoft\Windows\Menu Start\Programy\Akcesoria. Kto chce to wszystko wpisywać ręcznie? My nie.
Po prostu otwórz folder w Eksploratorze. Tam przeciągnij folder lub plik do okna wiersza polecenia i puść. Jak magia, wstawiana jest pełna ścieżka, co pozwala zaoszczędzić znaczną ilość pisania w zależności od długości i złożoności nazwy ścieżki.
Funkcja przeciągania i upuszczania nie działa w podwyższonym wierszu polecenia.
13
z 21
Wyłącz lub uruchom ponownie inny komputer

Administratorzy systemów w środowisku biznesowym robią to cały czas z wielu powodów, ale Ty może również wyłączyć lub ponownie uruchomić inny komputer w sieci, wszystko z polecenia komputera Podpowiedź.
Najłatwiejszym sposobem zdalnego wyłączenia komputera jest wykonanie wyłącz /i z wiersza polecenia, aby otworzyć okno dialogowe zdalnego wyłączania, pokazane powyżej.
Wystarczy wpisać nazwę komputera zdalnego (którą można uzyskać, uruchamiając nazwa hosta na drugim komputerze), wybierz, co chcesz zrobić (ponowne uruchomienie lub wyłączenie), wybierz inne opcje, a następnie wybierz ok.
Niezależnie od tego, czy odświeżysz swoje umiejętności dowodzenia, czy po prostu przestraszysz członka rodziny, ta sztuczka z wierszem polecenia jest zabawna.
Możesz także wyłączyć lub ponownie uruchomić inny komputer bezpośrednio z wiersza polecenia za pomocą polecenie wyłączenia, bez korzystania z okna dialogowego zdalnego zamykania.
14
z 21
Użyj Robocopy jako rozwiązania do tworzenia kopii zapasowych

Dzięki poleceniu robocopy nie musisz używać ani instalować oprogramowania do tworzenia kopii zapasowych systemu Windows program do zarządzania kopiami zapasowymi.
Po prostu wykonaj następujące czynności, oczywiście zastępując foldery źródłowe i docelowe dowolnymi kopiami zapasowymi, które chcesz utworzyć i gdzie powinny się znaleźć.
robocopy c:\users\ellen\documents f:\mojakopia zapasowa\documents /copyall /e /r: 0 /dcopy: t /mir.
Polecenie robocopy z tymi opcjami działa identycznie jak narzędzie programowe do tworzenia przyrostowych kopii zapasowych, utrzymując synchronizację obu lokalizacji.
Nie masz polecenia robocopy, jeśli używasz Windows XP albo wcześniej. Jednak masz polecenie xkopiuj, które można wykorzystać do zrobienia czegoś bardzo podobnego:
xcopy c:\users\ellen\documents f:\moja kopia zapasowa\documents /c /d /e /h /i /k /q /r /s /x /y.
Bez względu na to, którego polecenia wybierzesz, po prostu utwórz plik wsadowy zawierający to polecenie i zaplanuj jego uruchomienie w Harmonogramie zadań, a otrzymasz własne, niestandardowe rozwiązanie do tworzenia kopii zapasowych.
15
z 21
Wyświetl ważne informacje o sieci komputera
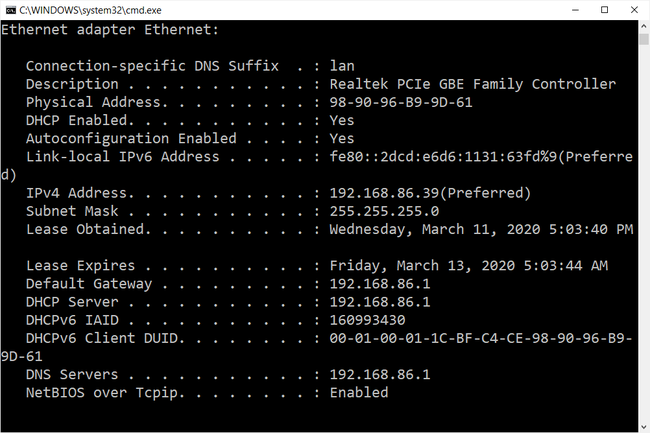
Może tylko dla własnych informacji, ale na pewno podczas rozwiązywania problemów z siecią lub internetem problem, prawdopodobnie w pewnym momencie będziesz musiał poznać szczegóły dotyczące połączenia sieciowego komputera.
Wszystko, co chcesz wiedzieć o swoim połączeniu sieciowym, jest dostępne gdzieś w Panel sterowania w systemie Windows, ale znacznie łatwiej jest znaleźć i lepiej zorganizować w wynikach polecenia ipconfig.
Otwórz wiersz polecenia i wykonaj ipconfig /wszystkie.
To, co wyświetla się na ekranie, to wszystko, co jest ważne w Twoim połączeniu sieciowym: Twoje adres IP, nazwa hosta, DHCP serwer, DNS informacje i wiele, wiele więcej.
16
z 21
Mapuj folder lokalny tak jak dysk sieciowy
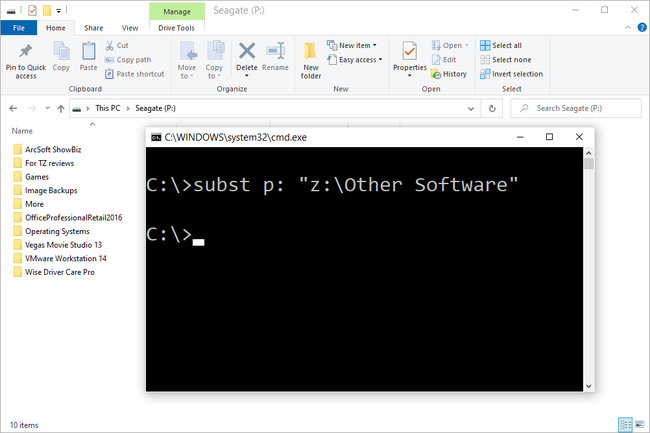
ten polecenie korzystania z sieci służy do przypisywania dysków współdzielonych w sieci do własnego komputera jako litery dysku, ale czy wiesz, że istnieje inne polecenie, którego można użyć do zrobienia tego samego z dowolnym folderem na dowolnym lokalny dyski twarde?
Jest i nazywa się to poleceniem subst. Po prostu wykonaj polecenie, a następnie ścieżkę folderu, który chcesz wyświetlić jako dysk.
Załóżmy na przykład, że chcesz mieć C:\Windows\Czcionki folder, który będzie wyświetlany jako Q: prowadzić samochód. Po prostu wykonaj to polecenie i gotowe:
subst q: c:\windows\fonts.
Ta sztuczka wiersza polecenia znacznie ułatwia dostęp do określonej lokalizacji z wiersza polecenia, a folder pojawi się jako dysk obok wszystkich twoich prawdziwych dysków twardych.
Prostym sposobem na usunięcie przykładu „dysk sieciowy” jest tutaj podst /d q: Komenda. Wystarczy wymienić Q: z własną literą dysku.
17
z 21
Dostęp do wcześniej używanych poleceń za pomocą klawiszy strzałek

Kolejna świetna sztuczka z wierszem poleceń wykorzystuje klawisze strzałek na klawiaturze do przełączania się między wcześniej wykonanymi poleceniami.
ten w górę oraz w dół klawisze strzałek przełączają się między wprowadzonymi poleceniami, a Prawidłowy Strzałka automatycznie wprowadza, znak po znaku, ostatnie wykonane polecenie.
Może to nie brzmieć ciekawie, ale jest kilka sytuacji, w których klawisze strzałek stają się ogromny oszczędność czasu.
Rozważmy następujący przykład: wpisałeś 75 znaków polecenia, a następnie próbujesz je wykonać, ale okazuje się, że zapomniałeś dodać opcję na samym końcu. Nie ma problemu, po prostu naciśnij strzałkę w górę, a całe polecenie zostanie automatycznie wprowadzone w oknie wiersza polecenia, gotowe do edycji, aby działało.
18
z 21
Automatycznie uzupełniaj polecenia z uzupełnianiem kart
Uzupełnianie kart to kolejna sztuczka wiersza polecenia, która może zaoszczędzić dużo czasu, zwłaszcza jeśli twoje polecenie zawiera nazwę pliku lub folderu, której nie jesteś do końca pewien.
Aby użyć uzupełniania kart w wierszu polecenia, po prostu wprowadź polecenie, a następnie część ścieżki, którą znasz, jeśli w ogóle. Następnie naciśnij Patka klawisz w kółko, aby przechodzić przez wszystkie dostępne możliwości.
Załóżmy na przykład, że chcesz zmienić katalogi na jakiś folder w Okna katalog, ale nie jesteś pewien, jak się nazywa. Rodzaj cd c:\okna\ a następnie naciskaj klawisz Tab, aż zobaczysz folder, którego szukasz.
Wyniki cyklicznie w kolejności lub możesz użyć Shift+Tab aby przejść przez wyniki w odwrotnej kolejności.
Wiesz, jak aplikacja do SMS-ów na Twoim smartfonie automatycznie odgaduje, co chcesz wpisać dalej? Uzupełnianie kart w wierszu polecenia jest w pewnym sensie takie - tylko lepsze.
19
z 21
Znajdź adres IP witryny internetowej

Lubię znać adres IP strony internetowej? Użyj polecenia nslookup lub polecenia ping, ale to pierwsze jest prawdopodobnie szybsze.
Najpierw użyjmy polecenia nslookup, aby znaleźć adres IP lifewire.com.
Po prostu wykonaj nslookup lifewire.com i zobacz wynik. Nie pomyl żadnych prywatne adresy IP które pojawiają się również w wynikach nslookup obok publiczny adres IP z lifewire.com, czyli właśnie tego adresu IP szukamy.
Teraz spróbujmy użyć polecenie ping znaleźć to.
Wykonać pinguj lifewire.com a następnie spójrz na adres IP w nawiasach w pierwszym pokazanym wierszu. Nie martw się, jeśli komenda ping przekroczy limit czasu podczas wykonywania; wszystko, czego potrzebowaliśmy, to adres IP.
Możesz użyć tej samej procedury z dowolną witryną internetową lub dowolną nazwą hosta w sieci lokalnej.
20
z 21
Łatwiejsze kopiowanie i wklejanie w trybie szybkiej edycji
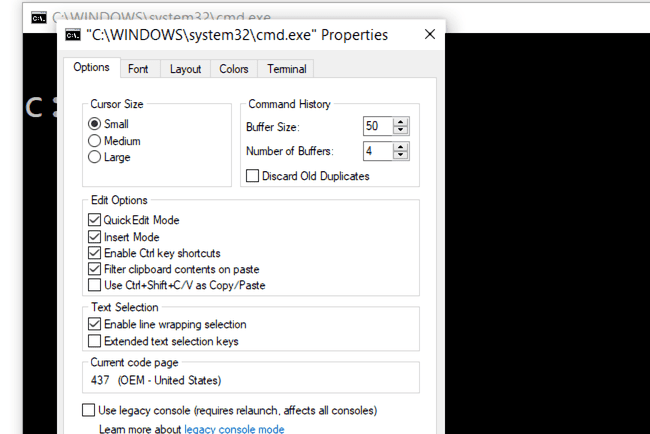
Wiele z tych sztuczek wiersza polecenia ma na celu ułatwienie kopiowania i wklejania. A co powiesz na wieczór? łatwiej sposób kopiowania z wiersza polecenia (i tajny sposób łatwego wklejania)?
Wystarczy kliknąć prawym przyciskiem myszy pasek tytułu wiersza polecenia i wybrać Nieruchomości. Na Opcje zakładka, w Edytuj opcje sekcja, sprawdź Tryb szybkiej edycji pole, a następnie wybierz ok.
Włączenie trybu szybkiej edycji jest jak posiadanie ocena włączony cały czas, więc wybór tekstu do skopiowania jest naprawdę łatwy.
Jako bonus umożliwia to również prosty sposób wklejenia do wiersza polecenia: wystarczy kliknąć raz prawym przyciskiem myszy, a wszystko, co masz w schowku, zostanie wklejone w oknie wiersza polecenia. Zwykle wklejanie obejmuje kliknięcie prawym przyciskiem myszy i wybierając Pasta, więc jest to trochę inne niż do tej pory.
21
z 21
Obejrzyj IV odcinek Gwiezdnych wojen
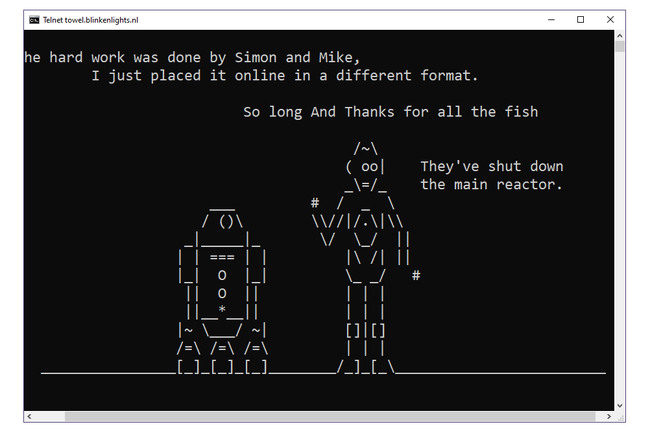
Tak, dobrze to przeczytałeś, możesz obejrzeć wersję ASCII pełnego filmu Star Wars Episode IV bezpośrednio w oknie wiersza polecenia!
Po prostu otwórz Wiersz Poleceń i wykonaj to:
telnet ręcznik.blinkenlights.nl
Film rozpocznie się natychmiast. Sprawdź poniższą wskazówkę, jeśli to nie zadziała.
To prawda, że nie jest to strasznie produktywne użycie wiersza polecenia, ani nie jest to tak naprawdę sztuczka wiersza polecenia ani żadnego polecenia, ale na pewno jest fajna! Nie możemy sobie wyobrazić pracy, która została włożona w ten hołd dla arcydzieła science fiction.
Polecenie telnet nie jest normalnie włączone w systemie Windows, ale można je włączyć przez włączenie klienta Telnet z Panelu sterowania. Jeśli nie chcesz tego robić, możesz to również obejrzeć w przeglądarce pod adresem Gwiezdne Wojny ASCIIMation.
