Podstawy edycji w FCP 7
Final Cut Pro 7 to program, który świetnie dostosowuje się do poziomu zaawansowania każdego użytkownika. Profesjonaliści mogą go używać do mapowania efekty specjalne, a początkujący mogą go używać do wykonywania prostych poleceń edycji za pomocą wizualnego interfejsu edycji. Ten samouczek trzyma się podstaw, podając instrukcje krok po kroku dotyczące podstawowych operacji edycyjnych w FCP 7.
01
z 06
Twój zestaw narzędzi do edycji
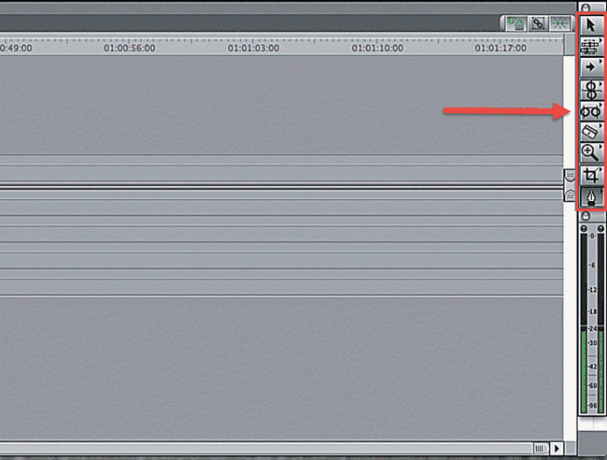
Po prawej stronie osi czasu powinieneś zobaczyć prostokątne pole z dziewięcioma różnymi ikonami — to twoje podstawowe narzędzia do edycji. Edycje, które pokażemy w tym samouczku, będą wykorzystywały narzędzie do zaznaczania i narzędzie ostrza. Narzędzie do zaznaczania wygląda jak standardowy wskaźnik komputerowy, a narzędzie do ostrza wygląda jak żyletka.
02
z 06
Dodawanie klipu do sekwencji za pomocą przeciągania i upuszczania

Najprostszym sposobem dodawania klipów wideo do sekwencji jest metoda „przeciągnij i upuść”. Aby to zrobić, kliknij dwukrotnie klip wideo w przeglądarce, aby wyświetlić go w oknie przeglądarki.
Jeśli chcesz dodać cały klip wideo do sekwencji, po prostu kliknij obraz klipu w przeglądarce i przeciągnij klip na oś czasu. Jeśli chcesz tylko dodać zaznaczenie klipu do sekwencji, zaznacz początek zaznaczenia, naciskając literę i, a koniec zaznaczenia, naciskając literę o.
03
z 06
Dodawanie klipu do sekwencji za pomocą przeciągania i upuszczania

Możesz także ustawiać i wyłączać punkty za pomocą przycisków na dole przeglądarki, jak pokazano powyżej. Jeśli nie masz pewności, co robi dany przycisk podczas korzystania z FCP, najedź na niego myszą, aby wyświetlić wyskakujący opis.
04
z 06
Dodawanie klipu do sekwencji za pomocą przeciągania i upuszczania

Po wybraniu klipu przeciągnij go na oś czasu i upuść w żądanym miejscu. Możesz także użyć metody przeciągania i upuszczania, aby wstawić lub nadpisać materiał filmowy w istniejącej sekwencji na osi czasu. Jeśli przeciągniesz klip do górnej jednej trzeciej ścieżki wideo, zobaczysz strzałkę skierowaną w prawo. Oznacza to, że gdy upuścisz materiał, zostanie on wstawiony do istniejącej sekwencji. Jeśli przeciągniesz klip do dolnych dwóch trzecich ścieżki wideo, zobaczysz strzałkę skierowaną w dół. Oznacza to, że nagranie zostanie nadpisane w sekwencji, zastępując wideo w sekwencji na czas trwania klipu wideo.
05
z 06
Dodawanie klipu do sekwencji z oknem płótna
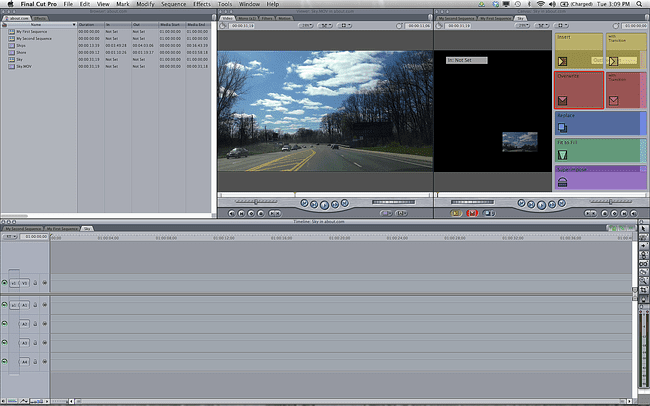
Wybierając klip wideo i przeciągając go na górę okna Canvas, zobaczysz grupę operacji edycyjnych. Korzystając z tej funkcji, możesz wstawić materiał do sekwencji z przejściem lub bez niego, nadpisać klip na istniejącej części sekwencji, zastąp istniejący klip w sekwencji nowym klipem i nałóż klip na istniejący klip w sekwencja.
06
z 06
Dodawanie klipu do sekwencji za pomocą edycji trzypunktowej
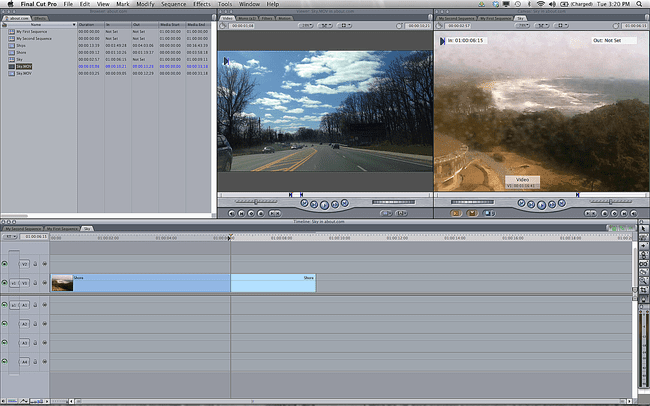
Najbardziej podstawową i najczęstszą operacją edycyjną, jaką zastosujesz w FCP 7, jest edycja trzypunktowa. Ta edycja wykorzystuje punkty wejścia i wyjścia oraz narzędzie ostrza, aby wstawić materiał na oś czasu. Nazywa się to edycją trzypunktową, ponieważ musisz podać FCP nie więcej niż trzy lokalizacje klipów, aby edycja miała miejsce.
Aby wykonać podstawową edycję trzypunktową, otwórz klip wideo w przeglądarce. Wybierz żądaną długość klipu za pomocą przycisków in i out lub przycisków i i o. Twoje punkty wejścia i wyjścia to dwa z trzech wszystkich punktów edycji. Teraz przejdź do swojej osi czasu i zaznacz punkt, w którym chciałbyś umieścić klip. Teraz możesz przeciągnąć klip nad okno Płótno, aby wykonać wstawienie lub nadpisanie edycji, lub po prostu kliknąć żółty przycisk wstawiania na dole okna Płótno. Twój nowy klip wideo pojawi się na osi czasu.
