Jak to naprawić, gdy głośniki laptopa nie działają?
Chociaż głośniki laptopa mogą nie oferować najlepszych pod względem wierności, nadal jest niezwykle frustrujące, gdy przestają działać. Przyjrzyjmy się, jakie mogą być problemy.
Instrukcje zawarte w tym artykule dotyczą systemów Windows 10, Windows 8 i Windows 7.
Co powoduje, że głośniki laptopa przestają działać?
Gdy głośniki laptopa nie działają, może to być spowodowane problemem z ustawieniami dźwięku lub konfiguracją, sterowniki urządzeń, a nawet fizyczne wady głośników lub okablowania.
Aby dotrzeć do sedna sprawy i naprawić głośniki, musisz sprawdzić każdy potencjalny problem, wykonać wszelkie dostępne poprawki, a następnie sprawdzić, czy głośniki działają.
Oto najczęstsze problemy, które mogą powodować niedziałające głośniki laptopa:
- Ustawienia dźwięku: Proste problemy, takie jak wyciszone głośniki, często powodują ten problem.
- Konfiguracja głośników: Nieco bardziej skomplikowane problemy z konfiguracją, takie jak nieustawienie głośników jako domyślnego urządzenia audio, mogą również uniemożliwić działanie głośników laptopa.
- Źli kierowcy: Jeśli sterowniki audio są uszkodzone lub nieaktualne, zastąpienie ich najnowszymi sterownikami zwykle rozwiązuje problem.
- Zły sprzęt: Twoje głośniki mogły się zepsuć, uległy uszkodzeniu lub zostały odłączone.
Jak naprawić głośniki laptopa, które nie działają?
Niektóre problemy z głośnikami laptopa można naprawić w domu bez specjalnych narzędzi lub wiedzy, a inne wymagają bardziej szczegółowej diagnostyki i napraw. Jeśli chcesz spróbować rozwiązać problem w domu, wykonaj następujące kroki w kolejności:
-
Upewnij się, że dźwięk nie jest wyciszony. Laptopy często zawierają przycisk wyciszania lub skrót, który mogłeś przypadkowo nacisnąć, a także możesz wyciszyć, klikając ikonę głośnika na pasku zadań systemu Windows.
Aby upewnić się, że Twój laptop nie zostanie przypadkowo wyciszony, kliknij lewym przyciskiem myszy ikonę głośnika w zasobniku systemowym. Jeśli obok niego znajduje się X, kliknij lub dotknij go, aby wyłączyć wyciszenie. Możesz także spróbować użyć fizycznego przycisku wyciszania, jeśli Twój laptop go ma, lub skrótu klawisza funkcyjnego, jeśli go posiada.
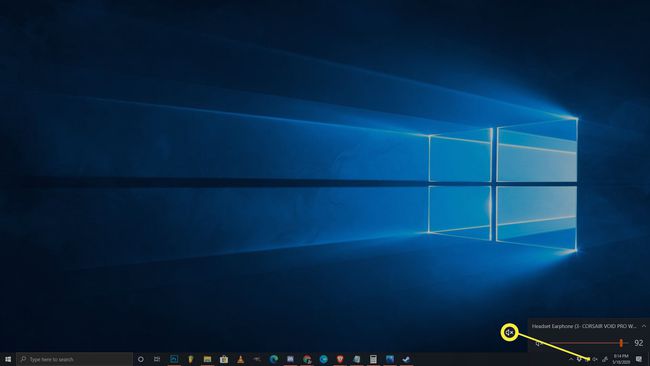
-
Wypróbuj zestaw słuchawek. Podłącz zestaw słuchawek lub wkładek dousznych, jeśli masz je pod ręką, i spróbuj pożyczyć zestaw, jeśli nie masz. Laptopy są zaprojektowane tak, aby automatycznie przełączały się z głośników na słuchawki, jeśli słuchawki są dostępne.
Jeśli słyszysz dźwięk ze słuchawek, oznacza to albo problem z oprogramowaniem lub sterownikiem odpowiedzialnym za przełączanie wyjść, albo fizyczny problem z głośnikami laptopa.
-
Upewnij się, że czujnik dźwięku nie jest zablokowany. Laptopy używają czujnika, aby stwierdzić, czy słuchawki są podłączone do gniazda audio. Jeśli komputer myśli, że słuchawki są podłączone, nawet jeśli tak nie jest, nie wyśle dźwięku do głośników.
Spróbuj podłączać i odłączać słuchawki oraz przekręcać wtyczkę podczas wkładania i wyjmowania. Możesz również ostrożnie uruchomić czujnik wykałaczką, ale pamiętaj, że fizyczne złamanie czegokolwiek wewnątrz gniazda może unieważnić gwarancję.
Jeśli problem dotyczy czujnika wejścia audio, będziesz musiał oddać laptopa do serwisu.
-
Sprawdź swoje urządzenie odtwarzające. Kiedy korzystasz z urządzeń takich jak słuchawki bezprzewodowe lub zewnętrzny monitor z laptopem, laptop zapamiętuje te urządzenia do wykorzystania w przyszłości. Jeśli jedno z tych urządzeń zostanie ustawione jako urządzenie odtwarzające, z głośników nie będzie słychać żadnego dźwięku. Nie będziesz też słyszeć żadnego dźwięku, jeśli urządzenie nie jest podłączone.

Aby ustawić głośniki laptopa jako urządzenie odtwarzające w systemie Windows 10, kliknij lewym przyciskiem myszy ikona głośnika w zasobniku systemowym i sprawdź, co jest ustawione jako urządzenie odtwarzające. Jeśli to nie są Twoje głośniki, kliknij nazwę bieżącego urządzenia, a następnie w menu kliknij głośniki laptopa.
W starszych wersjach systemu Windows zamiast tego należy ustawić domyślne urządzenie audio. Kliknij prawym przyciskiem myszy ikona głośnika w zasobniku systemowym, a następnie kliknij Dźwięki. Następnie wybierz głośniki, Kliknij Ustaw domyślne i na koniec kliknij ok.
-
Uruchom narzędzie do rozwiązywania problemów z dźwiękiem. Wbudowane narzędzie do rozwiązywania problemów z dźwiękiem w systemie Windows automatycznie sprawdza i naprawia wiele problemów. Uruchamianie zajmuje trochę czasu, więc pozwól mu po prostu zrobić swoje, a następnie sprawdź, czy głośniki działają.
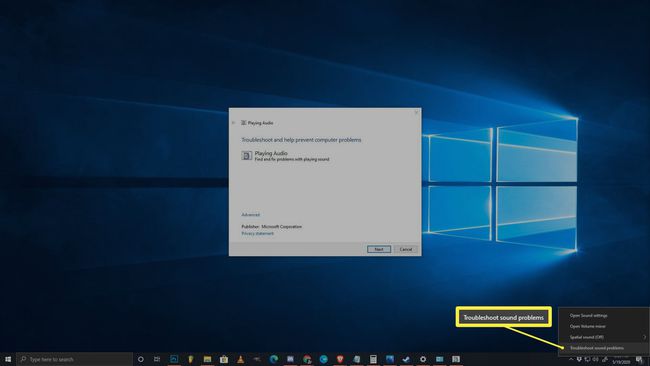
Aby uruchomić narzędzie do rozwiązywania problemów z dźwiękiem, kliknij prawym przyciskiem myszy ikona głośnika w zasobniku systemowym kliknij rozwiązywać problemy z dźwiękiem, a następnie postępuj zgodnie z instrukcjami wyświetlanymi na ekranie po pojawieniu się narzędzia do rozwiązywania problemów.
-
Spróbuj wyłączyć ulepszenia dźwięku. Udoskonalenia dźwięku są mniej prawdopodobne, aby powodować ten problem i nie wszystkie laptopy je mają, ale jest to łatwe do wypróbowania.
Aby wyłączyć ulepszenia dźwięku, przejdź do swojego panel sterowania > sprzęt i dźwięk > dźwięk. Od odtwarzanie nagranego dźwięku kliknij prawym przyciskiem myszy urządzenie głośnikowei wybierz Nieruchomości. Następnie wybierz ulepszenia i sprawdź wyłączyć wszystkie rozszerzenia skrzynka.

Jeśli to rozwiąże problem, po prostu pozostaw ulepszenia wyłączone. Aktualizacja sterownika audio może rozwiązać problem i umożliwić ponowne włączenie ulepszeń, ale bądź przygotowany na ponowne wyłączenie tej funkcji, jeśli dźwięk przestanie działać w przyszłości.
Jeśli nie masz ulepszenia możesz pominąć ten krok.
-
Sprawdź aktualizacje sterowników audio. Jeśli sterownik jest nieaktualny, może to uniemożliwić prawidłowe działanie głośników. To samo może się zdarzyć, jeśli twój sterownik jest uszkodzony. W takim przypadku po prostu usunięcie sterownika, a następnie uruchomienie wyszukiwania nowego sprzętu, rozwiąże problem.
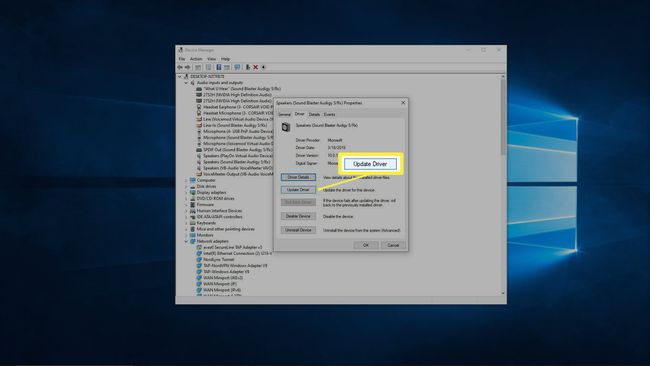
-
Spróbuj edytować swój rejestr. W kilku rzadkich przypadkach problemy z Twoim Rejestr systemu Windows może uniemożliwić działanie głośników. Jest to najczęściej spotykane w laptopach Asus ze sterownikami Realtek i jest mniej prawdopodobne, że będzie miało zastosowanie, jeśli nie opisuje to twojego laptopa.
Nie wprowadzaj żadnych zmian w rejestrze, chyba że wiesz, co robisz lub postępujesz zgodnie z określonymi instrukcjami.

Otwórz Edytor rejestru następnie przejdź do tego określony klucz rejestru:
Komputer\HKEY_LOCAL_MACHINE\SOFTWARE\Microsoft\Windows\CurrentVersion\MMDevices\Audio\Render
- Kliknij prawym przyciskiem myszy Renderowanie, następnie kliknij Uprawnienia.
- Kliknij Użytkownicy.
- Kliknij Pozwolić zaznacz pola dla Pełna kontrola oraz Czytać.
- Kliknij oki sprawdź, czy głośniki działają.
-
Sprawdź problemy fizyczne. Jeśli głośniki nadal nie działają, może to oznaczać fizyczny problem ze sprzętem. W zależności od projektu laptopa, poziomu wiedzy i tego, czy nadal jesteś w okresie gwarancyjnym laptopa, możesz chcieć oddać go do serwisu w tym momencie.
Jeśli wolisz samodzielnie kontynuować pracę na swoim laptopie, oto co musisz zrobić:
- Ostrożnie otwórz etui na laptopa. Niektóre laptopy można łatwo otworzyć, a inne są niezwykle trudne. Jeśli brakuje Ci narzędzi do otwierania obudowy laptopa bez jej łamania, rozważ zabranie jej do profesjonalisty.
- Sprawdź głośniki. Jeśli zauważysz jakiekolwiek fizyczne uszkodzenia głośników, takie jak podarte stożki, wymiana głośników może rozwiązać problem. Przyjrzyj się uważnie oznakom uszkodzenia i spróbuj ustalić, co mogło spowodować uszkodzenie. Czy kratki głośników w twoim laptopie są zepsute? Czy coś mogło przebić się przez maskownice i fizycznie uszkodzić głośniki?
- Sprawdź okablowanie głośnika. Postępuj zgodnie z przewodami, które łączą się z głośnikami, aż do miejsca, w którym łączą się z płytą główną. Jeśli przewody są uszkodzone, naprawienie ich prawdopodobnie rozwiąże problem. Sprawdź, czy połączenia na płyta główna są luźne lub odłączone. Czy ktoś kiedykolwiek otwierał Twój laptop, aby coś naprawić lub zaktualizować? Jeśli podejrzewasz, że złącza głośników mogły zostać przypadkowo uderzone.
Jeśli wszystko inne zawiedzie, rozważ profesjonalną naprawę
Jeśli nadal nie widzisz nic złego w swoich głośnikach, nawet po ich fizycznym zbadaniu, powinieneś rozważyć zabranie laptopa do profesjonalisty. Głośniki mogą być złe w sposób, którego nie da się łatwo zobaczyć, patrząc na nie, lub może wystąpić problem, który jest zbyt rzadki i złożony, aby poradzić sobie w domu.
