Napraw system Windows 7 za pomocą narzędzia do naprawy uruchamiania
01
10
Uruchom z dysku DVD z systemem Windows 7

Aby rozpocząć proces naprawy systemu Windows 7 podczas uruchamiania, musisz: uruchom z dysku DVD z systemem Windows 7.
- Uważaj na Naciśnij dowolny klawisz, aby uruchomić komputer z dysku CD lub DVD... komunikat podobny do tego pokazanego na powyższym zrzucie ekranu.
- Naciśnij dowolny klawisz, aby wymusić uruchomienie komputera z dysku DVD systemu Windows 7.
Jeśli nie naciśniesz żadnego klawisza, komputer spróbuje uruchomić system operacyjny, który jest aktualnie zainstalowany na dysku twardym. Jeśli tak się stanie, po prostu uruchom ponownie komputer i spróbuj ponownie uruchomić komputer z dysku DVD systemu Windows 7.
- Naciśnij dowolny klawisz, aby wymusić uruchomienie komputera z dysku DVD systemu Windows 7.
Jeśli chcesz, aby naprawa podczas uruchamiania działała prawidłowo, musi usuń z komputera wszelkie dyski flash lub inne urządzenia pamięci masowej USB, takie jak zewnętrzne dyski twarde, przed kontynuowaniem. Ze względu na sposób, w jaki niektóre komputery zgłaszają ilość miejsca na dyskach podłączonych przez USB, system Windows 7 Narzędzie do naprawy systemu podczas uruchamiania może błędnie zgłaszać, że nie znalazło żadnych problemów, podczas gdy w rzeczywistości może to być wydanie.
02
10
Poczekaj, aż system Windows 7 załaduje pliki
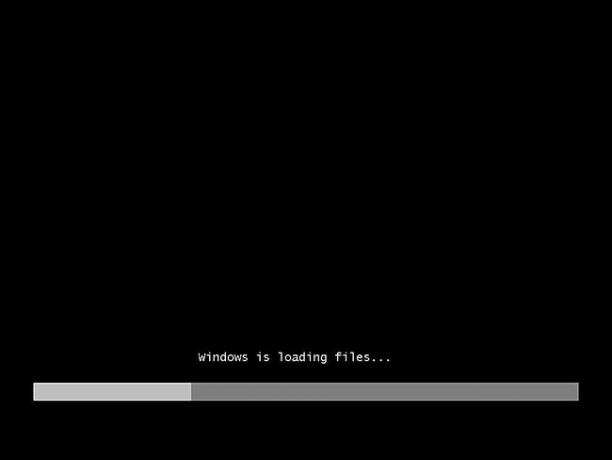
Nie jest wymagana interwencja użytkownika. Poczekaj, aż proces instalacji systemu Windows 7 załaduje pliki w ramach przygotowań do dowolnego zadania, które chcesz wykonać.
W naszym przypadku jest to naprawa podczas uruchamiania, ale istnieje wiele zadań, które można wykonać za pomocą dysku DVD z systemem Windows 7.
Na tym etapie na Twoim komputerze nie są wprowadzane żadne zmiany. Windows 7 tylko tymczasowo „ładuje pliki”.
03
10
Wybierz język instalacji systemu Windows 7 i inne ustawienia
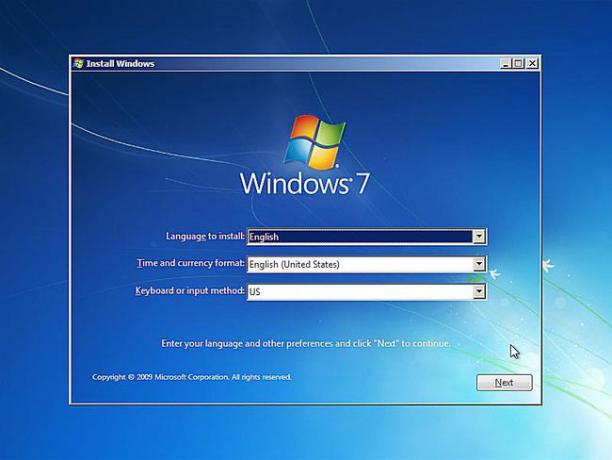
Wybierz Język do zainstalowania, Format czasu i waluty, oraz Klawiatura lub metoda wprowadzania którego chcesz używać w systemie Windows 7.
Wybierać Następny.
04
10
Kliknij „Napraw komputer”
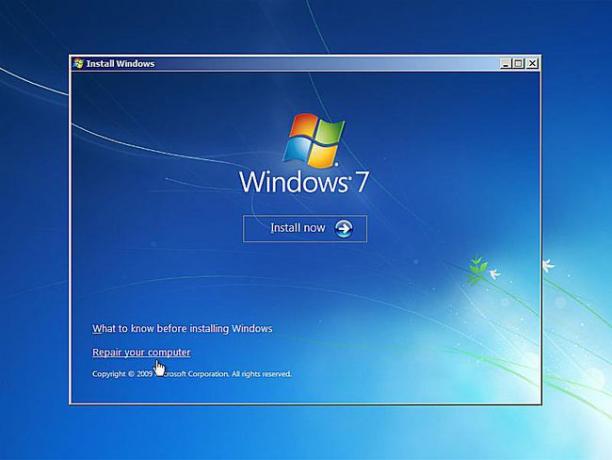
Kliknij Napraw swój komputer w lewym dolnym rogu Zainstaluj system Windows okno.
To rozpocznie Windows 7 Opcje przywracania systemu który zawiera kilka przydatnych narzędzi diagnostycznych i naprawczych, z których jednym jest naprawa podczas uruchamiania.
Nie wybieraj Zainstaluj teraz. Jeśli masz już zainstalowany system Windows 7, ta opcja służy do wykonywania Czysta instalacja systemu Windows 7 lub równoległa instalacja systemu Windows 7.
05
10
Poczekaj, aż opcje odzyskiwania systemu zlokalizują system Windows 7 na komputerze

Opcje odzyskiwania systemu, zestaw narzędzi, który zawiera narzędzie do naprawy systemu podczas uruchamiania, będzie teraz wyszukiwać na dysku twardym wszelkie instalacje systemu Windows 7.
Nie musisz tu nic robić, tylko czekać. Wyszukiwanie instalacji systemu Windows nie powinno zająć więcej niż kilka minut.
06
10
Wybierz instalację systemu Windows 7
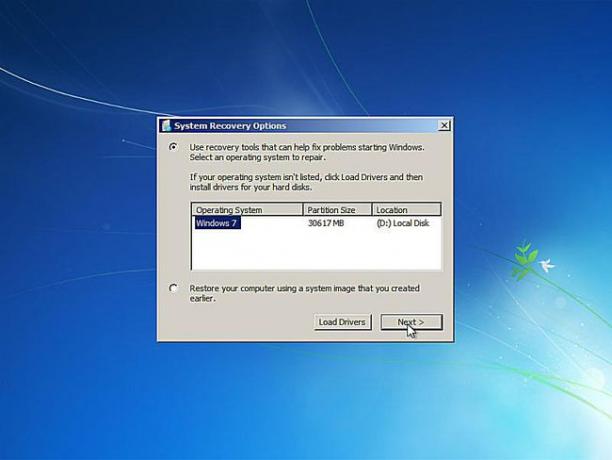
Wybierz instalację systemu Windows 7, na której chcesz przeprowadzić naprawę podczas uruchamiania.
Wybierz Następny.
Nie martw się, jeśli litera dysku w Lokalizacja kolumna nie jest zgodna z literą dysku, na którym wiesz, że system Windows 7 jest zainstalowany na twoim komputerze. Litery dysków są nieco dynamiczne, zwłaszcza w przypadku korzystania z narzędzi diagnostycznych, takich jak Opcje odzyskiwania systemu.
Na przykład, jak widać powyżej, ta instalacja systemu Windows 7 jest wymieniona jako znajdująca się na dysku D: kiedy to właściwie jest C: dysk, gdy system Windows 7 jest uruchomiony.
07
10
Wybierz narzędzie do odzyskiwania systemu podczas uruchamiania
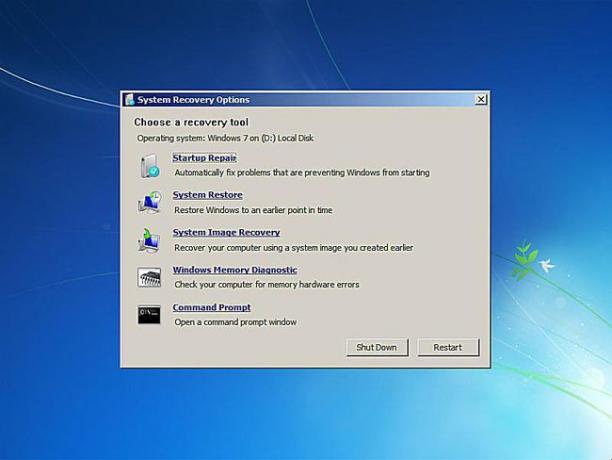
Kliknij Naprawa podczas uruchamiania z listy narzędzi odzyskiwania w Opcjach odzyskiwania systemu.
Jak widać, w opcjach odzyskiwania systemu Windows 7 dostępnych jest kilka innych narzędzi diagnostycznych i naprawczych, w tym: Przywracanie systemu, Odzyskiwanie obrazu systemu, Diagnostyka pamięci Windows, oraz Wiersz polecenia.
Jednak w tym przewodniku naprawiamy tylko pliki systemu operacyjnego za pomocą narzędzia do naprawy podczas uruchamiania.
08
10
Poczekaj, aż naprawa uruchamiania wyszukuje problemy z plikami systemu Windows 7
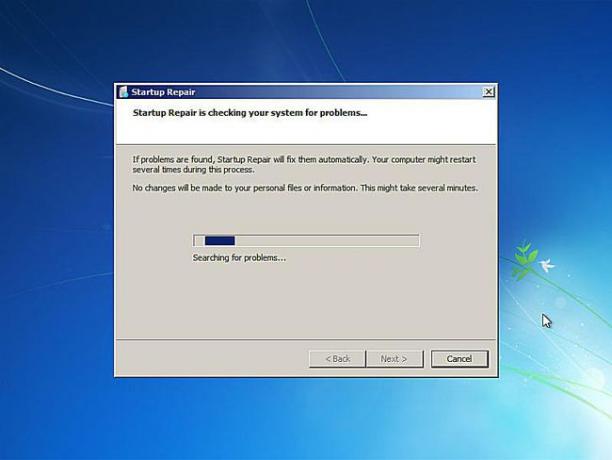
Narzędzie do naprawy systemu podczas uruchamiania będzie teraz wyszukiwać problemy z plikami, które są ważne dla prawidłowego funkcjonowania systemu Windows 7.
Jeśli narzędzie do naprawy systemu Windows 7 wykryje problem z ważnym plikiem systemu operacyjnego, może: zasugeruj jakieś rozwiązanie, które musisz potwierdzić lub może rozwiązać problem automatycznie.
Cokolwiek się stanie, postępuj zgodnie z instrukcjami w razie potrzeby i zaakceptuj wszelkie zmiany sugerowane przez usługę Startup Repair.
09
10
Poczekaj, aż naprawa początkowa próbuje naprawić pliki systemu Windows 7
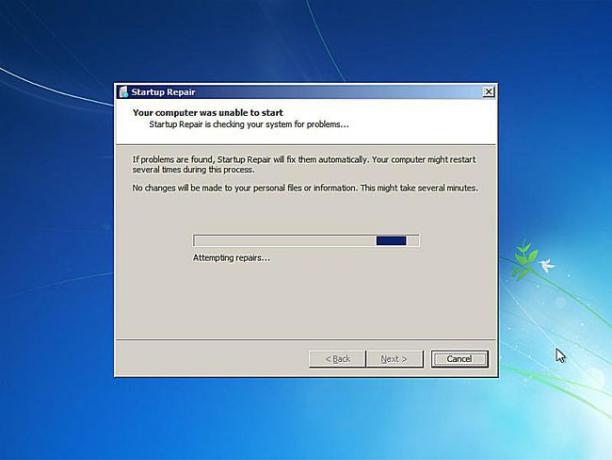
Narzędzie do naprawy systemu podczas uruchamiania spróbuje teraz naprawić wszelkie problemy znalezione w plikach systemu Windows 7. Na tym etapie nie jest wymagana interwencja użytkownika.
Podczas tego procesu naprawy komputer może, ale nie musi, kilkakrotnie ponownie się uruchamiać. Nie uruchamiaj komputera z dysku DVD systemu Windows 7 po ponownym uruchomieniu. Jeśli to zrobisz, konieczne będzie natychmiastowe ponowne uruchomienie komputera, aby proces naprawy podczas uruchamiania mógł przebiegać normalnie.
Nie zobaczysz tego kroku, jeśli narzędzie do naprawy systemu podczas uruchamiania nie znalazło żadnych problemów z systemem Windows 7.
10
10
Wybierz „Zakończ”, aby ponownie uruchomić system Windows 7

Wybierz Skończyć kiedy zobaczysz Uruchom ponownie komputer, aby dokończyć naprawę okno, aby ponownie uruchomić komputer i normalnie uruchomić system Windows 7.
Naprawa podczas uruchamiania nie rozwiązała problemu?
Możliwe, że usługa Startup Repair nie rozwiązała problemu, który miałeś. Jeśli narzędzie do naprawy systemu podczas uruchamiania samo wykryje to, może automatycznie uruchomić się ponownie po ponownym uruchomieniu komputera. Jeśli nie uruchomi się automatycznie, ale nadal występują problemy z systemem Windows 7, powtórz te czynności, aby ponownie ręcznie uruchomić narzędzie do naprawy uruchamiania.
Pamiętaj też, aby przeczytać Ważny uwaga dotycząca kroku 1.
Jeśli okaże się, że naprawa podczas uruchamiania nie rozwiąże problemu z systemem Windows 7, masz kilka dodatkowych opcje odzyskiwania, w tym przywracanie systemu lub odzyskiwanie obrazu systemu, zakładając, że wcześniej utworzono kopię zapasową całego komputer.
Możesz także wypróbować instalację równoległą systemu Windows 7 lub czystą instalację systemu Windows 7.
Jeśli jednak wypróbowałeś naprawę systemu Windows 7 podczas uruchamiania w ramach innego przewodnika rozwiązywania problemów, prawdopodobnie najlepiej przysłuży się kontynuacja jakiejkolwiek konkretnej porady, którą ten przewodnik daje jako następny krok.
