Jak odtwarzać Blu-Rays w systemie Windows 11
Ten przewodnik przeprowadzi Cię przez instrukcje dotyczące odtwarzania płyt Blu-ray na laptopach, komputerach PC i urządzeniach Microsoft Surface z systemem Windows 11. Zawiera również informacje o tym, jak odtwarzać dyski DVD i CD w systemie Windows 11, jakich aplikacji odtwarzacza Blu-ray używać i co zrobić, gdy VLC nie odtwarza prawidłowo dysku.
System Windows 11 nie jest dostarczany z preinstalowaną aplikacją odtwarzacza DVD lub Blu-ray. Musisz go pobrać. Jak zobaczysz w naszym przykładzie poniżej, użyjemy odtwarzacza DVDFab Player.
Jak odtwarzać Blu-ray w systemie Windows 11?
Aby odtwarzać Blu-ray na urządzeniu z systemem Windows 11, musisz mieć wbudowany napęd Blu-ray lub dysk zewnętrzny podłączony przez USB i aplikację do odtwarzania dysków Blu-ray.
Po skonfigurowaniu napędu i zainstalowaniu oprogramowania, oto jak możesz go używać do odtwarzania płyt Blu-ray.
-
Podłącz zewnętrzny napęd Blu-ray do komputera z systemem Windows 11 za pośrednictwem dostępnego portu USB. Jeśli twój komputer z systemem Windows 11 ma wbudowany napęd, powinien być już włączony, więc nie musisz nic robić.
Jeśli korzystasz z zewnętrznego napędu Blu-ray, upewnij się, że jest on umieszczony na płaskiej powierzchni, takiej jak stół lub książka.
Włóż płytę Blu-ray do napędu Blu-ray.
-
Otwórz aplikację odtwarzacza Blu-ray. W tym przykładzie użyjemy odtwarzacza DVDFab, który można pobrać bezpłatnie.
Pobierz odtwarzacz DVDFabW większości przypadków możesz użyć dowolnej aplikacji odtwarzacza Blu-ray do odtwarzania Blu-ray w systemie Windows 11. Wiele zewnętrznych napędów Blu-ray jest dostarczanych z bezpłatną kopią aplikacji odtwarzacza, ale jeśli chcesz, możesz pobrać inną ze sklepu z aplikacjami.
-
Po kilku sekundach aplikacja odtwarzacza Blu-ray powinna wykryć płytę i wyświetlić jej informacje. Wybierz Bawić się ikonę, aby załadować Blu-ray.
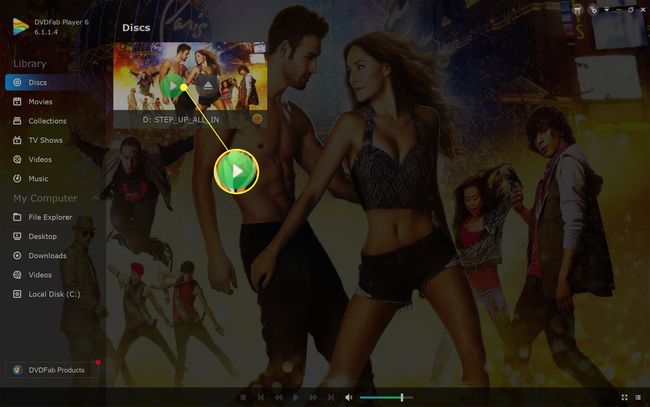
Niektóre aplikacje odtwarzacza DVD i Blu-ray w systemie Windows 11 mogą korzystać z systemu menu z dużą ilością tekstu, który będzie wymagał wyszukania dysku. W takim przypadku poszukaj pozycji menu, takiej jak Plik lub Prowadzić samochód.
-
Twój Blu-ray powinien być odtwarzany na urządzeniu z systemem Windows 11 tak, jakby grał na odtwarzaczu Blu-ray na telewizorze. Niektóre aplikacje odtwarzaczy Blu-ray mogą obsługiwać sterowanie dotykowe lub myszą, ale zwykle można użyć Wejść i klawisze strzałek na klawiaturze, aby poruszać się po menu.
Elementy sterujące odtwarzacza są często wyświetlane pod filmem, gdy poruszasz myszą lub dotykasz ekranu. Można ich używać do odtwarzania i wstrzymywania wideo lub pomijania rozdziałów.
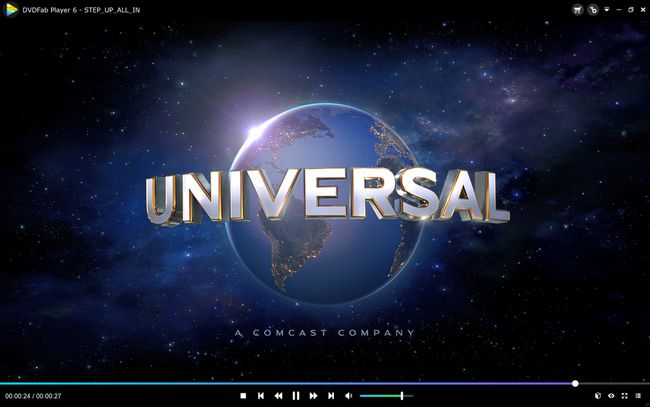
Dlaczego VLC nie odtwarza mojego Blu-Ray?
VLC to popularna aplikacja do odtwarzania różnych plików multimedialnych na laptopach, komputerach i tabletach z systemem Windows 11. Oprócz obsługi większości formatów plików wideo i audio, VLC może być również używany do odtwarzania płyt CD i DVD. Po prawidłowym skonfigurowaniu VLC może również odtwarzać dyski Blu-ray.
Jeśli nie możesz zmusić VLC do odtwarzania płyty Blu-ray na urządzeniu z systemem Windows 11, istnieje kilka możliwych przyczyn problemu.
- Używasz niewłaściwej aplikacji VLC. Istnieją dwie główne oficjalne aplikacje VLC, które można pobrać bezpłatnie. VLC w sklepie z aplikacjami Microsoft Store nie obsługuje odtwarzania płyt, gdy Aplikacja VLC z oficjalnej strony VLC czy.
- Musisz pobrać kodek. VLC wymaga pobranie i instalacja specjalnego pliku konfiguracyjnego Blu-ray do odtwarzania niektórych płyt DVD i Blu-ray w systemie Windows 11.
- Sprawdź swój dysk twardy. Poszukaj symbolu formatu płyty na dysku obok przycisku wysuwania. Napęd Blu-ray obsługuje Blu-ray i DVD, ale Napęd DVD nie może odtwarzać płyt Blu-ray.
-
Zły kod regionu lub strefa. Podobnie jak DVD, Blu-ray mają również nałożone na nie ograniczenia, które pozwalają na ich odtwarzanie tylko w niektórych regionach. Strefa A Blu-ray powinien działać w Ameryce Północnej, Ameryce Południowej i Azji Południowo-Wschodniej. Płyty z innych stref mogą nie.
- Brudna lub uszkodzona płyta Blu-ray. Napęd Blu-ray może nie odtwarzać płyty, jeśli jest porysowana, uszkodzona lub zabrudzona. Spróbuj wyczyścić dysk, jeśli jest brudny, lub naprawić go, jeśli jest uszkodzony.
Skąd mam wiedzieć, czy mój komputer może odtwarzać Blu-Rays?
Jeśli nie masz pewności, czy napęd komputera obsługuje dyski Blu-ray, poszukaj symbolu Blu-ray z przodu. Zwykle znajduje się w pobliżu przycisku wysuwania dysku i wygląda jak mała litera b w kręgu ze słowami Blu-ray pod tym.
Innym dobrym sposobem sprawdzenia jest sprawdzenie opakowania urządzenia lub podręcznika pomocy technicznej online, który zwykle zawiera szczegółowe informacje na temat posiadanego dysku.
Jeśli na napędzie nie ma symbolu dysku i nie możesz znaleźć instrukcji ani listy online, możesz nadal sprawdzaj, jaki masz dysk, sprawdzając system urządzenia z systemem Windows 11 Informacja. Aby to zrobić, otwórz menu Start, wpisz Informacje o systemie, Wybierz Informacje o systemie > składnikii poszukaj wszelkich odniesień do dysków CD, DVD lub Blu-ray.
Sprawdzanie Informacje o systemie oraz Panel sterowania sprawdzenie, czy masz napęd Blu-ray, nie zawsze jest dokładne, ponieważ wiele napędów nadal wyświetla się jako napędy CD lub DVD, mimo że mają pełną funkcjonalność Blu-ray.
Alternatywnie możesz również otworzyć Panel sterowania > Sprzęt i dźwięk > Urządzenia i drukarki aby sprawdzić napęd Blu-ray.
Jak odtwarzać płyty Blu-Ray 4K w systemie Windows 11
Aby odtwarzać Blu-ray 4K na urządzeniu z systemem Windows 11, potrzebujesz napędu Blu-ray 4K. Zwykły napęd Blu-ray nie będzie w stanie odtwarzać Blu-ray 4K.
Jeśli masz napęd Blu-ray 4K, powinien on być w stanie odtwarzać Blu-ray 4K, zwykłe Blu-ray, DVD i CD.
FAQ
-
Jak odtwarzać Blu-ray w systemie Windows 10?
Do odtwarzaj Blu-ray w systemie Windows 10, potrzebujesz odtwarzacza multimedialnego innej firmy, takiego jak VLC. Po pobraniu i zainstalowaniu VLC włóż Blu-ray, uruchom VLC, a następnie wybierz Głoska bezdźwięczna > Otwórz Dysk. Wybierz Blu-ray, upewnij się, że widzisz swój Blu-ray w polu urządzenia, a następnie wybierz Bawić się.
-
Jak odtwarzać płyty Blu-ray na PS4 bez Internetu?
Musisz raz włączyć funkcję odtwarzania dysków PS4 przez Internet. Po tym nie będziesz potrzebować Internetu, aby odtwarzać dyski Blu-ray na swoim PS4. Aby włączyć funkcję odtwarzania płyt, podłącz PS4 do Internetu i wybierz Ustawienia > Sieć > Skonfiguruj połączenie internetowe, a następnie postępuj zgodnie z instrukcjami wyświetlanymi na ekranie. Wybierz Łatwo, wybierz sieć Wi-Fi, skonfiguruj ustawienia, a następnie włóż płytę Blu-ray, aby włączyć funkcję odtwarzania płyty.
