Jak zainstalować i używać Microsoft Edge dla Androida
Instalując Przeglądarka Microsoft Edge w przypadku Androida na telefonie lub tablecie możesz udostępniać zakładki, historię przeglądania i czytanie treści na komputerach z systemem Windows 10 z obsługą Edge. Jeśli korzystasz z Chrom przeglądarka lub Mozilla Firefox na Androidzie możesz chcieć przełączyć się na Edge'a w przypadku niektórych czynności związanych z przeglądaniem.
Instrukcje zawarte w tym artykule dotyczą aplikacji Microsoft Edge dla systemu Android 4.4 (KitKat) i nowszych.
Jak pobrać i zainstalować Microsoft Edge na Androida
Szukaj Microsoft Edge w Sklep Google Play aby pobrać i zainstalować aplikację Edge na Androida. Po otwarciu aplikacji pojawi się monit o zalogowanie się przy użyciu konta Microsoft. Jeśli go nie masz, wybierz Pominąć. Następnie zostaniesz poproszony o przyznanie uprawnień aplikacji i możesz ustawić Edge jako domyślną przeglądarkę, która otwiera się po dotknięciu łącza internetowego.

Edge na Androida kontra Funkcje Edge dla Windows
Oprócz Wyszukiwanie głosowe wspomagane Cortaną
Adblock Plus
Microsoft połączył siły z Adblock Plus, aby stworzyć oprogramowanie do blokowania reklam dla Edge. Funkcja Adblock Plus dla Edge nie jest rozszerzeniem ani aplikacją innej firmy. Zamiast tego jest wbudowany w przeglądarkę Androida. Stuknij w elipsy ( ... ) w prawym dolnym rogu krawędzi i wybierz Ustawienia > Blokery treści włączać i wyłączać Adblock Plus.
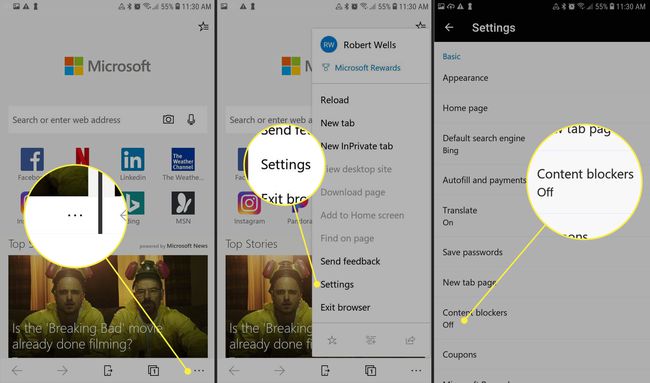
Widok do czytania
Ta funkcja usuwa reklamy i inne elementy, które przeszkadzają podczas czytania online. Jeśli strona internetowa obsługuje widok do czytania, zobaczysz otwarta książka ikonę obok paska adresu URL. Wybierz go, aby przełączyć widoki. Obraz nagłówka pozostaje widoczny. Inne grafiki, widżety i stylizowane czcionki są zastępowane zwykłym tekstem.
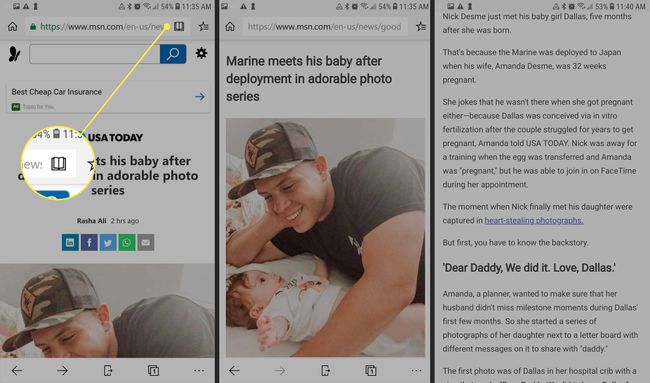
Lista rzeczy do przeczytania
Funkcja listy Czytelnia zapisuje interesujące strony internetowe lub artykuły, które znajdziesz do przeczytania w późniejszym czasie. Wybierz Centrum obok paska adresu URL (wygląda jak gwiazda z trzema liniami wychodzącymi), wybierz Lista rzeczy do przeczytania (stos książek), a następnie wybierz stronę internetową, aby dodać ją do listy Czytelnia.

Kontynuuj na PC
Włączając Kontynuuj na PC, możesz przeglądać internet w Edge dla Windows 10 od miejsca, w którym zostało przerwane w Edge dla Androida. Zanim będziesz mógł skorzystać z tej funkcji, zainstaluj aktualizację Windows 10 Fall Creators Update na swoim komputerze. Będziesz także musiał użyć Edge dla Windows 10, aby połączyć telefon z kontem Microsoft za pomocą wieloetapowego procesu. Ten proces wymaga pobrania aplikacji o nazwie Microsoft Launcher na Androida.
Jak zsynchronizować Microsoft Edge na różnych urządzeniach
Oto jak zsynchronizować listę Czytelnia, historię, ulubione i zakładki na różnych urządzeniach:
-
Na komputerze z systemem Windows wybierz ikonę Windows w lewym dolnym rogu. Wybierz swój profil ikonę, a następnie wybierz Zmień ustawienia konta.

-
Wybierz Zsynchronizuj swoje ustawienia.

-
Przełącz Ustawienia synchronizacji Przełącz na Na.
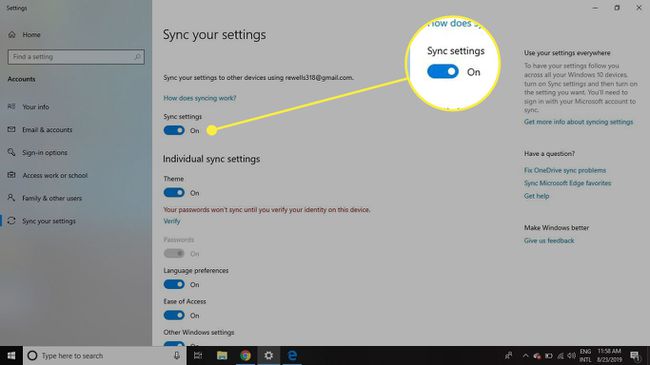
Na urządzeniu z Androidem wybierz Więcej > Ustawienia.
Stuknij swoje konto.
-
Wybierz Synchronizuj i przełącz przełącznik na Na.
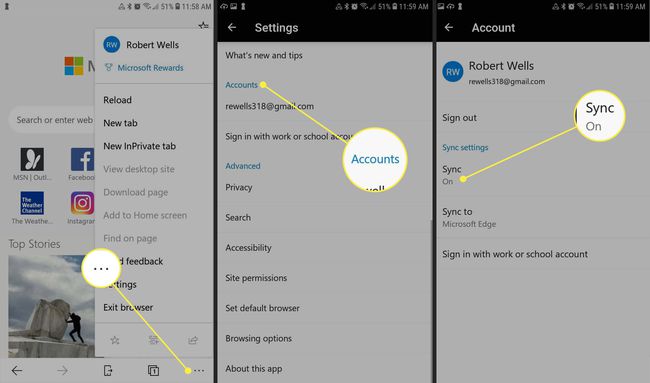
Udostępnij przez Kontynuuj na PC
Skonfigurowanie udostępniania treści za pomocą opcji Kontynuuj na komputerze wymaga również wykonania dodatkowych czynności:
-
Na komputerze z systemem Windows wybierz Okna ikonę, a następnie wybierz bieg otworzyć Ustawienia menu.

-
Wybierz Telefon.

-
Wybierz Dodaj telefon.
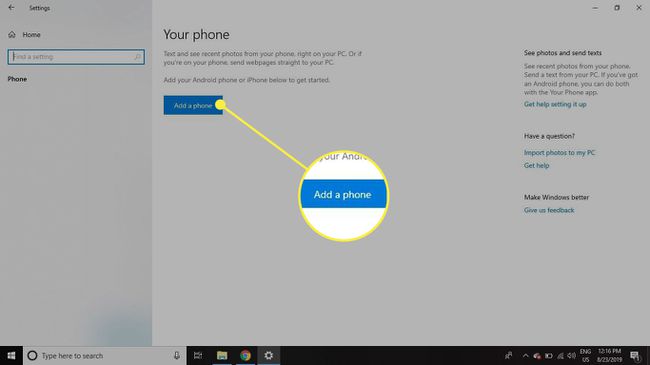
-
Wybierz Android, a następnie wybierz Kontyntynuj.

-
Wprowadź swój numer telefonu, a następnie wybierz Wysłać. Microsoft wysyła łącze w wiadomości tekstowej na Twój telefon z Androidem.
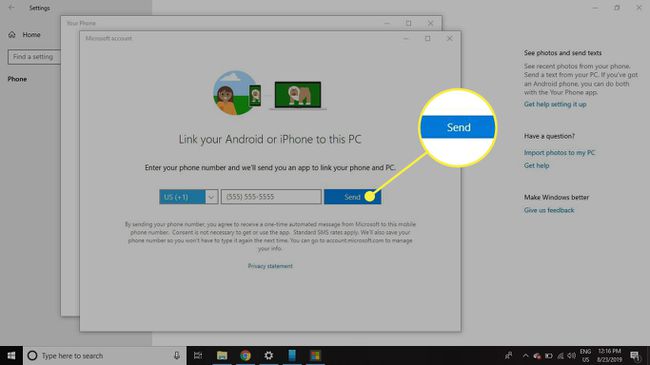
Na telefonie z Androidem znajdź tekst, a następnie stuknij łącze. Spowoduje to otwarcie strony pobierania aplikacji Microsoft Phone Companion w Google Bawić się.
Wybierz zainstalować.
-
Otwórz aplikację Microsoft Launch i zaloguj się przy użyciu swojego konta Microsoft, a następnie postępuj zgodnie z monitami, aby przyznać uprawnienia aplikacji.
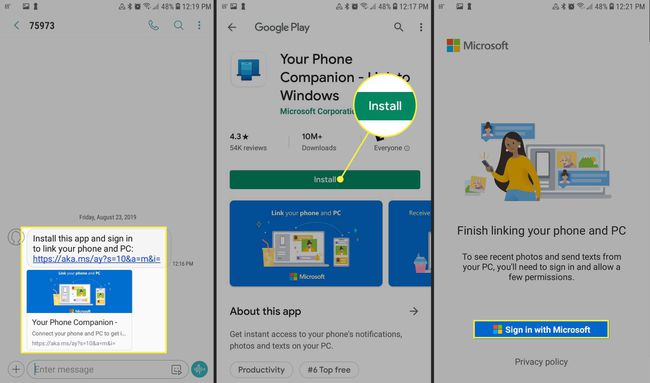
Po wyświetleniu monitu o skonfigurowanie aplikacji na komputerze wybierz Mój komputer jest gotowy.
-
Wybierz Pozwolić > Gotowe.

Możesz teraz uzyskać dostęp do przeglądarki Edge na telefonie i komputerze za pomocą konta Microsoft na obu urządzeniach. W ustawieniach systemu Windows 10 powinieneś teraz zobaczyć swój telefon na liście Połączone telefony.

