Jak oddzielić imię i nazwisko w programie Excel?
Co wiedzieć
- Zaznacz pełne nazwy, a następnie przejdź do Dane tab i wybierz Tekst do kolumny. Wybierz Ograniczony, a następnie wybierz ogranicznik ustaw miejsce docelowe.
- Alternatywnie wybierz pustą komórkę i użyj funkcji LEWO, aby uzyskać imię i funkcji PRAWO, aby uzyskać nazwisko.
- Lub wybierz pustą komórkę i wpisz imię pierwszego rekordu, a następnie przejdź do Dane > Wypełnienie błyskowe. W następnej komórce powtórz z nazwiskiem.
W tym artykule wyjaśniono, jak oddzielić imię i nazwisko w programie Microsoft Excel. Instrukcje dotyczą programów Microsoft Excel 365, Microsoft Excel 2019, 2016 i 2013.
Oddziel nazwy w Excelu za pomocą tekstu do kolumn
Program Excel ma wiele funkcji i funkcji, które umożliwiają organizowanie danych. Na przykład możesz podzielić imię i nazwisko za pomocą funkcji o nazwie Tekst na kolumny:
-
Otwórz plik Excel zawierający dane, które chcesz rozdzielić.

-
Wybierz dane, które chcesz oddzielić, w tym przypadku listę pełnych nazw.
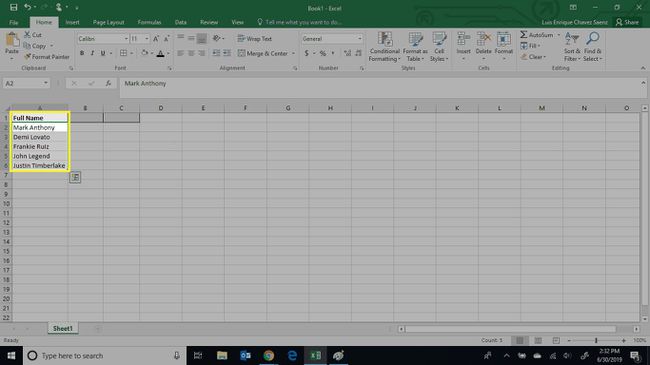
Jeśli Twoje dane zawierają nagłówki, nie zaznaczaj ich, w przeciwnym razie Excel również spróbuje oddzielić dane w nagłówkach.
-
Wybierz Dane patka.

-
Wybierz Tekst do kolumny w wstążka.

-
Wybierz Ograniczony, a następnie wybierz Następny.

-
Wybierz typ ogranicznika, jaki mają Twoje dane, a następnie wybierz Następny. Jeśli opcja separatora nie jest wymieniona, wybierz Inne i wprowadź separator, którego chcesz użyć w podanym polu tekstowym.

W naszym zestawie danych dane są oddzielone spacjami, dlatego jako nasz ogranicznik zaznaczymy checkbox Spacje.
-
Domyślnie Excel nadpisze istniejące dane. Jeśli nie chcesz, aby Twoje dane zostały nadpisane, musisz zmodyfikować wartość Destination. Wybierz Miejsce docelowe pole i ustaw cel.

-
Po potwierdzeniu miejsca docelowego wybierz Skończyć.
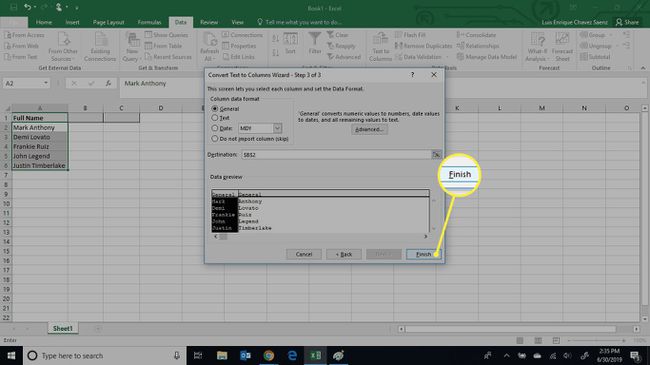
-
Excel umieści Twoje dane w komórkach docelowych.

Podziel imię i nazwisko za pomocą formuł programu Excel
Ta metoda jest nieco bardziej złożona, ale pozwala również na większą elastyczność w zakresie oddzielania danych, ponieważ dokładnie określasz, jakie dane chcesz wyodrębnić za pomocą formuły.
Aby osiągnąć pożądane dane, użyjesz lewa funkcja, ten właściwa funkcjai funkcja wyszukiwania.
Korzystając z formuł, będziesz musiał użyć różnych formuł, aby podzielić imię i nazwisko, i będzie to zależeć od formatu oryginalnych danych.
-
Otwórz plik Excel zawierający dane, które chcesz rozdzielić.
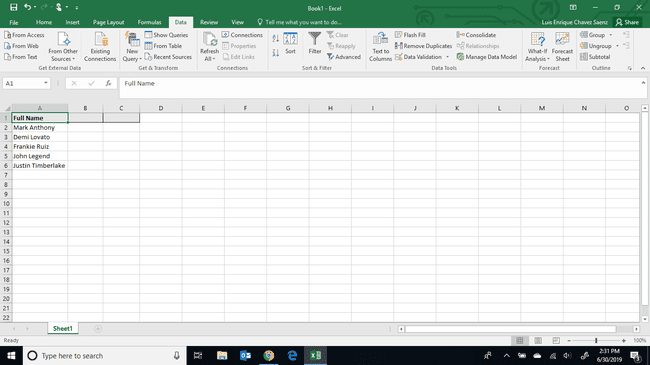
-
Wybierz komórkę, w której chcesz podać imię lub nazwisko. W przypadku tych kroków nasz zestaw danych ma format „Imię + Spacja + Nazwisko”. Dlatego użyjemy funkcji LEWO, aby uzyskać imię, a funkcji PRAWO, aby uzyskać nazwisko.
Jeśli Twój zestaw danych jest w innym formacie lub ma inny ogranicznik, będziesz musiał odpowiednio dostosować formułę.
-
Wprowadź wzór dla imienia i naciśnij Wejść.
=LEWO(A2,SZUKAJ("",A2)-1)
-
W następnej komórce wprowadź formułę, aby uzyskać nazwisko i naciśnij Wejść.
=PRAWO(A2,DŁ(A2)-SZUKAJ("",A2))
-
Wybierz obie komórki z formułami.

-
Kliknij dwukrotnie Dolny prawy róg wybranych komórek. Wydłuży to formułę do ostatniego rekordu pliku.
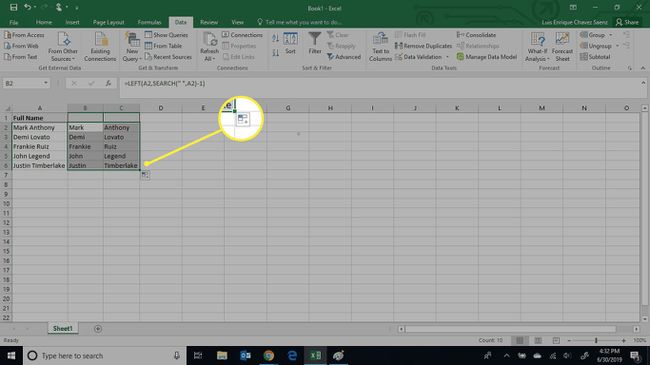
Podziel nazwy w programie Excel za pomocą wypełniania Flash
Ta metoda jest prawdopodobnie najprostsza ze wszystkich, ale jest dostępna tylko w programie Microsoft Excel 2016 i nowszych.
Ta metoda nie jest obsługiwana w programie Microsoft Excel 2013 lub starszych wersjach programu Excel.
-
Otwórz plik Excel zawierający dane, które chcesz rozdzielić.
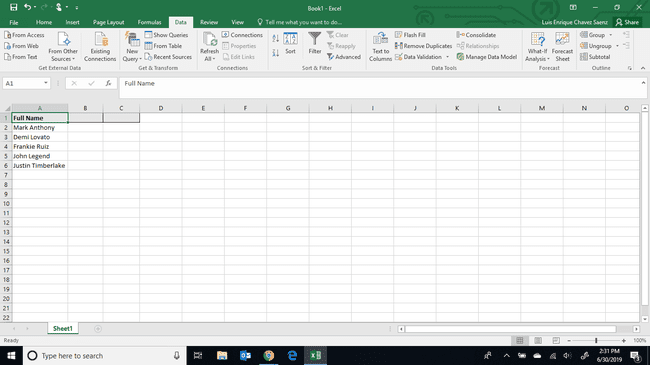
-
Wybierz komórkę, w której chcesz wyświetlić imiona, i ręcznie wpisz imię pierwszego rekordu.
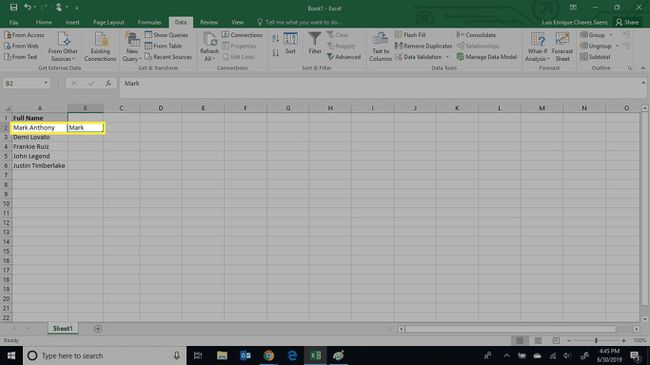
-
Wybierz Dane patka.

-
Wybierz Wypełnienie błyskowe.

-
Excel automatycznie uzupełni imiona w pozostałych rekordach pliku.

-
W następnej komórce wpisz ręcznie nazwisko pierwszego rekordu swoich danych.
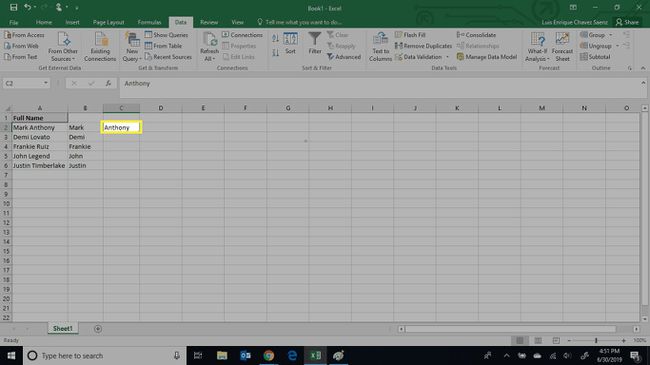
Powtórz kroki 3 i 4.
-
Excel automatycznie uzupełni nazwiska w pozostałych rekordach pliku.

