Jak zwiększyć rozmiar czcionki i powiększyć tekst na iPadzie?
Jeśli nie możesz odczytać liter i cyfr na swoim iPada, zwiększ domyślny rozmiar czcionki. Spraw, aby wszystko było bardziej czytelne za pomocą kilku dotknięć, a czytanie na iPadzie lub iPhonie będzie łatwiejsze. Zmienianie domyślny rozmiar czcionki działa z większością aplikacji dostarczanych z iPadem i innymi dostępnymi w Sklep z aplikacjami, ale nie wszystkie aplikacje innych firm obsługują jego funkcję.
Te instrukcje dotyczą działających urządzeń iOS 8 i później.
Zwiększ rozmiar czcionki
Oto jak powiększyć czcionkę na iPadzie:
-
otwarty Ustawienia.

-
Uzyskiwać Wyświetlacz i jasność.
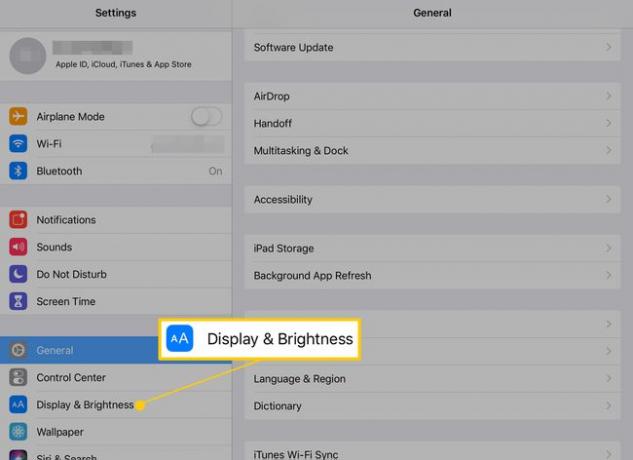
-
Uzyskiwać Rozmiar czcionki.
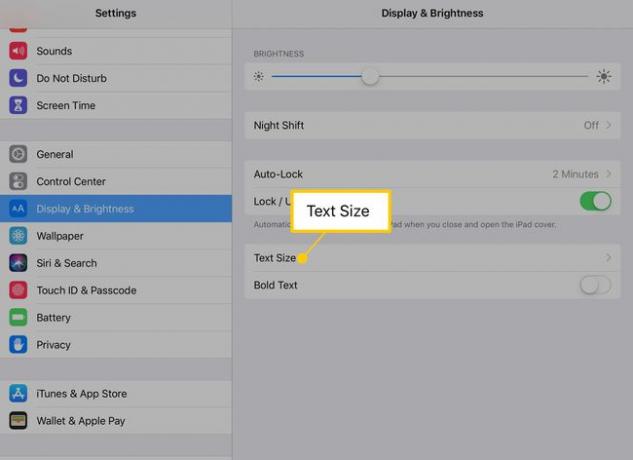
-
w Rozmiar czcionki ekranie, przeciągnij suwak w prawo, aby powiększyć tekst.

-
Stuknij w Plecy strzałka, aby powrócić do Wyświetlacz i jasność ekran, a następnie włącz Pogrubiony tekst przełącznik, aby tekst na iPadzie był jeszcze łatwiejszy do odczytania.
Jeśli włączysz pogrubiony tekst, uruchom ponownie iPada, aby zaczął działać.
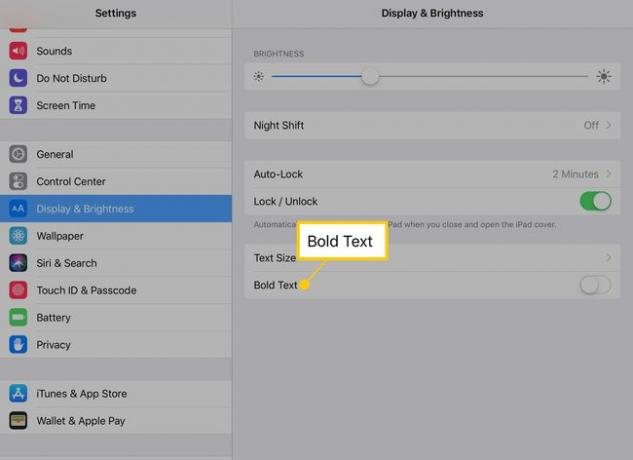
Uszczypnij, aby powiększyć
iPad ma kilka przydatnych gestów, a jeden, który jest używany częściej niż inne, to powiększanie przez szczypanie. Zsuń i zsuń kciukiem i palcem wskazującym, aby powiększać i pomniejszać ekran iPada. To nie działa w każdej aplikacji, ale działa na większości stron internetowych i obrazów. Dlatego nawet jeśli zmiana rozmiaru czcionki nie sprawi, że tekst będzie wystarczająco duży, może pomóc gest uszczypnięcia, aby powiększyć.
iPad ma również szkło powiększające
System operacyjny iPada iOS ma różnorodność funkcji ułatwień dostępu, w tym możliwość szybkiego powiększania ekranu. Działa to nawet wtedy, gdy nie działa szczypnięcie do powiększenia. Istnieje również możliwość powiększenia fragmentu wyświetlacza za pomocą wirtualnej lupy.
-
Otworzyć Ustawienia aplikacja.

-
Uzyskiwać Ogólny.

-
Uzyskiwać Dostępność.

-
Uzyskiwać Powiększenie, a następnie włącz Powiększenie przełącznik.
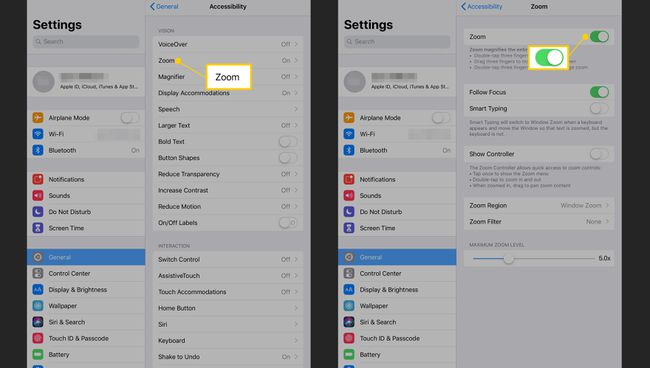
Gdy Zoom jest włączony, aktywuj go, dotykając trzema palcami ekranu. Użyj trzech palców do poruszania się po ekranie.
-
Aby używać kontrolera do włączania powiększania i nawigacji, włącz Pokaż kontroler przełącznik.
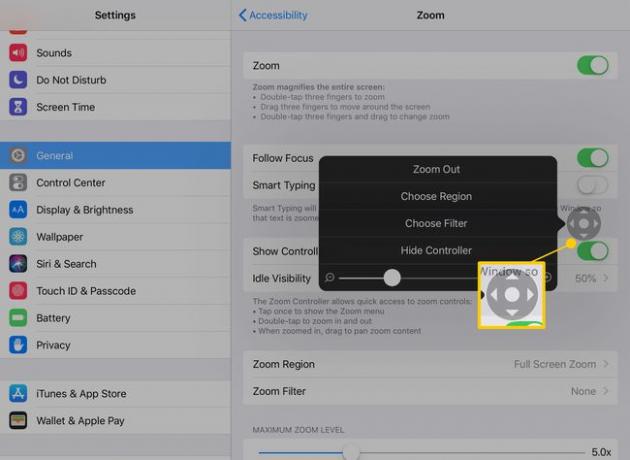
Gdy kontroler jest włączony, dotknij go, aby dostosować ustawienia powiększenia na dowolnej stronie. Dwukrotnie dotknij kontrolera, aby włączyć lub wyłączyć powiększanie. Gdy Zoom jest włączony, używaj kontrolera jako joysticka do poruszania się po ekranie.
-
Uzyskiwać Powiększ region aby przełączać się między powiększaniem całego ekranu i tylko jego części. Uzyskiwać Powiększenie okna aby wyświetlić lupę, którą możesz przeciągnąć po ekranie, aby powiększyć tylko tekst, nad którym ją umieścisz.
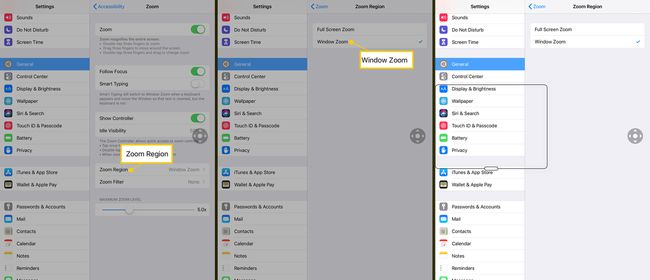
Użyj menu kontrolera, aby przełączać się między powiększeniami okiennymi i pełnoekranowymi, zmieniać rozmiar obiektywu i zwiększać stopień powiększenia.
Użyj iPada lub iPhone'a jako prawdziwej lupy
Jest to przydatna funkcja, którą można włączyć, gdy nadal korzystasz z ustawień ułatwień dostępu. Ustawienie Powiększenie używa aparatu iPada lub iPhone'a do powiększania czegoś w rzeczywistym świecie, na przykład menu lub paragonu.
-
otwarty Ustawienia.

-
Uzyskiwać Ogólny.

-
Uzyskiwać Dostępność.

-
Uzyskiwać Lupa, a następnie włącz Lupa przełącznik.
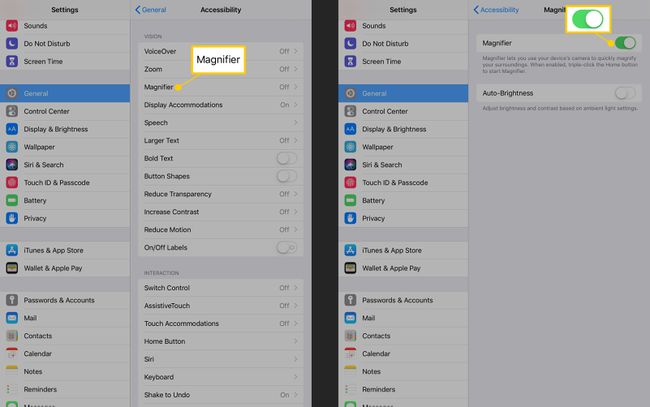
Aby użyć Lupy, kliknij trzykrotnie przycisk Początek i skieruj tylną kamerę iPada na obiekt, który chcesz powiększyć. Dostosuj poziom powiększenia i jasność, dodaj filtry i odwróć kolory, aby wszystko było lepiej widoczne.
