Jak uruchomić system Windows 8 lub 8.1 w trybie awaryjnym?
01
z 11
Otwórz zaawansowane opcje uruchamiania

Tryb awaryjny w systemie Windows 8 jest dostępny z Ustawienia uruchamiania menu, samo znalezione na Zaawansowane opcje uruchamiania menu. Pierwszą rzeczą do zrobienia jest więc otwarcie menu Zaawansowane opcje uruchamiania.
Widzieć Jak uzyskać dostęp do zaawansowanych opcji uruchamiania w systemie Windows 8? aby uzyskać instrukcje dotyczące sześciu różnych metod otwierania tego bardzo przydatnego menu narzędzi do naprawy i rozwiązywania problemów.
Paragraf 22 w trybie awaryjnym systemu Windows 8
Z sześciu metod opisanych w powyższych połączonych instrukcjach tylko metody 1, 2 lub 3 umożliwiają dostęp do Ustawień uruchamiania, menu, w którym znajduje się tryb awaryjny.
Te trzy metody działają tylko wtedy, gdy masz dostęp do systemu Windows 8 w Tryb normalny (metoda 2 i 3) lub przynajmniej, jeśli możesz przejść do ekranu logowania Windows 8 (metoda 1). Ironia polega na tym, że niewiele osób, które muszą zacząć w trybie awaryjnym, może przejść do ekranu logowania, nie mówiąc już o normalnym uruchomieniu systemu Windows 8!
Rozwiązaniem jest otwarcie Wiersz polecenia z menu Zaawansowane opcje uruchamiania, które można wykonać za pomocą każdy z sześciu metod, w tym Metody 4, 5 i 6, a następnie wykonaj kilka specjalnych polecenia aby wymusić uruchomienie w trybie awaryjnym przy następnym ponownym uruchomieniu.
Widzieć Jak zmusić system Windows do ponownego uruchomienia w trybie awaryjnym? aby uzyskać pełne instrukcje. Nie będziesz musiał postępować zgodnie z tym samouczkiem, jeśli w ten sposób uruchomisz system Windows 8 w trybie awaryjnym.
A co z klawiszami F8 i SHIFT+F8?
Jeśli znasz poprzednie wersje systemu Windows, takie jak System Windows 7, Windows Vista, lub Windows XP, możesz pamiętać, że możesz wymusić ładowanie tego, co wtedy nazywano Zaawansowane opcje rozruchu menu, naciskając F8. To obejście nie jest już możliwe w systemie Windows 8.
W rzeczywistości nawet szeroko nagłośnione SHIFT+F8 opcja, która rzekomo działa w celu wymuszenia pojawienia się zaawansowanych opcji uruchamiania (i ostatecznie ustawień uruchamiania i trybu awaryjnego), działa tylko na bardzo wolnych komputerach. Ilość czasu, którego szuka Windows 8 SHIFT+F8 jest tak mały na większości urządzeń i komputerów z systemem Windows 8, że prawie niemożliwe jest jego uruchomienie.
Nie korzystasz z systemu Windows 8? Zobacz Jak uruchomić system Windows w trybie awaryjnym? aby uzyskać szczegółowe instrukcje dotyczące posiadanej wersji systemu Windows.
02
z 11
Wybierz Rozwiązywanie problemów

Teraz, gdy menu Zaawansowane opcje uruchamiania jest otwarte, zatytułowane z Wybierz opcję, dotknij lub kliknij Rozwiązywanie problemów.
Zaawansowane opcje uruchamiania mogą oferować inne elementy do wyboru niż te pokazane powyżej. Na przykład, jeśli nie masz systemu UEFI, nie zobaczysz Użyj urządzenia opcja. Jeśli korzystasz z podwójnego rozruchu między systemem Windows 8 a innym system operacyjny, możesz zobaczyć Użyj innego systemu operacyjnego opcja.
03
z 11
Wybierz opcje zaawansowane

Na Rozwiązywanie problemów menu, wybierz Zaawansowane opcje.
Zaawansowane opcje uruchamiania zawiera kilka zagnieżdżonych menu. Jeśli chcesz wrócić do poprzedniego menu, użyj małej strzałki obok tytułu menu.
04
z 11
Wybierz Ustawienia uruchamiania
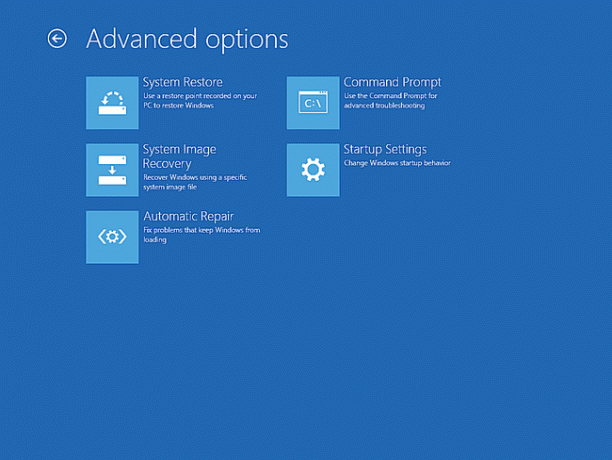
Na Zaawansowane opcje menu, dotknij lub kliknij Ustawienia uruchamiania.
Gdyby Ustawienia uruchamiania nie jest dostępna, prawdopodobnie ze względu na sposób, w jaki uzyskałeś dostęp do Zaawansowanych opcji uruchamiania.
Widzieć Jak uzyskać dostęp do zaawansowanych opcji uruchamiania w systemie Windows 8? i wybierz metodę 1, 2 lub 3.
Jeśli nie jest to możliwe (tj. Twoje jedyne opcje to 4, 5 lub 6) zobacz Jak zmusić system Windows do ponownego uruchomienia w trybie awaryjnym? o pomoc. Możesz chcieć spojrzeć jeszcze raz Paragraf 22 w trybie awaryjnym systemu Windows 8 sekcji z kroku 1 w tym samouczku.
05
z 11
Wybierz Uruchom ponownie

Na Ustawienia uruchamiania menu, dotknij lub kliknij małą Uruchom ponownie przycisk.
To nie jest rzeczywiste menu ustawień uruchamiania. Jest to po prostu menu o tej samej nazwie, z którego wybierasz wyjście z Zaawansowanych opcji uruchamiania i ponowne uruchomienie w Ustawieniach uruchamiania, gdzie będziesz mógł uruchomić system Windows 8 w trybie awaryjnym.
06
z 11
Poczekaj, aż komputer uruchomi się ponownie
Poczekaj, aż komputer uruchomi się ponownie. Nie musisz tu nic robić ani naciskać żadnych klawiszy.
Ustawienia uruchamiania pojawią się automatycznie jako następne. Windows 8 będzie nie początek.
07
z 11
Wybierz opcję trybu awaryjnego systemu Windows 8
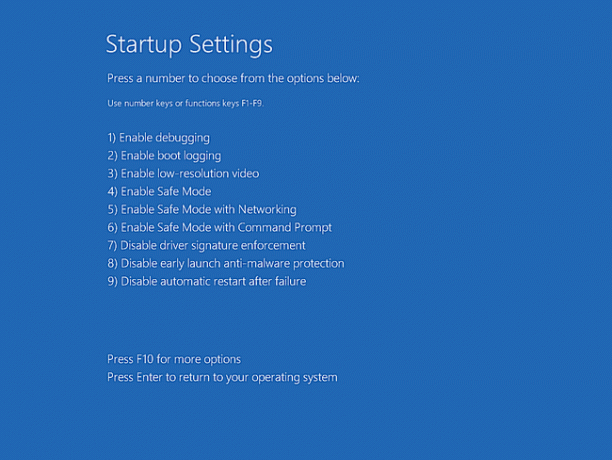
Teraz, po ponownym uruchomieniu komputera, powinieneś zobaczyć menu Ustawienia uruchamiania. Zobaczysz kilka zaawansowanych sposobów uruchamiania systemu Windows 8, wszystkie mające na celu pomoc w rozwiązaniu problemu z uruchamianiem.
Jednak w tym samouczku koncentrujemy się na trzech opcjach trybu awaryjnego systemu Windows 8, nie. 4, 5 i 6 w menu:
- Włącz tryb awaryjny: To jest twoja "standardowa" opcja trybu awaryjnego i prawdopodobnie powinna być twoją pierwszą próbą.
- Włącz tryb awaryjny z obsługą sieci: Ta opcja jest identyczna z Włącz tryb awaryjny ale kilka dodatkowych procesów niezbędnych do uzyskania dostępu do sieci i Internetu jest również ładowanych.
- Włącz tryb awaryjny z wierszem polecenia: Ta opcja jest również identyczna z Włącz tryb awaryjny ale zamiast standardowego interfejsu Eksploratora, zamiast tego ładowany jest wiersz polecenia.
Wybierz żądaną opcję trybu awaryjnego, naciskając albo 4, 5, lub 6 (lub F4, F5, lub F6).
Możesz przeczytać więcej o różnicach między tymi opcjami trybu awaryjnego, w tym kilka porad dotyczących wyboru jednej z nich, na naszym Tryb awaryjny: co to jest i jak z niego korzystać strona.
Ty Wola potrzebujesz klawiatury podłączonej do komputera, jeśli chcesz dokonać wyboru w Ustawieniach uruchamiania.
08
z 11
Poczekaj, aż system Windows 8 się uruchomi
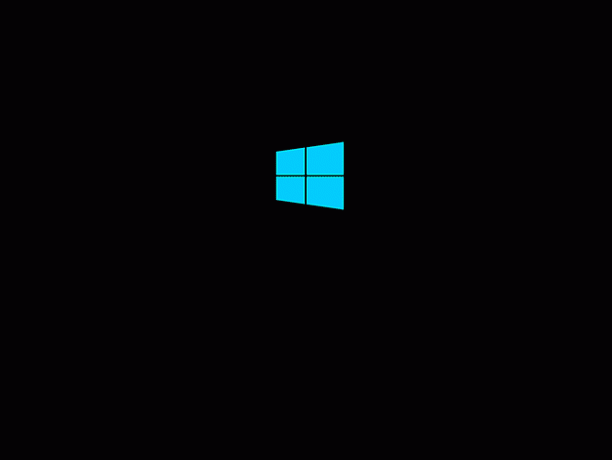
Następnie zobaczysz ekran powitalny systemu Windows 8.
Nie ma tu nic do zrobienia, ale poczekaj, aż załaduje się tryb awaryjny. Następnie pojawi się ekran logowania, który zwykle widzisz po uruchomieniu komputera.
09
z 11
Zaloguj się do Windows 8
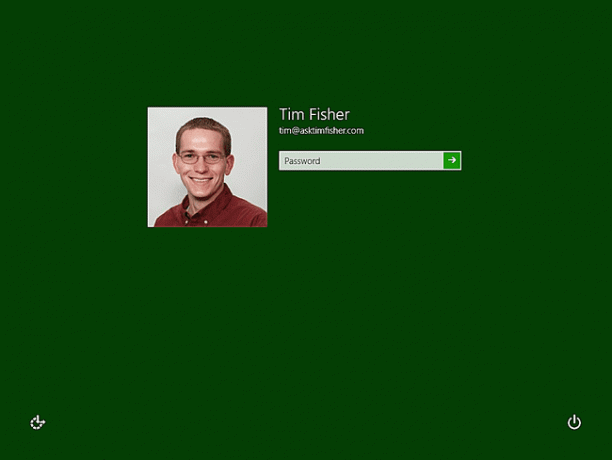
Aby uruchomić system Windows 8 w trybie awaryjnym, musisz zalogować się na konto z uprawnieniami administratora. W większości przypadków to prawdopodobnie Ty, więc po prostu wpisz swoje hasło tak, jak zwykle.
Jeśli wiesz, że nie masz dostępu na poziomie administratora, zaloguj się na inne konto na komputerze, który ma dostęp.
10
z 11
Poczekaj, aż system Windows 8 się zaloguje

Poczekaj, aż system Windows Cię zaloguje.
Następnym krokiem jest tryb awaryjny systemu Windows 8 — ponownie tymczasowy dostęp do komputera!
11
z 11
Wprowadź niezbędne zmiany w trybie awaryjnym

Zakładając, że wszystko poszło zgodnie z oczekiwaniami, system Windows 8 powinien uruchomić się w dowolnej opcji trybu awaryjnego wybranej w kroku 7.
Ekran startowy systemu Windows 8 nie uruchamia się automatycznie. Zamiast tego natychmiast przechodzisz na Pulpit i Pomoc i wsparcie systemu Windows pojawi się okno z podstawową pomocą trybu awaryjnego. Możesz również zauważyć słowa Tryb bezpieczeństwa we wszystkich czterech rogach ekranu.
Teraz, gdy możesz ponownie uzyskać dostęp do systemu Windows 8, nawet jeśli jest on w jakiś sposób ograniczony dzięki pracy w trybie awaryjnym, możesz wykonać kopię zapasową ważne pliki, rozwiąż problemy z uruchamianiem, przeprowadź jakąś diagnostykę — cokolwiek to jest, czego potrzebujesz robić.
Wyjście z trybu awaryjnego
Jeśli wszedłeś do tego specjalnego trybu systemu Windows przy użyciu metody, którą opisaliśmy w tym samouczku, zakładając, że naprawiłeś w przypadku jakichkolwiek problemów z uruchamianiem, system Windows uruchomi się normalnie (tj. nie w trybie awaryjnym) przy następnym ponownym uruchomieniu komputer.
Jeśli jednak użyłeś innej metody, będziesz musiał cofnąć te zmiany lub znajdziesz się w „Pętli trybu awaryjnego” gdzie, nawet jeśli nie masz problemu z uruchamianiem, system Windows 8 będzie uruchamiał się w trybie awaryjnym za każdym razem, gdy włączysz lub ponownie uruchomisz komputer.
Wyjaśniamy, jak odwrócić te działania w naszym Jak uruchomić system Windows w trybie awaryjnym przy użyciu konfiguracji systemu? oraz Jak zmusić system Windows do ponownego uruchomienia w trybie awaryjnym? samouczki, które wykorzystują narzędzie konfiguracji systemu, a bcdedit polecenie, odpowiednio, aby wymusić system Windows 8 w trybie awaryjnym przy każdym ponownym uruchomieniu.
Jeśli system Windows działa teraz dobrze, ale nadal chcesz uruchomić w trybie awaryjnym, innym sposobem, znacznie łatwiejszym i szybszym, jest uruchomić zmiany opcji z narzędzia konfiguracji systemu. Widzieć Jak uruchomić system Windows w trybie awaryjnym przy użyciu konfiguracji systemu.
