Jak korzystać z OneNote jako menedżera zadań, notatnika i dziennika
Istnieje wiele doskonałych aplikacji mobilnych i stacjonarnych dla śledzenie zadań, robienie notatek i ustalać cele. Mimo to wielu z nas woli pióro i papier. To, czego brakuje w podejściu pióra i papieru, to wygodne tagowanie, przypomnienia i możliwości wyszukiwania narzędzi cyfrowych. Połącz metodę robienia notatek na papierze Bullet Journal z cyfrowymi możliwościami OneNote, aby cieszyć się tym, co najlepsze z obu światów.
Instrukcje zawarte w tym artykule dotyczą programów OneNote dla Microsoft 365, OneNote 2019, OneNote 2016 i OneNote dla systemu Windows 10.
Dzienniki pocisków
Dzienniki Bullter organizują papierowy notatnik do przechwytywania i szybkiego znajdowania zadań, notatek, wydarzeń i nie tylko, dzięki czemu możesz zachować strukturę i być bardziej produktywnym. Program OneNote jest idealny do tej metody robienia notatek, ponieważ jest najbliżej wygląda i zachowuje się jak fizyczny notatnik.
Kilka podstawowych informacji o systemie Bullet Journal:
- Na każdej stronie szybko zapisujesz informacje, które próbujesz przechwycić, co nazywa się szybkim rejestrowaniem.
- Strony mogą zawierać zadania, notatki i zdarzenia.
- W przypadku zadań utwórz stronę z wydarzeniami z bieżącego miesiąca (na przykład spotkania lub urodziny) i inną stronę z zadaniami do wykonania w danym miesiącu. Po tych stronach utwórz dzienny kalendarz, przenosząc swoje zadania z listy miesięcy na bieżącą datę.
- Użyj pola wyboru, aby oznaczyć zadanie, punktora dla zwykłej notatki, wykrzyknika, aby odnotować świetny pomysł, symbol oka dla badań i gwiazdkę, aby oznaczyć przedmiot jako priorytet.
- Dzienniki punktowane mają stronę indeksu na początku notatnika, na której zaznacza się numery stron dla różnych tematów. Nie musisz tworzyć strony indeksu w programie OneNote, ponieważ program wykonuje pracę za Ciebie.
Utwórz dziennik punktorów programu OneNote
Zastosowanie dyscypliny dziennika punktorów do programu OneNote wymaga trochę konfiguracji.
Otwórz OneNote.
-
Przejdź do Pogląd patka.

-
w Ustawienia strony grupa, wybierz Rozmiar papieru.
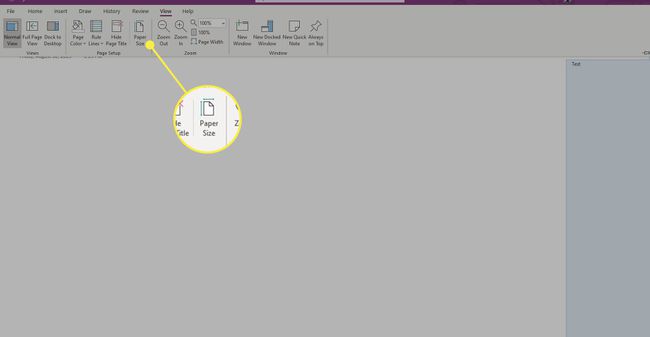
-
w Rozmiar papieru okienku, które otworzy się po lewej stronie, wybierz Rozmiar rozwijanego menu i wybierz A4.

-
Zmień rozmiary w Marginesy druku w razie potrzeby, a następnie wybierz Zapisz bieżącą stronę jako szablon aby ustawić go jako domyślny rozmiar papieru.
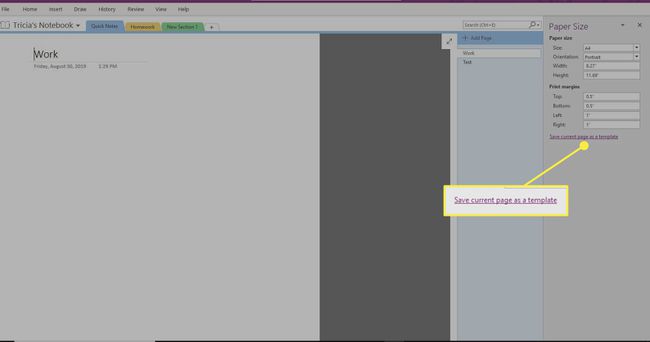
-
Wprowadź nazwę szablonu, wybierz Ustaw jako domyślny szablon dla nowych stron w bieżącej sekcji, następnie wybierz Zapisać.
-
Wybierz, aby Plik > Wydrukować > Podgląd wydruku.
-
Wybierz Skaluj zawartość do szerokości papieru i wybierz Blisko.
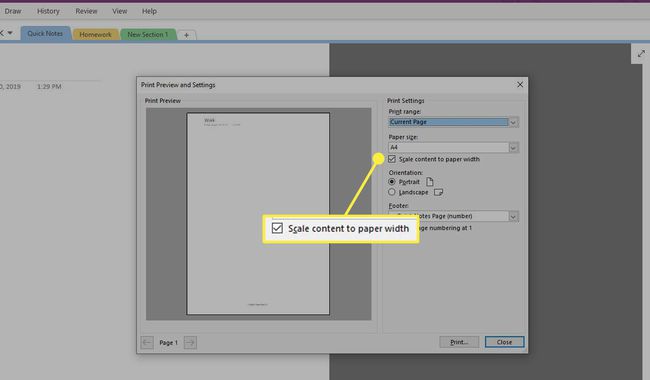
-
Po ustawieniu tego szablonu jako domyślnego dla sekcji utwórz niestandardowe tagi pasujące do skrótów (lub zmień tagi na dowolne). Przejdź do Dom patka.

-
w Tagi grupy, wybierz Więcej strzałka obok Tagi skrzynka.
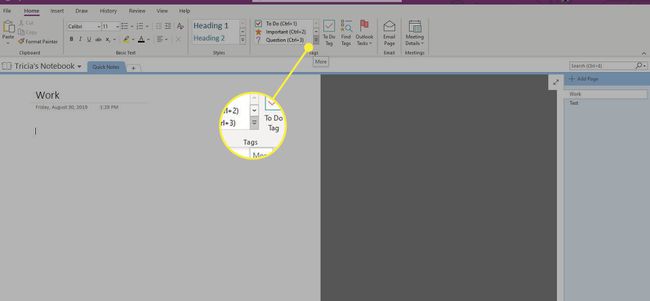
-
Wybierz Dostosuj Tagi na dole listy.

-
Wybierz tag, który chcesz zmienić i wybierz Modyfikuj tag.

-
Wprowadź żądane zmiany w wyświetlanej nazwie tagu, symbolu, kolorze czcionki lub kolorze podświetlenia, a następnie wybierz ok. Powtórz dla wszystkich innych dostosowań, które chcesz wprowadzić.
Wydobądź jak najwięcej ze swojego Bullet Journal
Po skonfigurowaniu szablonu i tagów możesz używać programu OneNote jako dziennika elektronicznego. Oto kilka sugestii, jak najlepiej wykorzystać to narzędzie.
Tematy i wpisy
Używaj krótkich jednowierszowych wpisów z zalecaną notacją (znaczniki OneNote), aby skutecznie sortować notatki, zdarzenia i zadania. Jeśli dodajesz wpisy ogólne, nie używaj daty jako tytułu, ponieważ program OneNote robi to automatycznie. Ta technika działa świetnie w połączeniu z Onetastic Jeden kalendarz dodatek, dzięki któremu możesz sprawdzić notatki z każdego dnia za pomocą minimum kliknięć.
Jeśli jednak jest to konkretny temat, użyj miejsca na tytuł na stronie programu OneNote. Oznaczenie strony pomoże w wyszukiwaniu tych wpisów. Gdy rozwinie się w złożony temat (na przykład z wieloma rozkładówkami lub stronami), rozważ utworzenie sekcji o innej nazwie.
Numery stron i sortowanie
Numery stron są w większości nieistotne, jeśli używasz programu OneNote, ponieważ jest to zaawansowane wyszukiwanie (klawisz kontrolny+MI) robi sortowanie za Ciebie.
Możesz uporządkować swoje strony, przeciągając je w dowolnej kolejności. Możesz grupować strony w podstrony, aby uniknąć tworzenia sekcji dla tematów gdzieś pomiędzy prostymi (jednostronicowymi) a złożonymi (jednosekcyjnymi).
Inną przydatną funkcją jest używanie wewnętrznych hiperłączy OneNote. Kliknij prawym przyciskiem myszy dowolny wpis i skopiuj do niego łącze. Następnie kliknij prawym przyciskiem myszy i połącz (lub naciśnij klawisz kontrolny+K) gdziekolwiek indziej i wklej go.
Kalendarze miesięczne, tygodniowe i dzienne
Najlepszym sposobem emulowania kalendarza miesięcznego lub dziennego Bullet Journal jest użycie narzędzia Onetastic OneCalendar. Połącz to z podsumowaniem tagów OneNote. Aby skorzystać z podsumowania tagów, przejdź do Dom zakładka i, w Tagi grupa, wybierz Znajdź tagi. A Podsumowanie tagów pojawi się okienko.

Migracja lub Nieistotne
Na początku każdego miesiąca sprawdź wpisy zadań z poprzedniego miesiąca, przenieś zadania na stronę nowego miesiąca i oznacz te zadania jako Przeniesiony. Ten krok umożliwia rozliczenie wpisów z poprzedniego miesiąca, więc wiesz, że niczego nie zostawiłeś. Jeśli jakieś zadanie nie jest już istotne, oznacz je tak. W ten sposób, po ponownym sprawdzeniu poprzednich wpisów, zdajesz sobie sprawę, że te wpisy nie pojawią się ponownie w przyszłości, ponieważ wpisy straciły znaczenie.
Aby zachować poczucie hierarchii, rozważ pogrupowanie sekcji w inny notes programu OneNote. Ponieważ program OneNote przeszukuje każdą otwartą książkę, nie stracisz śladu wpisów w różnych notesach. Zachowaj główny (zazwyczaj domyślny notes osobisty) jako zwykły dziennik wpisów.
Idź dalej z OneNote
OneNote to potężne narzędzie. Połączenie go z systemem Bullet Journal to sprytny sposób na uporządkowanie notatek i harmonogramu. Jedną z najlepszych części tego systemu jest połączenie OneNote z Outlookiem, aby otrzymywać przypomnienia o zadaniach i wydarzeniach.
Jeszcze lepiej, jeśli masz Tablet z systemem Windows z rysikiem ponieważ możesz pisać w notesie OneNote tak samo, jak w notesie papierowym — tylko z zaletami wyszukiwania, tagowania, synchronizowania między urządzeniami, rozpoznawania pisma ręcznego i podobnych korzyści.
