Jak aktywować kamerę internetową
Co wiedzieć
- Aby aktywować kamerę internetową, przejdź do Okna > Ustawienia > Prywatność > Kamera i wybierz Reszta przycisk.
- Przesuń przycisk do Na pozycji, aby włączyć kamerę internetową.
W tym artykule wyjaśniono, jak włączyć wbudowaną kamerę internetową lub urządzenie z kamerą internetową na komputerze z systemem Windows 10.
Jak włączyć kamerę internetową w systemie Windows 10?
Jeśli okaże się, że kamera internetowa nie włącza się lub wystąpił błąd, upewnij się, że kamera jest włączona podczas korzystania z aplikacji. Jeśli jest wyłączona, może to oznaczać, że Twoja kamera internetowa nie działa.
-
Iść do Okna > Ustawienia > Prywatność.
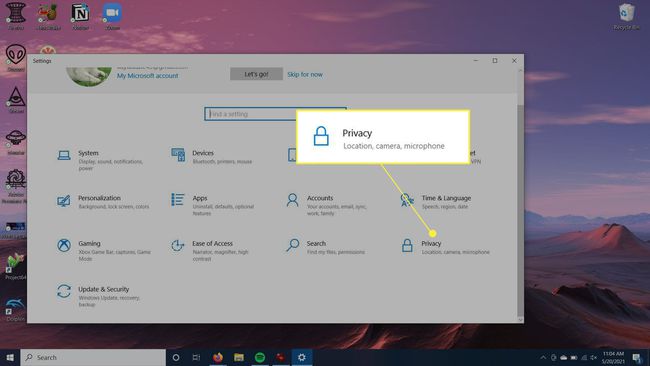
-
Pod Uprawnienia aplikacji, Wybierz Kamera.
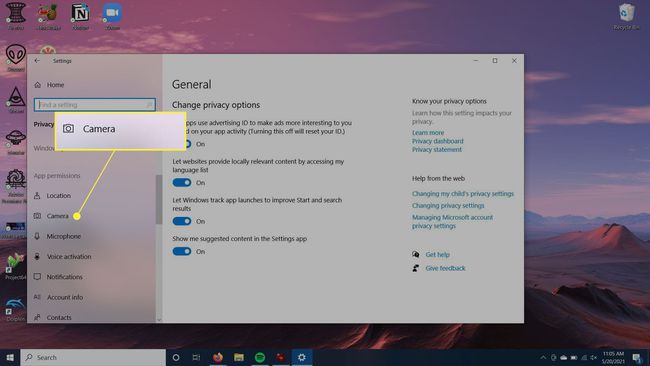
-
U góry powinieneś zobaczyć, czy dostęp do aparatu jest włączony, czy wyłączony. Aby zmienić to ustawienie, kliknij Reszta a następnie suwak, aby włączyć lub wyłącz kamerę internetową.
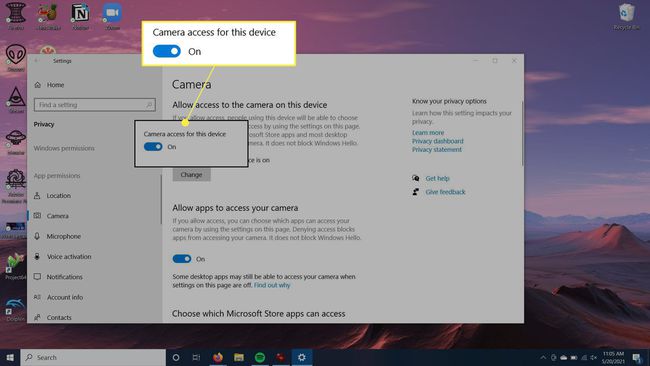
Pod Zezwalaj aplikacjom na dostęp do aparatu, to również powinno być włączone.
Inne sposoby sprawdzenia, czy Twoja kamera internetowa jest włączona
Jeśli wykonałeś powyższe kroki, ale nadal nie udało Ci się włączyć kamery internetowej, może być coś nie tak z samą kamerą. Upewnij się, że masz zainstalowane sterowniki kamery internetowej, aby działała poprawnie.
-
Przejdź do funkcji wyszukiwania systemu Windows i wyszukaj Menadżer urządzeń, a następnie wybierz go.
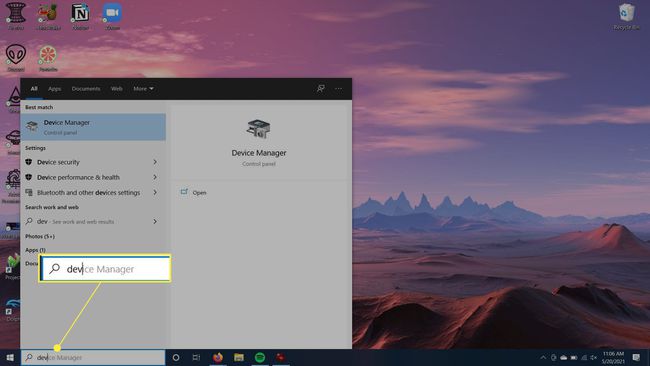
-
W oknie, które się otworzy, przejdź do Kamery a następnie wybierz aparat, którego używasz.
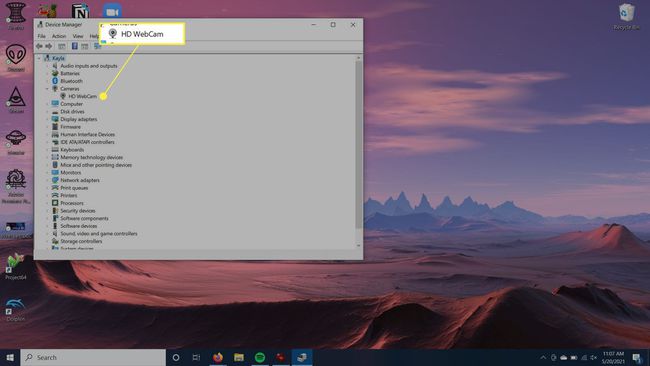
-
Kliknij urządzenie prawym przyciskiem myszy i wybierz Uaktualnij sterownik.
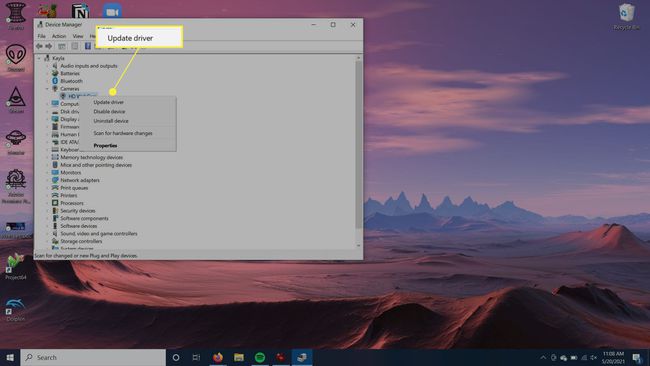
System Windows zaktualizuje sterownik, aby działał poprawnie.
Jak sprawdzić, czy moja kamera internetowa działa?
Jeśli nie masz pewności, czy kamera internetowa Twojego komputera działa prawidłowo, spróbuj włączyć ją samodzielnie, aby sprawdzić, czy występują jakieś problemy.
Możesz to zrobić na kilka sposobów, ale najprostszym sposobem jest aktywacja kamery internetowej za pomocą wbudowanej aplikacji Aparat w systemie Windows 10. Korzystanie z tej aplikacji powinno automatycznie włączyć kamerę internetową.
Przejdź do paska wyszukiwania systemu Windows w lewym dolnym rogu pulpitu.
-
Wyszukaj Kamera aplikację i kliknij ją.
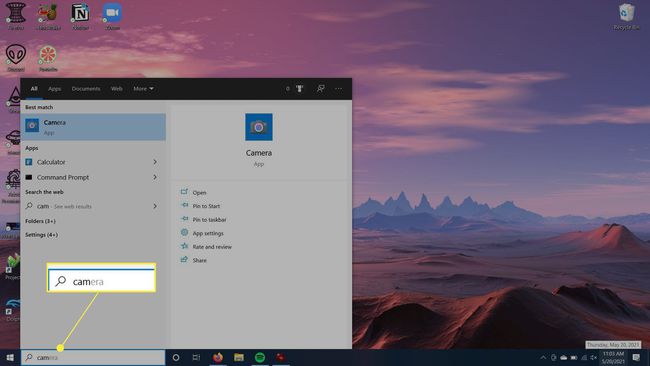
Aplikacja otworzy się i zobaczysz powiadomienie o włączeniu aparatu. Lampka kamery internetowej również powinna się zaświecić. W małym oknie zobaczysz kanał z kamery internetowej.
FAQ
-
Co mam zrobić, jeśli moja kamera internetowa nie działa?
Istnieje kilka sposobów, aby rozwiązywać problemy z niedziałającą kamerą internetową. Sprawdź, czy oprogramowanie antywirusowe nie blokuje uruchamiania kamery internetowej, i sprawdź, czy wszystkie kable są dobrze zamocowane. Sprawdź kamerę internetową na innym komputerze lub sprawdź port USB na innym urządzeniu. Sprawdź ustawienia i sterowniki kamery internetowej oraz zapoznaj się z dokumentacją producenta, aby uzyskać wskazówki.
-
Jak otworzyć aparat laptopa?
Jeśli używasz systemu Windows 10, wybierz Przycisk Start, a następnie wybierz kamerę internetową z listy urządzeń.
-
Jak aktywować kamerę internetową mojego komputera Mac?
Aby użyć wbudowanej kamery komputera Mac, otwórz aplikację z dostępem do kamery. Na przykład otwórz aplikację, taką jak FaceTime, lub włącz funkcję korzystającą z aparatu Maca. Zobaczysz zielone światło wskazujące, że aparat został pomyślnie włączony.
