Jak zrobić zrzut ekranu w Google Chrome za pomocą narzędzi programistycznych
Co wiedzieć
- Na komputerze: naciśnij Ctrl + Shift + I następnie Ctrl + Shift P.
- Mac: naciśnij Polecenie + Opcja + I następnie Command + Shift P.
- Następnie wpisz „zrzut ekranu”, aby zobaczyć cztery opcje zrzutu ekranu.
W tym artykule wyjaśniono, jak robić zrzuty ekranu w Chrome za pomocą narzędzi programistycznych.
Jak korzystać z narzędzi programistycznych Chrome do robienia zrzutów ekranu
Różnica między używaniem klawisza Print Screen a narzędziem Chrome polega na tym, że narzędzie do zrzutów ekranu Chrome nie obejmuje obramowań okna przeglądarki Chrome — tylko zawartość strony internetowej. Jeśli chcesz przechwycić tylko zawartość strony bez edytowania zrzutów ekranu, narzędzia programistyczne mogą zaoszczędzić Ci kroku.
Aby uzyskać dostęp do narzędzi programistycznych, możesz użyć menu lub skrótów klawiaturowych.
-
naciskać Ctrl + Shift + I na komputerze, lub Polecenie + Opcja + I na Macu. Możesz też kliknąć ikonę menu z trzema kropkami i wybrać Więcej narzędzi
> Narzędzia deweloperskie. Spowoduje to otwarcie menu programisty Element Inspector, które pokazuje kod HTML strony internetowej.
-
Następnie wciśnij Ctrl + Shift P (PC) lub Command + Shift P (Mac) lub kliknij menu z trzema kropkami dla Dostosuj i kontroluj DevTools i wybierz Uruchom polecenie.
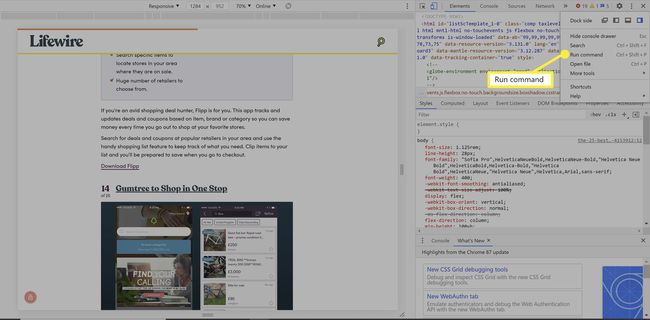
W przypadku zwykłego lub pełnego zrzutu ekranu, kliknij ikonę menu z trzema kropkami u góry strony, którą chcesz przechwycić, i wybierz Zrób zrzut ekranu lub Zrób zrzut ekranu w pełnym rozmiarze.
-
Wpisz „zrzut ekranu”, aby zobaczyć opcje zrzutu ekranu, które są następujące:
- Zrzut ekranu obszaru przechwytywania
- Zrób zrzut ekranu w pełnym rozmiarze
- Zrzut ekranu węzła przechwytywania
- Zrób zrzut ekranu
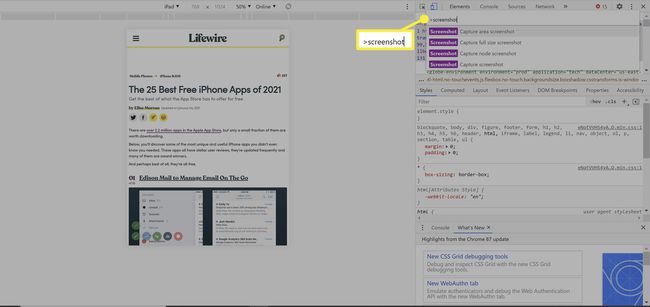
Przewiń w dół, aby wybrać typ zrzutu ekranu, który chcesz przechwycić za pomocą myszy lub klawiszy strzałek na klawiaturze.
Opcje zrzutów ekranu dla programistów Chrome
Wybierz Zrzut ekranu obszaru przechwytywania chwycić część ekranu. Użyj myszy, aby przeciągnąć ramkę wokół obszaru, który chcesz zrzutu ekranu.
Aby uzyskać zrzut ekranu całej strony internetowej, wybierz Zrób zrzut ekranu w pełnym rozmiarze. Ta opcja pozwala uzyskać obraz strony internetowej, która nie mieści się wygodnie na jednym ekranie.
Ta opcja miała mieszane wyniki w naszych testach, w zależności od strony internetowej.
Jeśli chcesz standardowy zrzut ekranu, wybierz Zrób zrzut ekranu, który przechwytuje to, co jest widoczne na ekranie.
Na koniec możesz uzyskać zrzut ekranu elementu HTML, wybierając Zrzut ekranu węzła przechwytywania.
Po zrobieniu zrzutu ekranu pojawi się okno dialogowe Zapisz. Wybierz folder i nadaj swojemu zrzutowi ekranu nazwę pliku. Wszystkie zrzuty ekranu zrobione za pomocą narzędzi programistycznych są również dostępne w menedżerze pobierania Chrome.
