Oprogramowanie do tworzenia kopii zapasowych Mac, sprzęt i przewodniki dla komputera Mac
Większość ludzi nie myśli o tworzeniu kopii zapasowej komputera Mac, dopóki nie nastąpi katastrofa; wtedy jest już za późno. Nie pozwól, aby ci się to przytrafiło. Zamiast czekać na tonące uczucie, gdy zdasz sobie sprawę, że Twój komputer Mac nie chce się uruchomić lub przerażający dźwięk zatrzymującego się dysku twardego, bądź proaktywny. Sprawdź wszystkie możliwości, podejmij decyzję, a następnie wykonaj kopię zapasową swoich danych.
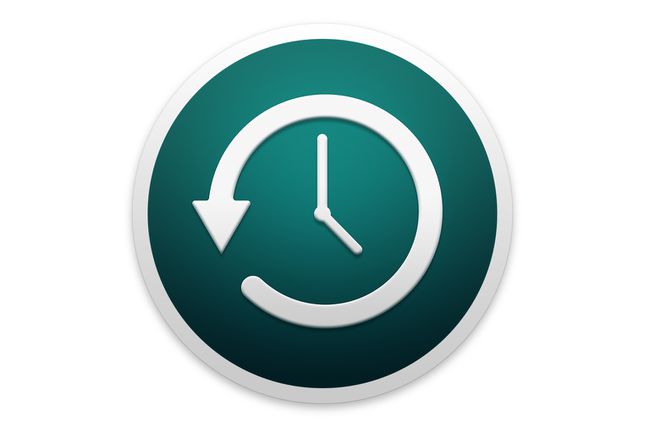
Co nam się podoba
Dołączone jako część systemu macOS.
Bardzo łatwy w konfiguracji i obsłudze dzięki prostemu interfejsowi.
Łatwa możliwość odzyskiwania pojedynczych plików lub folderów z kopii zapasowych.
Co nam się nie podoba
Kopie zapasowe nie są uruchamialne.
Automatyczne zarządzanie usuwa stare kopie zapasowe, gdy potrzebne jest miejsce.
Ograniczona możliwość dostosowywania procesów tworzenia kopii zapasowych.
Time Machine, narzędzie dołączone do systemu Leopard, może być jednym z najłatwiejszych do skonfigurowania i używania narzędzi do tworzenia kopii zapasowych. Dzięki temu tworzenie kopii zapasowych danych jest tak łatwe, że możesz zapomnieć, że one tam są, pracując cicho w tle, automatycznie tworząc kopie zapasowe danych. Time Machine oferuje również jeden z najlepszych interfejsów do odzyskiwania określonego pliku lub folderu z kopii zapasowej. „Tworzenie kopii zapasowych danych nigdy nie było tak łatwe” zawiera przewodnik krok po kroku dotyczący konfigurowania programu Time Machine i tworzenia pierwszej kopii zapasowej.

Używanie wielu dysków do tworzenia kopii zapasowych z Time Machine to świetny sposób na zwiększenie niezawodności systemu tworzenia kopii zapasowych. Time Machine obsługuje wiele dysków do tworzenia kopii zapasowych, a wraz z pojawieniem się Lew górski OS X, jeszcze łatwiej jest dodać dwa lub więcej dysków do swojego system tworzenia kopii zapasowych.
Ten przewodnik pokaże Ci, jak skonfigurować Time Machine, aby używać więcej niż jednego dysku jako miejsca docelowego kopii zapasowej. W przewodniku wyjaśniono również, jak używać Time Machine do tworzenia kopii zapasowych poza siedzibą firmy.

W pewnym momencie dysk Time Machine prawdopodobnie będzie wymagał wymiany. Może to być spowodowane tym, że jego rozmiar jest teraz mniejszy niż potrzebujesz, lub dysk wykazuje problemy. Bez względu na powód, prawdopodobnie będziesz chciał zapisać stare dane Time Machine i przenieść je na nowy dysk. Ten artykuł zawiera instrukcje krok po kroku dotyczące kopiowania danych na nowy dysk Time Machine.

Wehikuł czasu i FileVault będą działać dobrze razem, jednak są pewne drobiazgi, o których musisz pamiętać. Po pierwsze, Time Machine nie utworzy kopii zapasowej konta użytkownika chronionego przez FileVault, gdy jesteś zalogowany na to konto. Oznacza to, że kopia zapasowa Time Machine dla Twojego konta użytkownika zostanie wykonana dopiero po wylogowaniu.
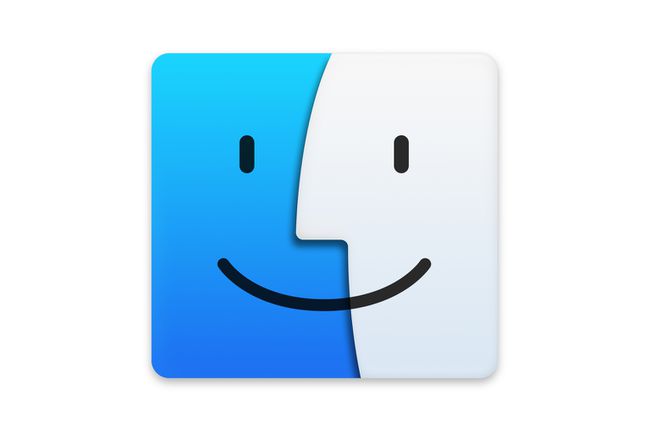
Time Machine używa atrakcyjnego interfejsu do przywracania plików i folderów. Ale co się stanie, gdy plik, który chcesz przywrócić, znajduje się w kopii zapasowej obrazu FileVault?
Odpowiedź jest taka, że poszczególne pliki i foldery w zaszyfrowanym obrazie FileVault są zablokowane i nie można uzyskać do nich dostępu za pomocą Time Machine. Ale Apple udostępnia inną aplikację, która może uzyskać dostęp do poszczególnych danych FileVault; nazywa się Finder. To nie jest jakiś backdoor, który pozwala każdemu uzyskać dostęp zaszyfrowane pliki; nadal musisz znać hasło do konta użytkownika, aby uzyskać dostęp do plików.

Jeśli nie masz pewności, której aplikacji do tworzenia kopii zapasowych użyć na komputerze Mac, zapoznaj się z naszą kolekcją bezpłatnego oprogramowania do tworzenia kopii zapasowych na komputery Mac.
Wszystkie te aplikacje do tworzenia kopii zapasowych zawierają długoterminową funkcję demonstracyjną, która pozwala w pełni przetestować i ocenić aplikację, lub w niektórych przypadkach aplikacja jest całkowicie bezpłatna.
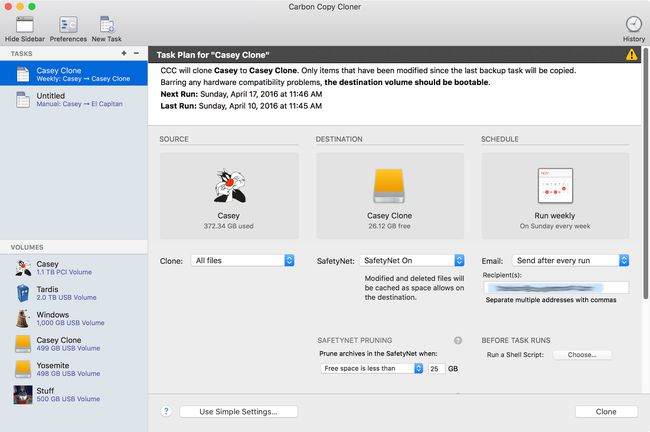
Co nam się podoba
Większa kontrola nad procesem tworzenia kopii zapasowej.
Możliwość tworzenia rozruchowych kopii zapasowych i przywracania całego dysku twardego.
Duża prędkość tworzenia kopii zapasowych.
Zaplanowane aktualizacje przyrostowe zapewniają aktualność kopii zapasowych.
Co nam się nie podoba
Konfiguracja może być bardziej skomplikowana dla początkujących użytkowników.
Nieco powolny proces przywracania.
Brak szyfrowania lub kompresji kopii zapasowych.
Time Machine firmy Apple to świetna aplikacja do tworzenia kopii zapasowych, ale ma swoje wady. Być może jego największą wadą jest to, że nie zapewnia łatwego sposobu przywrócenia całego dysku twardego. Tu pojawia się Carbon Copy Cloner. Jedna z popularnych aplikacji, z których technicy Mac używają od lat, Carbon Copy Cloner umożliwia: utwórz bootowalną kopię dysku startowego, która jest zasadniczo klonem, nie do odróżnienia od oryginał.
Po sklonowaniu dysku startowego możesz użyć klonu do uruchomienia komputera Mac w dowolnym momencie, jeśli oryginalny dysk startowy ulegnie awarii. Carbon Copy Cloner oferuje również dodatkowe możliwości tworzenia kopii zapasowych, które mogą okazać się przydatne.
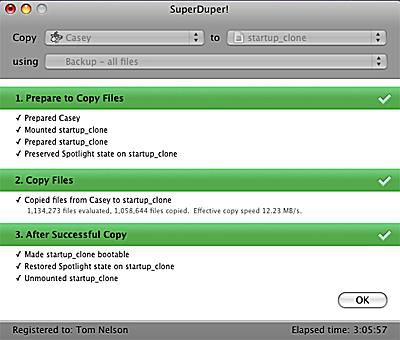
Co nam się podoba
Szybsza prędkość przywracania kopii zapasowych.
Oprogramowanie jest bezpłatne.
Interfejs jest minimalny i prosty.
Co nam się nie podoba
Brak możliwości wyboru plików do kopii zapasowej, a których nie.
Niska prędkość tworzenia kopii zapasowych.
Brak opcji szyfrowania kopii zapasowej lub przyrostowej kopii zapasowej plików.
SuperDuper 2.7.5 może być jednym z najłatwiejszych narzędzi do tworzenia kopii zapasowych w celu utworzenia klonu startowego. Podobnie jak Carbon Copy Cloner, głównym celem SuperDuper jest stworzenie całkowicie rozruchowych klonów dysku startowego.
W przeciwieństwie do innych narzędzi do klonowania, SuperDuper zapewnia wiele sposobów tworzenia klonu, w tym bardzo popularną metodę Sandbox. Piaskownice to klony zaprojektowane w celu odizolowania systemu w celu wypróbowania nowego oprogramowania lub oprogramowania w wersji beta. Piaskownice chronią Twój system przed niesfornymi aplikacjami beta, wtyczkami lub sterownikami, uniemożliwiając im sianie spustoszenia na Macu.

Narzędzie dyskowe Apple obejmuje możliwość tworzenia rozruchowej kopii zapasowej dysku startowego. Chociaż jest to nieco trudniejsze w użyciu niż niektóre aplikacje do tworzenia kopii zapasowych innych firm, Narzędzie dyskowe może tworzyć i przywracać dane od jednego twardy dysk do innego.
„Utwórz kopię zapasową” Dysk startowy’ to przewodnik krok po kroku dotyczący korzystania z wbudowanych funkcji Narzędzie dyskowe aby utworzyć rozruchową kopię zapasową dysku startowego.

Zewnętrzne dyski twarde to doskonały wybór dla miejsc docelowych kopii zapasowych. Po pierwsze, mogą być udostępniane przez wiele komputerów Mac. Jeśli masz komputer iMac lub jeden z notebooków Apple, zewnętrzny dysk twardy może być jedynym prawdziwym wyborem do tworzenia kopii zapasowych.
Możesz kupić gotowe zewnętrzne dyski twarde; po prostu podłącz je do komputera Mac i możesz rozpocząć tworzenie kopii zapasowej danych. Ale jeśli masz trochę wolnego czasu i skłonność (plus śrubokręt), możesz zbudować custom zewnętrzny dysk twardy, korzystając z przewodnika krok po kroku „Zewnętrzny dysk twardy — Zbuduj swój własny zewnętrzny dysk twardy na komputerach Mac”.

Teraz, gdy jesteś gotowy do tworzenia kopii zapasowej komputera Mac, możesz potrzebować zewnętrznego dysku twardego, który będzie służył jako miejsce docelowe kopii zapasowej. Jako alternatywę dla budowania własnego, możesz chcieć kupić gotowy dysk. Zewnętrzne dyski twarde to świetny wybór do tworzenia kopii zapasowych i coś, co bardzo polecam w tym celu.
Zanim rozstaniesz się z ciężko zarobionymi pieniędzmi, musisz wziąć pod uwagę kwestie i decyzje. „Zanim kupisz zewnętrzny dysk twardy” obejmuje wiele opcji, które należy rozważyć przed dokonaniem zakupu.
