Jak korzystać z przywracania systemu (Windows 11, 10, 8, 7, Vista, XP)
Narzędzie Przywracanie systemu w systemie Windows jest jednym z bardziej przydatnych narzędzi dostępnych dla Ciebie i zwykle jest doskonałym pierwszym krokiem podczas próby rozwiązania poważnego problemu w systemie Windows.
Krótko mówiąc, narzędzie przywracania systemu Windows umożliwia przywrócenie poprzedniej konfiguracji oprogramowania, rejestru i sterowników zwanej punkt przywracania. Przypomina to „cofnięcie” ostatniej dużej zmiany w systemie Windows, przywrócenie komputera do stanu sprzed utworzenia punktu przywracania.
Ponieważ większość problemów z systemem Windows dotyczy przynajmniej jednego z tych aspektów systemu operacyjnego, Przywracanie systemu jest doskonałym narzędziem do użycia na początku procesu rozwiązywania problemów. Pomaga również to, że jest naprawdę proste do zrobienia.
Użycie narzędzia Przywracanie systemu w celu cofnięcia/odwrócenia zmian w systemie Windows zwykle zajmuje od 10 do 30 minut, przynajmniej w większości przypadków. Wykonaj te proste kroki, aby przywrócić system Windows do poprzedniego, miejmy nadzieję
Sposób uzyskiwania dostępu do funkcji przywracania systemu różni się w zależności od wersji systemu Windows. Poniżej są trzy oddzielne procedury: jeden dla Windows 11, Windows 10, Windows 8 lub Windows 8.1, jeden dla Windows 7 lub Windows Vista i jeden dla Windows XP. Widzieć Jaką mam wersję systemu Windows? jeśli nie jesteś pewien.
Jak korzystać z przywracania systemu w systemie Windows 11, 10, 8 lub 8.1?
-
Otwórz panel sterowania. Sprawdź link do instrukcji, jeśli jest to Twój pierwszy raz, lub po prostu wyszukaj go w polu wyszukiwania systemu Windows lub na pasku zaklęć systemu Windows 8/8.1.
Próbujemy dostać się do apletu System w Panelu sterowania, co można zrobić bardzo szybko z poziomu Zaawansowane menu użytkownika ale jest to szybsze tylko w przypadku korzystania z klawiatury lub myszy. naciskać WYGRAJ+X lub kliknij prawym przyciskiem myszy ten Początek przycisk, a następnie wybierz System. Przejdź do kroku 4, jeśli skończysz w ten sposób.
-
Wybierz System i bezpieczeństwo w Panelu sterowania.
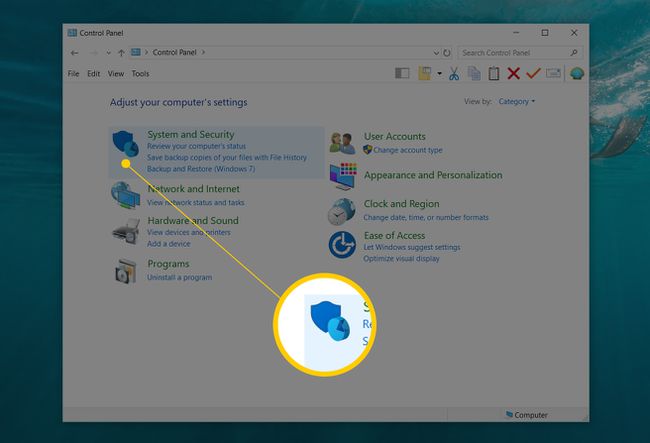
nie zobaczysz System i bezpieczeństwo jeśli widok Panelu sterowania jest ustawiony na: Duże ikony lub Małe ikony. Zamiast tego wybierz System a następnie przejdź do kroku 4.
-
w System i bezpieczeństwo okno, które jest teraz otwarte, wybierz System.

-
Wybierać Ochrona systemu.
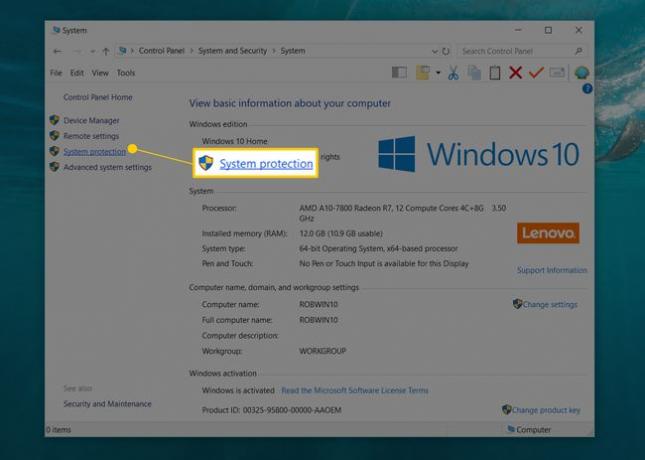
-
Od Właściwości systemu pojawi się okno, naciśnij Przywracanie systemu. Jeśli go nie widzisz, upewnij się, że jesteś na Ochrona systemu patka.
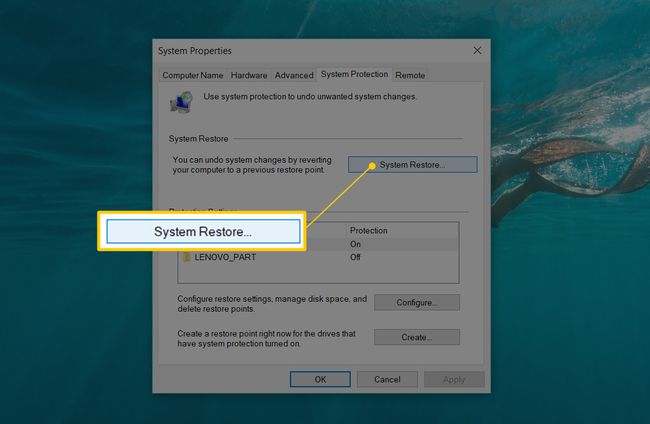
-
Wybierz Dalej > z okna przywracania systemu zatytułowanego Przywróć pliki systemowe i ustawienia.
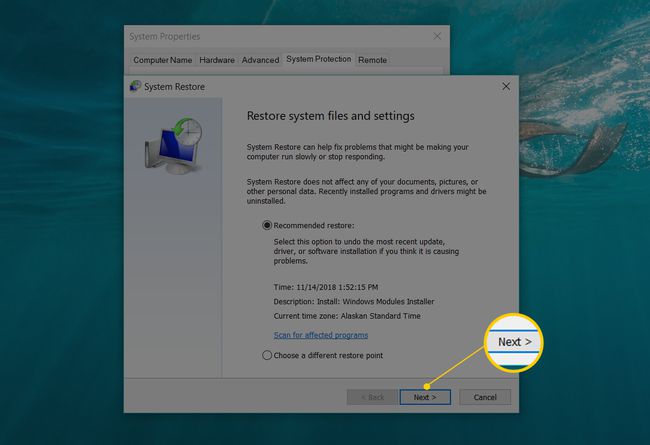
Jeśli wcześniej wykonałeś przywracanie systemu, możesz zobaczyć zarówno Cofnij przywracanie systemu opcja i Wybierz inny punkt przywracania opcja. Jeśli tak, wybierz Wybierz inny punkt przywracania, zakładając, że nie jesteś tutaj, aby cofnąć jeden.
-
Z listy wybierz punkt przywracania, którego chcesz użyć.
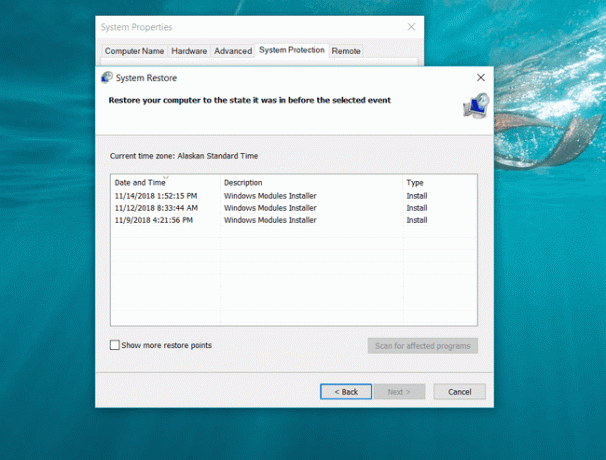
Jeśli chcesz zobaczyć starsze punkty przywracania, sprawdź Pokaż więcej punktów przywracania pole wyboru.
Wszystkie punkty przywracania, które nadal znajdują się w systemie Windows, zostaną tutaj wymienione, o ile to pole wyboru jest zaznaczone. Niestety nie ma możliwości „przywrócenia” starszych punktów przywracania. Najstarszy wymieniony punkt przywracania to najdalszy tył, do którego można przywrócić system Windows.
Po wybraniu wybranego punktu przywracania użyj Dalej > przycisk, aby kontynuować.
-
Potwierdź punkt przywracania, którego chcesz użyć na Potwierdź punkt przywracania okno, a następnie wybierz Skończyć.

Jeśli zastanawiasz się, jakie programy, sterowniki i inne części systemu Windows 11/10/8/8.1 to Przywracanie systemu wpłynie na Twój komputer, wybierz Skanuj w poszukiwaniu zainfekowanych programów na tej stronie przed rozpoczęciem przywracania systemu. Raport ma charakter wyłącznie informacyjny, ale może być pomocny w rozwiązywaniu problemów, jeśli to Przywracanie systemu nie rozwiąże problemu, który próbujesz rozwiązać.
-
Wybierać tak do Po uruchomieniu nie można przerwać przywracania systemu. Czy chcesz kontynuować? pytanie.

Jeśli uruchamiasz Przywracanie systemu w trybie awaryjnym, pamiętaj, że zmiany wprowadzone na komputerze nie będą odwracalne. Nie pozwól, aby to Cię przestraszyło — prawdopodobnie, jeśli wykonujesz przywracanie systemu z tego miejsca, dzieje się tak dlatego, że system Windows nie uruchamia się prawidłowo, pozostawiając Ci kilka innych opcji. Mimo to powinieneś być tego świadomy.
Twój komputer uruchomi się ponownie w ramach przywracania systemu, więc pamiętaj, aby zamknąć wszystko, co może być teraz uruchomione.
-
Przywracanie systemu rozpocznie teraz przywracanie systemu Windows do stanu, w jakim był w dniu i godzinie zarejestrowania w punkcie przywracania wybranym w kroku 7.
Zobaczysz mały Przywracanie systemu okno z napisem Przygotowuję się do przywrócenia systemu..., po czym system Windows zostanie prawie całkowicie zamknięty.
-
Następnie na pustym ekranie zobaczysz Poczekaj, aż pliki i ustawienia systemu Windows zostaną przywrócone wiadomość.
Zobaczysz również różne wiadomości pojawiające się pod spodem, takie jak Trwa inicjowanie przywracania systemu...,Przywracanie systemu przywraca rejestr..., oraz Przywracanie systemu usuwa pliki tymczasowe.... W sumie zajmie to prawdopodobnie około 15 minut.
To, nad czym siedzisz, to rzeczywisty proces przywracania systemu. W tym czasie nie wyłączaj ani nie uruchamiaj ponownie komputera!
Poczekaj, aż komputer uruchomi się ponownie.
Zaloguj się do systemu Windows w normalny sposób. Jeśli nie korzystasz z pulpitu i nie przełączasz się tam automatycznie, przejdź tam dalej.
Na pulpicie powinno pojawić się małe okno przywracania systemu, które mówi „Przywracanie systemu zakończone pomyślnie. System został przywrócony do [data i godzina]. Twoje dokumenty nie zostały naruszone."
Wybierz Blisko.
Teraz, gdy przywracanie systemu zostało zakończone, sprawdź, czy problem, który próbujesz naprawić, został naprawiony.
Jeśli Przywracanie systemu nie rozwiązało problemu, możesz a) powtórzyć powyższe kroki, wybierając jeszcze starszy punkt przywracania, zakładając, że jest dostępny, lub b) kontynuować rozwiązywanie problemu.
Jeśli to przywracanie systemu spowodowało dodatkowy problem, możesz to cofnąć, zakładając, że nie został ukończony w trybie awaryjnym (zobacz Ważny w kroku 10). Aby cofnąć przywracanie systemu w systemie Windows, powtórz kroki od 1 do 6 powyżej i wybierz Cofnij przywracanie systemu.
Jak korzystać z przywracania systemu w systemie Windows 7 lub Windows Vista
Przejdź do Początek > Wszystkie programy > Akcesoria > Narzędzia systemowe Grupa programowa.
-
Wybierz Przywracanie systemu.

-
naciskać Dalej > na Przywróć pliki systemowe i ustawienia okno, które powinno pojawić się na ekranie.
Jeśli masz dwie opcje na tym ekranie, Zalecane przywracanie oraz Wybierz inny punkt przywracania, Wybierz Wybierz inny punkt przywracania przed wyborem Dalej > chyba że masz absolutną pewność, że wstępnie wybrany punkt przywracania jest tym, którego chcesz użyć.
-
Wybierz punkt przywracania, którego chcesz użyć. Najlepiej byłoby wybrać ten tuż przed zauważeniem problemu, który próbujesz cofnąć, ale nie dalej. Wszelkie punkty przywracania, które ręcznie utworzone, zaplanowane punkty przywracania, które Windows automatycznie stworzony i każdy stworzony automatycznie podczas instalacji niektórych programów zostaną tutaj wymienione. Nie można użyć narzędzia Przywracanie systemu, aby cofnąć zmiany wprowadzone w systemie Windows do daty, dla której nie istnieje punkt przywracania.
Jeśli potrzebujesz, sprawdź Pokaż więcej punktów przywracania lub Pokaż punkty przywracania starsze niż 5 dni pole wyboru, aby zobaczyć więcej niż najnowsze punkty przywracania. Nie ma gwarancji, że takowe istnieją, ale warto zajrzeć, jeśli musisz cofnąć się tak daleko.
Wybierz Dalej >.
-
naciskać Skończyć na Potwierdź punkt przywracania okno, aby rozpocząć przywracanie systemu.
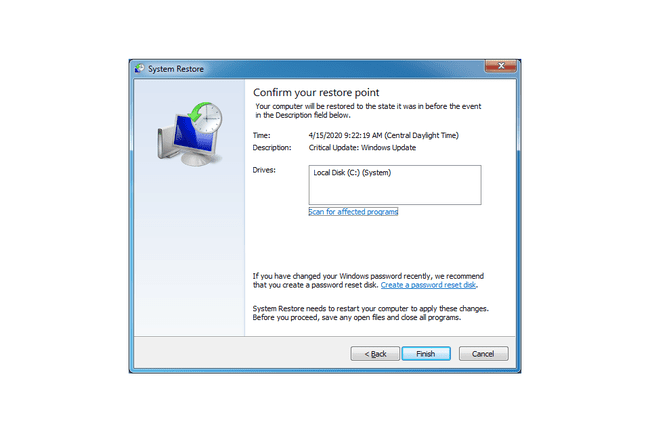
System Windows zostanie zamknięty, aby zakończyć przywracanie systemu, więc przed kontynuowaniem zapisz wszystkie prace, które mogły być otwarte w innych programach.
Wybierz tak do Po uruchomieniu nie można przerwać przywracania systemu. Czy chcesz kontynuować? Okno dialogowe.
-
Przywracanie systemu przywróci teraz system Windows do stanu zapisanego w punkcie przywracania wybranym w kroku 4.
Proces przywracania systemu może potrwać kilka minut, ponieważ zobaczysz "Proszę czekać, trwa przywracanie plików i ustawień systemu Windows" wiadomość. Po zakończeniu komputer uruchomi się ponownie normalnie.
Zaraz po zalogowaniu się do systemu Windows po ponownym uruchomieniu powinien pojawić się komunikat, że Przywracanie systemu zakończone pomyślnie. Wybierz Blisko.
Sprawdź, czy problem z systemem Windows 7 lub Windows Vista, który rozwiązywałeś, został rozwiązany przez to przywracanie systemu. Jeśli problem nadal występuje, możesz powtórzyć powyższe kroki i wybrać inny punkt przywracania, jeśli jest dostępny. Jeśli to przywrócenie spowodowany problem, zawsze możesz cofnąć to konkretne przywracanie systemu.
Jak korzystać z przywracania systemu w systemie Windows XP
Udaj się do Początek > Wszystkie programy > Akcesoria > Narzędzia systemowe.
-
Wybierz Przywracanie systemu.

Wybrać Przywróć mój komputer do wcześniejszego stanu a następnie wybierz Dalej >.
-
Wybierz wolny termin w kalendarzu po lewej stronie.
Dostępne daty to te, w których utworzono punkt przywracania, które są pogrubione. Nie można użyć narzędzia Przywracanie systemu, aby cofnąć zmiany wprowadzone w systemie Windows XP do daty, w której punkt przywracania nie istnieje.
-
Po wybraniu daty wybierz konkretny punkt przywracania z listy po prawej stronie.
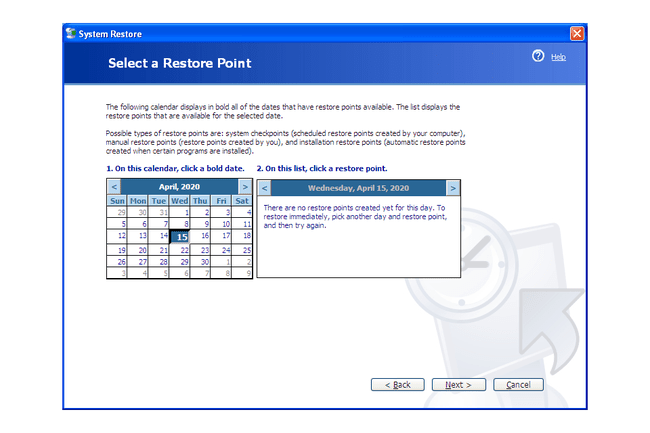
naciskać Dalej >.
-
Wybierz Dalej > na Potwierdź wybór punktu przywracania okno, które teraz widzisz.
System Windows XP zostanie zamknięty w ramach procesu przywracania systemu. Przed kontynuowaniem zapisz wszystkie otwarte pliki.
Przywracanie systemu przywróci teraz system Windows XP z rejestrem, sterownikiem i innymi ważnymi plikami, które istniały, gdy utworzono punkt przywracania wybrany w kroku 5. Może to zająć kilka minut.
Po ponownym uruchomieniu zaloguj się tak jak zwykle. Zakładając, że wszystko poszło zgodnie z planem, powinieneś zobaczyć: Przywrócenie zakończone okno, które możesz wybrać Blisko na.
Możesz teraz sprawdzić, czy funkcja przywracania systemu naprawiła problem z systemem Windows XP, który próbowałeś naprawić. Jeśli nie, zawsze możesz spróbować wcześniej punkt przywracania, jeśli taki posiadasz. Jeśli Przywracanie systemu pogorszyło sytuację, zawsze możesz to cofnąć.
Więcej informacji o przywracaniu systemu i punktach przywracania
Narzędzie przywracania systemu Windows nie wpłynie w żaden sposób na pliki niesystemowe, takie jak dokumenty, muzyka, wideo, wiadomości e-mail itp. Jeśli miałeś nadzieję, że przywracanie systemu Windows zrobiłbym, w rzeczywistości przywróć lub "przywróć" wszystkie usunięte pliki niesystemowe, spróbuj a program do odzyskiwania plików zamiast.
Punkty przywracania zwykle nie muszą być tworzone ręcznie. Zakładając, że Przywracanie systemu jest włączone i działa poprawnie, system Windows, a także inne programy, powinny regularnie tworzyć punkty przywracania w krytycznych momentach, np. przed zainstalowaniem poprawki, przed instalacją nowego programu, itp.
Widzieć Co to jest punkt przywracania? dla szerszej dyskusji na temat punktów przywracania i sposobu ich działania.
Przywracanie systemu można również uruchomić w dowolnej wersji systemu Windows, wykonując rstrui.exe, co może być pomocne w pewnych sytuacjach, na przykład gdy trzeba uruchomić go z trybu awaryjnego lub w innej sytuacji z ograniczonym dostępem.
Widzieć Jak rozpocząć przywracanie systemu z wiersza polecenia jeśli potrzebujesz pomocy.
