Jak ustawić lub zmienić hasło i odcisk palca iPada?
Co wiedzieć
- Hasło: otwarte Ustawienia > Dotykowy identyfikator i kod dostępu. Wybierać Włącz hasło skonfigurować lub Zmień hasło stworzyć nowy.
- Dotykowy identyfikator: Otwórz Ustawienia > Dotykowy identyfikator i kod dostępu. Wybierać Dodaj odcisk palca dodać nowy odcisk palca lub Usuń odcisk palca usuwać.
- Wybierz, do czego chcesz używać Touch ID: Odblokowywanie iPada, iTunes i App Store, Apple Pay lub Autouzupełnianie hasła.
Wiele Modele Apple iPad mieć znajomy kod dostępu system i Dotykowy identyfikator, który wymaga skanowania linii papilarnych w celu odblokowania urządzenia. Ten przewodnik pokazuje, jak ustawić lub zmienić hasło i odcisk palca Touch ID na iPadzie Air 2 lub nowszym, iPadzie Mini 3 lub nowszym oraz iPadzie Pro.
Kilka modeli iPada Pro obsługuje rozpoznawanie twarzy i jest wyposażonych w funkcję zabezpieczeń Face ID zamiast Touch ID. ten Funkcja identyfikacji twarzy działa tak samo, jak na iPhonie X i nowszych.
Jak skonfigurować hasło do iPada?
Aby utworzyć nowy kod dostępu do iPada:
-
otwarty Ustawienia na iPadzie.

-
Wybierz Dotykowy identyfikator i kod dostępu.
Jeśli ustawisz hasło na iPadzie, będziesz musiał je wprowadzić, aby uzyskać dostęp do ustawień.

-
Aby ustawić hasło po raz pierwszy, wybierz Włącz hasło. Aby zaktualizować hasło, wybierz Zmień hasło.
Wybierz Wyłącz hasło aby usunąć karty płatnicze skonfigurowane w Apple Pay.
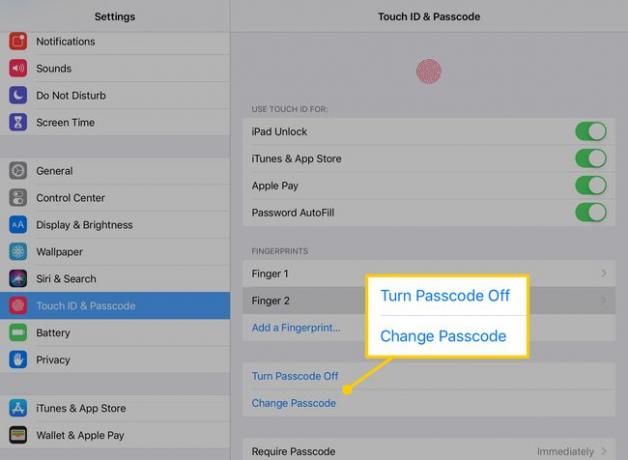
-
Jeśli włączasz kod dostępu po raz pierwszy, wprowadź go teraz, a następnie potwierdź. Jeśli zmieniasz istniejący kod, wprowadź go na następnym ekranie.

-
Na następnym ekranie wybierz nowy kod. Domyślnie wprowadź sześciocyfrowy numeryczny kod dostępu. Wybierz Opcje kodu dostępu zrobić dłuższą, krótszą lub bardziej złożoną.
Niestandardowe kody dostępu muszą mieć co najmniej cztery znaki.
- Niestandardowy kod alfanumeryczny wyświetla klawiaturę iPada i umożliwia utworzenie kodu z cyframi i literami.
- Niestandardowy kod numeryczny pozwala wybrać kod dostępu oparty na numerze.
- 4-cyfrowy kod numeryczny jest mniej bezpieczną opcją. Jeśli masz problem z zapamiętaniem dłuższych kodów, za pomocą tej opcji możesz ustawić krótsze.

Wprowadź nowe hasło, a następnie wprowadź je ponownie, aby potwierdzić.
Jak skonfigurować lub dodać odcisk palca do Touch ID
Aby zapewnić dodatkowe bezpieczeństwo, skonfiguruj Touch ID, który używa odcisku palca zapisanego na iPadzie, aby odblokowywać urządzenie i wykonywać inne czynności. Oto jak to skonfigurować lub dodać nowy odcisk palca.
-
W menu Touch ID i kod dostępu wybierz Dodaj odcisk palca.

Postępuj zgodnie z instrukcjami, aby zeskanować odcisk palca, umieszczając go na przycisku Początek.
-
Aby zmienić nazwę palca właśnie zapisanego na iPadzie, wybierz jego nazwę z menu, a następnie wpisz nową.
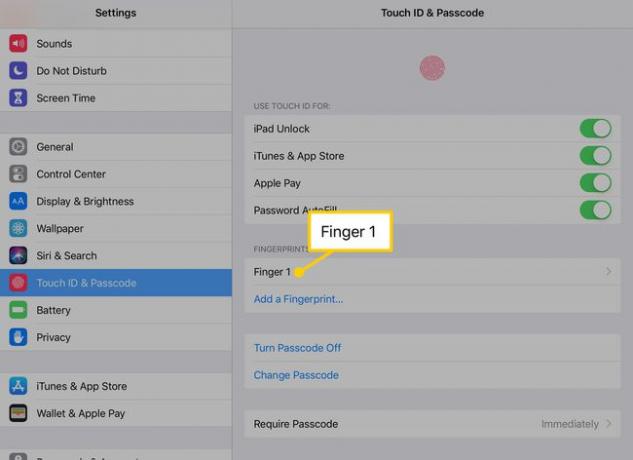
-
Aby usunąć odcisk palca z Touch ID, wybierz jego nazwę, a następnie wybierz Usuń odcisk palca.

Możesz użyć Dodaj odcisk palca aby dodać więcej odcisków palców do Touch ID. Użyj tej opcji, na przykład, jeśli chcesz mieć możliwość odblokowania iPada dowolną ręką.
Zanim skonfigurujesz zabezpieczenia, zrób kopię zapasową swojego iPada przez iTunes lub iCloud. W ten sposób możesz przywrócić z tej kopii zapasowej, jeśli zapomnisz hasła, bez konieczności przywracania iPada jako nowego urządzenia.
Dodatkowe opcje z Touch ID
Wyżej Odciski palców sekcji, zobaczysz nagłówek oznaczony Użyj Touch ID dla. Ustawienia w tym regionie określają, do czego może być używany odcisk palca.
- Odblokowanie iPada używa Touch ID zamiast hasła do otwierania iPada.
- iTunes i App Store umożliwia weryfikację zakupów za pomocą odcisku palca przed zakupem aplikacji, filmu lub programu telewizyjnego.
- Apple Pay używa odcisku palca do potwierdzania zakupów dokonanych za pomocą kart kredytowych i debetowych zapisanych na iPadzie.
- Autouzupełnianie hasła prosi o weryfikację Touch ID przed użyciem jednego z haseł przechowywanych w pęku kluczy iCloud.

