Jak korzystać z zaawansowanych opcji uruchamiania
Zaawansowane opcje uruchamiania (ASO) to scentralizowane menu narzędzi do odzyskiwania, naprawy i rozwiązywania problemów w Okna 11, Windows 10, oraz Windows 8.
Zastąpił Opcje przywracania systemu dostępne w Windows 7 i Windows Vista. Niektóre źródła nadal odnoszą się do menu Zaawansowane opcje uruchamiania w systemie Windows 8 jako Opcje przywracania systemu.
Menu ASO jest również czasami określane jako Opcja rozruchus menu. Środowisko odzyskiwania systemu Windows (WinRE) to kolejna nazwa, którą możesz zobaczyć, będąca synonimem tego menu.

Do czego służy menu Zaawansowane opcje uruchamiania?
Narzędzia dostępne w menu Zaawansowane opcje uruchamiania mogą być używane do uruchamiania prawie wszystkich narzędzi do naprawy, odświeżania/resetowania i diagnostyki dostępnych w systemie Windows 11, 10 i 8 system operacyjny, nawet jeśli system Windows się nie uruchamia.
Zawiera również menu Ustawienia uruchamiania, które między innymi służy do uruchamiania systemu Windows w trybie awaryjnym.
Jak uzyskać dostęp do menu zaawansowanych opcji uruchamiania?
Istnieje wiele sposobów, aby przejdź do menu Zaawansowane opcje uruchamiania. Najłatwiejsza metoda zależy od sytuacji, w której się znajdujesz, co wymaga użycia jednego z tych narzędzi.
Jeśli możesz normalnie uzyskać dostęp do systemu Windows, najszybszym sposobem na uruchomienie zaawansowanych opcji uruchamiania w systemie Windows 11 jest skorzystanie z Ustawienia > System > Powrót do zdrowia. W systemie Windows 10 to Ustawienia > Aktualizacja i bezpieczeństwo > Powrót do zdrowia. W systemie Windows 8 spróbuj Ustawienia komputera > Aktualizacja i odzyskiwanie > Powrót do zdrowia. Spójrz na samouczek, do którego powiązaliśmy powyżej, jeśli nie jest to możliwe lub potrzebujesz dodatkowej pomocy.
Jak korzystać z menu zaawansowanych opcji uruchamiania
ASO to tylko menu narzędzi — samo w sobie nic nie robi. Wybranie jednego z dostępnych narzędzi lub innych menu z Zaawansowanych opcji uruchamiania spowoduje otwarcie tego narzędzia lub menu.
Innymi słowy, korzystanie z zaawansowanych opcji uruchamiania oznacza korzystanie z jednego z dostępnych narzędzi do naprawy lub odzyskiwania.
Niektóre pozycje dostępne w tym menu są zagnieżdżone w innych menu. Jeśli musisz wykonać kopię zapasową, użyj strzałki w lewo z kółkiem wokół niej, które znajdziesz po lewej stronie nagłówka menu u góry ekranu.
Menu zaawansowanych opcji uruchamiania
Poniżej znajduje się każda ikona lub przycisk, który zobaczysz w tym menu w Windows 11, Windows 10 i Windows 8. Podamy wszelkie różnice między tymi wersjami systemu Windows.
Jeśli pozycja menu prowadzi do innego obszaru menu, wyjaśnimy to. Jeśli uruchomi jakąś funkcję odzyskiwania lub naprawy, podamy krótki opis i łącze do bardziej szczegółowych informacji na temat tej funkcji, jeśli ją mamy.
Jeśli masz skonfigurowany system podwójnego rozruchu, możesz również zobaczyć: Użyj innego systemu operacyjnego (nie pokazano tutaj) w głównym menu Zaawansowane opcje uruchamiania.
Kontyntynuj
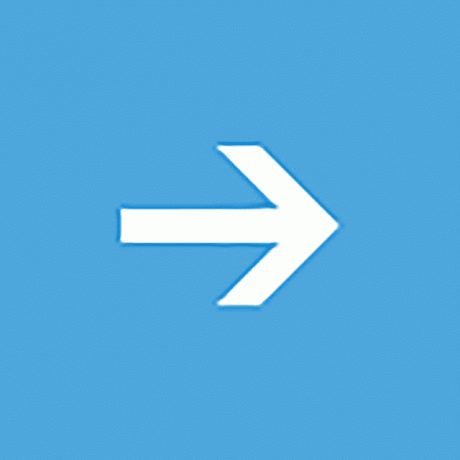
Kontyntynuj jest dostępny na głównej Wybierz opcję ekran i mówi Wyjdź i przejdź do Windows 11 (lub Windows 10/8.1/8).
Kiedy wybierzesz Kontyntynuj, Zaawansowane opcje uruchamiania zostaną zamknięte, komputer uruchomi się ponownie, a Windows uruchomi się w Tryb normalny.
Oczywiście, jeśli system Windows nie uruchamia się poprawnie, sam fakt, który spowodował przejście do zaawansowanych opcji uruchamiania, a następnie powrót do systemu Windows, prawdopodobnie nie będzie pomocny.
Jeśli jednak znalazłeś się w menu ASO w inny sposób, lub wykonałeś jakiś inny proces naprawy lub diagnostyki, Kontyntynuj to najszybsze wyjście z zaawansowanych opcji uruchamiania i powrót do systemu Windows.
Użyj urządzenia
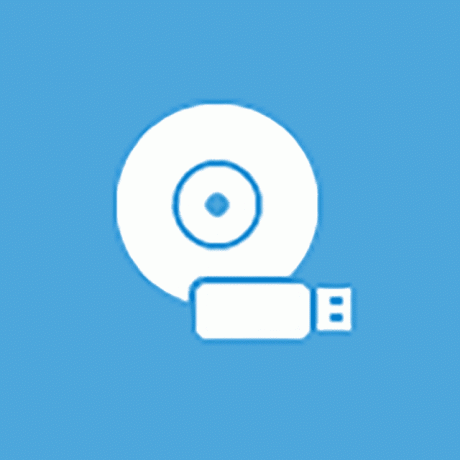
Użyj urządzenia jest dostępny na głównej Wybierz opcję ekran i mówi Użyj dysku USB, połączenia sieciowego lub dysku DVD odzyskiwania systemu Windows.
Kiedy wybierzesz Użyj urządzenia, pojawi się menu o tej nazwie, umożliwiające: uruchomić z różnych wyświetlanych źródeł na Twoim komputerze.
Na większości komputerów zobaczysz opcje dla USB urządzenia pamięci masowej, napędy DVD lub BD, sieciowe źródła rozruchowe (nawet jeśli tak naprawdę nie masz takiego skonfigurowanego) itp.
Tylko UEFI systemy będą miały Użyj urządzenia opcja w zaawansowanych opcjach uruchamiania.
Rozwiązywanie problemów
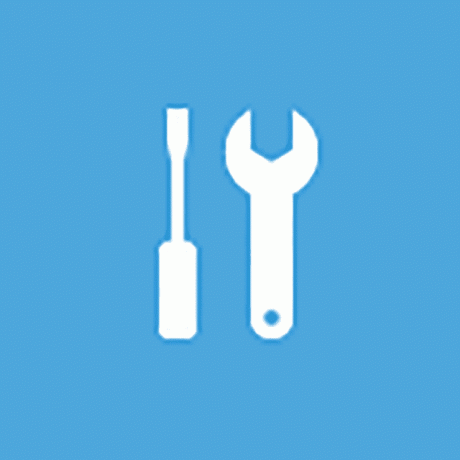
Rozwiązywanie problemów jest dostępny na głównej Wybierz opcję ekran i mówi Zresetuj komputer lub zobacz opcję zaawansowanąs.
W Windows 8 jest napisane Odśwież lub zresetuj komputer lub użyj zaawansowanych narzędzi.
ten Rozwiązywanie problemów opcja otwiera kolejne menu, zawierające Zresetuj ten komputer oraz Zaawansowane opcje przedmioty, które omówimy poniżej.
ten Rozwiązywanie problemów to menu, w którym znajdują się wszystkie funkcje naprawy i odzyskiwania, które można znaleźć w zaawansowanych opcjach uruchamiania, i jest tym, co chcesz wybrać, jeśli chcesz zrobić coś innego niż wyjście z menu ASO.
W niektórych systemach UEFI możesz mieć również Ustawienia oprogramowania układowego UEFI opcja (nie pokazana tutaj) na Rozwiązywanie problemów menu.
Wyłącz Twój komputer
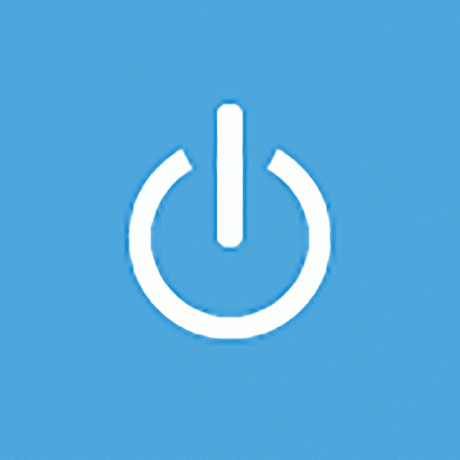
Wyłącz Twój komputer jest dostępny na głównej Wybierz opcję ekran.
Ta opcja jest dość oczywista: całkowicie wyłącza komputer lub urządzenie.

Zresetuj ten komputer jest dostępny od Rozwiązywanie problemów ekran i mówi Pozwala zachować lub usunąć pliki, a następnie ponownie zainstalować system Windows.
Wybierz Zresetuj ten komputer zacząć Zresetuj ten komputer proces, w którym masz dwie dodatkowe opcje, Zachowaj moje pliki lub Usuń wszystko.
Pierwsza opcja, świetna na kiedy twój komputer działa wolno lub jest wadliwy, usuwa całe zainstalowane oprogramowanie i aplikacje oraz resetuje wszystkie ustawienia systemu Windows, ale nic osobistego nie zostanie usunięte, takie jak dokumenty, muzyka itp.
Druga opcja, podobnie jak „przywrócenie ustawień fabrycznych” i świetna do rozpoczęcia od nowa lub przed uzyskaniem pozbyć się komputera, usuwa wszystko, w tym zainstalowane aplikacje i programy, ustawienia, pliki osobiste, itp.
Jest kompletny opis procesu resetowania dostępne, w tym więcej na temat tego, który wybór jest najlepszy.
W systemie Windows 8 pierwsza opcja powyżej nosi nazwę Odśwież swój komputer i drugi Zresetuj komputer, z których oba są dostępne bezpośrednio w Rozwiązywanie problemów ekran.
Zaawansowane opcje

Zaawansowane opcje jest dostępny od Rozwiązywanie problemów ekran.
ten Zaawansowane opcje opcja otwiera kolejne menu, które zawiera następujące pozycje: Przywracanie systemu, Odzyskiwanie obrazu systemu, Naprawa podczas uruchamiania, Wiersz polecenia, oraz Ustawienia uruchamiania, które wyjaśniamy poniżej w osobnych sekcjach.
W systemie Windows 10, jeśli bierzesz udział w programie testowania Insider, zobaczysz również: Wróć do poprzedniej kompilacji opcja.
ten Zaawansowane opcje menu jest najbardziej podobne do Opcje przywracania systemu menu znalezione we wcześniejszych wersjach systemu Windows.
Przywracanie systemu
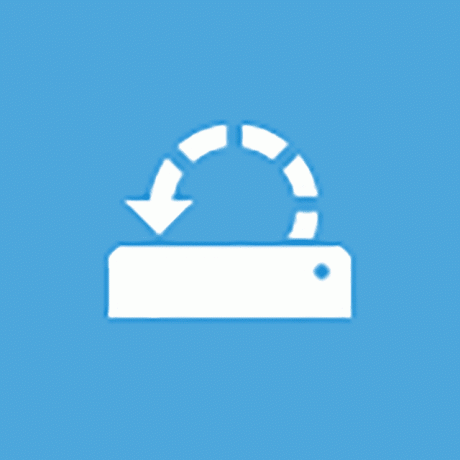
Przywracanie systemu jest dostępny od Zaawansowane opcje ekran i mówi Użyj punktu przywracania zapisanego na komputerze, aby przywrócić system Windows.
ten Przywracanie systemu opcja zaczyna się Przywracanie systemu, to samo przypominające maszynę czasową narzędzie do cofania, którego mogłeś używać lub widzieć w systemie Windows.
Ogromną zaletą posiadania umiejętności: użyj funkcji przywracania systemu z menu Zaawansowane opcje uruchamiania jest to, że robisz to spoza systemu Windows 11/10/8.
Na przykład, jeśli podejrzewasz coś kierowca lub rejestr Problem uniemożliwia prawidłowe uruchomienie systemu Windows, ale znajdujesz się w niefortunnej sytuacji nie można uruchomić systemu Windows, aby można było następnie uruchomić Przywracanie systemu, ta opcja staje się bardzo cenny.
Odzyskiwanie obrazu systemu
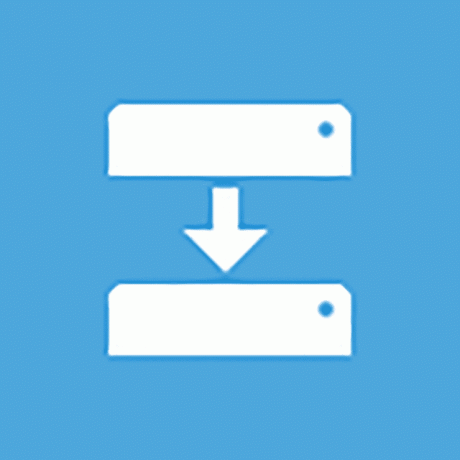
Odzyskiwanie obrazu systemu jest dostępny od Zaawansowane opcje ekran i mówi Odzyskaj system Windows przy użyciu określonego pliku obrazu systemu.
ten Odzyskiwanie obrazu systemu opcja uruchamia Ponownie zobrazuj swój komputer funkcja odzyskiwania obrazu systemu, która służy do przywracania wcześniej zapisanego pełnego obrazu komputera.
Jest to świetna opcja, jeśli bezskutecznie wypróbowałeś inne narzędzia dostępne w menu Zaawansowane opcje uruchamiania. Oczywiście, aby z tego skorzystać, Ty lub producent Twojego komputera musicie proaktywnie utworzyć obraz systemu, z którego ma zostać ponownie wykonany obraz.
Naprawa podczas uruchamiania
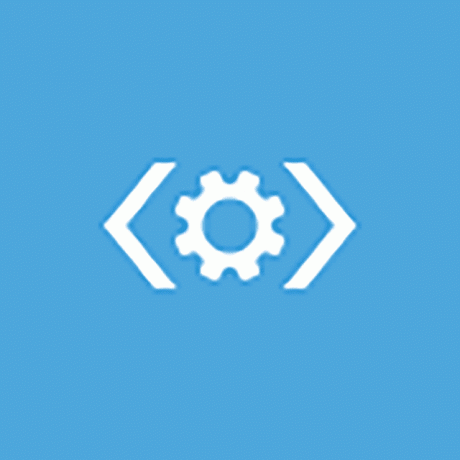
Naprawa podczas uruchamiania jest dostępny od Zaawansowane opcje ekran i mówi Napraw problemy, które uniemożliwiają załadowanie systemu Windows.
ten Naprawa podczas uruchamiania opcja uruchamia, zgadłeś, automatyczną procedurę naprawy uruchamiania. Jeśli system Windows 11, 10 lub 8 nie uruchamia się prawidłowo, na przykład z powodu BSOD lub poważny błąd „brakującego pliku”, naprawa podczas uruchamiania jest doskonałym pierwszym krokiem do rozwiązania problemu.
Wczesne wersje systemu Windows 8 określane jako naprawa podczas uruchamiania Automatyczna naprawa.
Wiersz polecenia
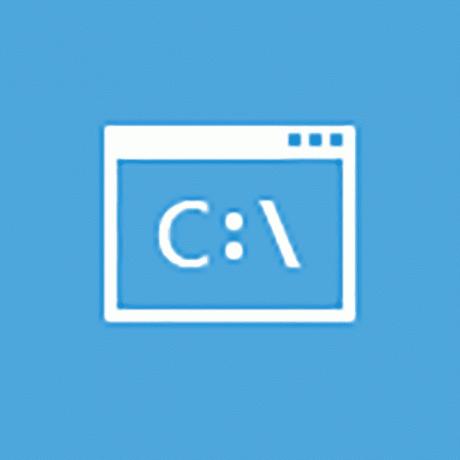
Wiersz polecenia jest dostępny od Zaawansowane opcje ekran i mówi Użyj wiersza polecenia do zaawansowanego rozwiązywania problemów.
ten Wiersz polecenia opcje zaczynają się Wiersz polecenia, ten wiersz poleceń narzędzie, które możesz znać w systemie Windows.
Bardzo polecenia które są dostępne w wierszu polecenia w systemie Windows, są również dostępne w wierszu polecenia zawartym tutaj jako część Zaawansowanych opcji uruchamiania.
Korzystając z wiersza polecenia z Zaawansowanych opcji uruchamiania, upewnij się, że sprawdzasz poprawny dysk, na którym wykonujesz polecenia. W większości instalacji systemu Windows dysk, na którym jest zainstalowany system Windows, jest oznaczony jako C w systemie Windows, ale jako D będąc w menu ASO. Dzieje się tak, ponieważ C litera dysku jest przypisywana partycji zarezerwowanej przez system o pojemności 350 MB, która zwykle jest ukryta, gdy jesteś w systemie Windows, pozostawiając D do przypisania do dysku, na którym jest zainstalowany system Windows. Jeśli nie masz pewności, użyj dir polecenie aby sprawdzić foldery.
Ustawienia uruchamiania
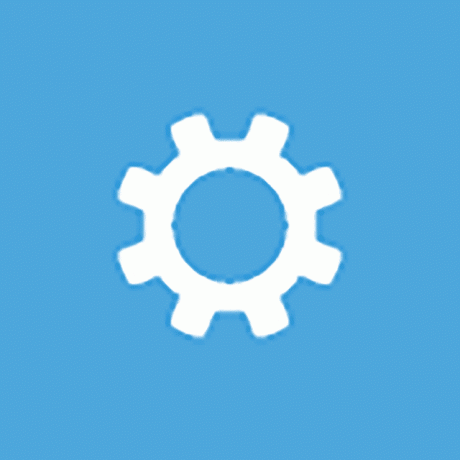
Ustawienia uruchamiania jest dostępny od Zaawansowane opcje ekran i mówi Zmień sposób uruchamiania systemu Windows.
Wybór Ustawienia uruchamiania opcja zrestartuje komputer i wyświetli Ustawienia uruchamiania, menu pełne różnych specjalnych sposobów uruchamiania systemu Windows, w tym Tryb bezpieczeństwa.
Menu Ustawienia uruchamiania jest najbardziej podobne do Zaawansowane opcje rozruchu menu w poprzednich wersjach systemu Windows.
Ustawienia uruchamiania nie są dostępne w Zaawansowanych opcjach uruchamiania, jeśli uzyskasz do nich dostęp w określony sposób. Jeśli nie widzisz Ustawienia uruchamiania ale potrzebujesz dostępu do trybów uruchamiania w tym menu, zobacz Jak uruchomić system Windows w trybie awaryjnym o pomoc. Instrukcje są również dostępne do użycia Tryb awaryjny w systemie Windows 7.
Dostępność menu zaawansowanych opcji uruchamiania
Menu Zaawansowane opcje uruchamiania jest dostępne w systemach Windows 11, Windows 10 i Windows 8.
Niektóre opcje diagnostyki i naprawy dostępne w zaawansowanych opcjach uruchamiania są również dostępne w System Windows 7 oraz Windows Vista z Opcje przywracania systemu.
w Windows XP, niewiele z tych narzędzi jest dostępnych, ale do czego można się dostać z Konsola odzyskiwania lub przez a Napraw instalację.
