Jak skalibrować ekran dotykowy w systemie Windows
Windows 10 jest zaprojektowany tak, aby dobrze z nim współpracował wyświetlacze dotykowe, ale może się nie udać. Kiedy dotkniesz ekranu, który zachowuje się tak, jakbyś stuknął w zupełnie inne miejsce, zwykle oznacza to problem z kalibracją. Ekran dotykowy kalibracja zwykle rozwiązuje tego typu problem.
Windows 10, Windows 8 i Windows 7 zawierają wbudowane narzędzie do kalibracji. Ten artykuł zawiera informacje dla każdej z tych wersji.
Jak skalibrować urządzenia z ekranem dotykowym Windows
Kalibracja ekranu dotykowego jest dość prostą sprawą w systemie Windows 10, ponieważ system operacyjny zawiera narzędzie do kalibracji ekranu dotykowego. To samo narzędzie jest również dołączone do systemów Windows 8 i Windows 7.
Narzędzie do kalibracji ekranu dotykowego działa poprzez wyświetlanie wzoru na ekranie, a następnie nakładanie go serią krzyżyków. Dotykając kolejno każdego krzyżyka, pokazujesz systemowi Windows, jak dokładnie skonfigurować ekran dotykowy.
Podczas kalibracji ekranu dotykowego ważne jest, aby dotknąć rzeczywistej lokalizacji każdego celownika. Jeśli dotkniesz gdziekolwiek indziej, skończysz z nieprawidłowo skonfigurowanym ekranem dotykowym, który może być bezużyteczny. W takim przypadku podłącz klawiaturę i mysz, aby ponownie aktywować narzędzie konfiguracyjne.
-
wciśnij Logo Windows klawisz na klawiaturze. To otwiera Menu startowe i umożliwia wyszukanie narzędzia do kalibracji ekranu.
Jeśli nie masz klawiatury lub nie widzisz Logo Windows przesuń palcem w górę od dołu ekranu w systemie Windows 10 lub przesuń palcem od prawej w systemie Windows 8, aby uzyskać dostęp do menu.
-
Rodzaj kalibrować. W systemie Windows 8 może być konieczne wpisanie tablet, a w systemie Windows 7 może być konieczne wpisanie dotykać. We wszystkich trzech przypadkach wybierz Skalibruj ekran pod kątem pióra lub wprowadzania dotykowego w wynikach wyszukiwania.

Kiedy szukasz kalibrować, pierwszy wynik to zazwyczaj skalibruj kolor wyświetlacza. Nawet jeśli system Windows podkreśla ten wynik, to nie jest to, czego potrzebujesz. Pamiętaj, aby wybrać Skalibruj ekran pod kątem pióra lub wprowadzania dotykowego.
-
Wybierz Kalibrować.

Jeśli do komputera nie podłączono klawiatury i myszy ani gładzika, podłącz je teraz. Posiadanie tych urządzeń podłączonych ułatwia cofnięcie wszelkich wypadków lub błędów, które pojawiają się podczas procesu kalibracji.
-
Wybierz Wejście dotykowe.
Jeśli masz urządzenie takie jak Powierzchnia który był dostarczany z rysikiem, wybierz Wejście piórem.

-
Jeśli pojawi się komunikat Kontrola konta użytkownika, wybierz tak.
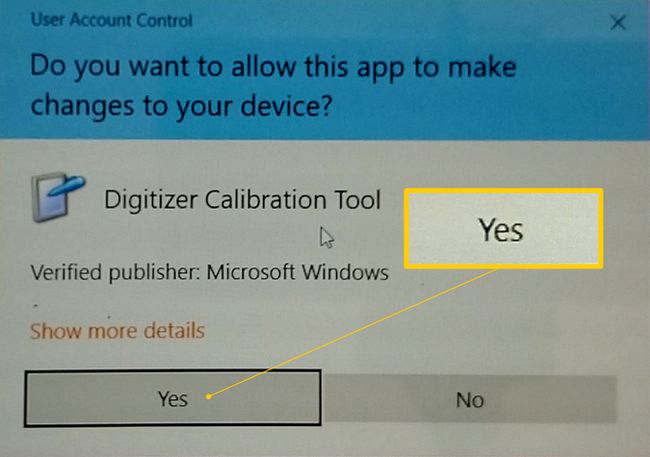
-
Stuknij w celownik w lewym górnym rogu ekranu, a następnie dotknij go ponownie za każdym razem, gdy się porusza.
Aby zakończyć ten proces, naciśniesz celownik 16 razy.

Wybierz Zapisz dane kalibracyjne jeśli jesteś zadowolony, lub wybierz opcję Resetowanie jeśli popełniłeś błąd podczas procesu kalibracji.
Co zrobić, jeśli ekran dotykowy nadal nie działa poprawnie
Problemy z konfiguracją nie powodują wszystkich problemów z ekranem dotykowym. Na przykład, jeśli ekran dotykowy w ogóle nie działa, może to być wyłączony lub wyłączonylub poprawny sterownik może nie być zainstalowany. W takim przypadku włącz ekran dotykowy lub zaktualizuj sterowniki.
W innych przypadkach ustalenie, dlaczego ekran dotykowy nie działa, może być bardziej skomplikowane. Jeśli kalibracja ekranu dotykowego nie pomogła, sprawdź nasze szczegółowe informacje przewodnik po naprawie uszkodzonego ekranu dotykowego.
