Jak utrzymać włączony ekran iPhone'a
Co wiedzieć
- Wejść do Ustawienia > Wyświetlacz i jasność > Automatyczna blokada aby zmienić domyślne ustawienia automatycznego blokowania iPhone'a.
- Możesz dotknąć Nigdy aby ekran iPhone'a był cały czas włączony, lub możesz wybrać jedną, dwie, trzy, cztery lub pięć minut.
- Niebieski znacznik wyboru pojawi się obok twojego wyboru, gdy pomyślnie zmienisz ustawienia automatycznego blokowania iPhone'a.
W tym artykule wyjaśniono, jak zapobiec wyłączaniu i blokowaniu ekranu iPhone'a, gdy nie używasz go aktywnie. Wyjaśnia również, jak zmienić ustawienia automatycznej blokady iPhone'a, aby ekran był włączony dłużej niż 30 sekund.
Jak sprawić, by ekran mojego iPhone'a pozostał włączony?
Po otrzymaniu nowego iPhone'a jedno z jego domyślnych ustawień obejmuje automatyczną blokadę ekranu. ten Ekran blokady iPhone'a pomaga zabezpieczyć telefon i wszelkie dane osobowe. To domyślne ustawienie uruchamia się po 30 sekundach braku aktywności, wyłączając ekran telefonu i blokując go.
Automatyczna blokada może być bardzo frustrująca, jeśli chcesz, aby ekran pozostał włączony, aby móc przeglądać wskazówki w Mapach Google lub mieć brudne ręce podczas wykonywania przepisu. Aby zmienić domyślne ustawienia automatycznego blokowania iPhone'a, możesz wykonać następujące czynności, aby zapobiec zasypianiu ekranu.
Uzyskiwać Ustawienia na ekranie głównym Twojego iPhone'a.
-
Przewiń w dół i dotknij Wyświetlacz i jasność.

Wybierz Automatyczna blokada.
-
Uzyskiwać Nigdy.
Jeśli nie możesz wybrać Nigdy, Twój iPhone może być zarządzany przez administratora, takiego jak szkoła, organizacja lub inny podmiot. Aby zmienić domyślne ustawienia iPhone'a, aby ekran był cały czas włączony, skontaktuj się z administratorem.
-
Gdy zobaczysz niebieski znacznik wyboru po prawej stronie Nigdy, pomyślnie zmieniłeś ustawienia automatycznego blokowania iPhone'a i możesz nacisnąć Plecy.
Po przełączeniu ustawień automatycznej blokady iPhone'a na Nigdy, ekran iPhone'a wyłączy się i zablokuje tylko po ręcznym naciśnięciu przycisku po prawej stronie iPhone'a. Nie zapomnij zmienić ustawień iPhone'a, jeśli chcesz, aby ekran ponownie się blokował. Pomoże to oszczędzać baterię i zabezpieczyć dane w telefonie.
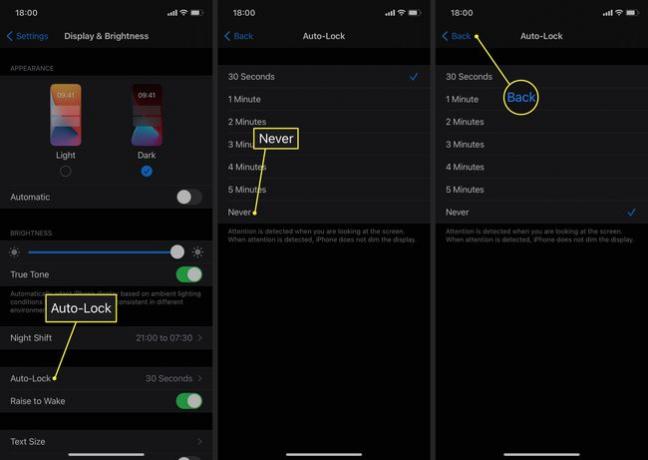
Jak powstrzymać ekran przed usypianiem?
Czasami niekoniecznie chcesz, aby telefon usypiał się po 30 sekundach, ale nie chcesz, aby pozostawał włączony przez cały czas i zużywał całą cenną żywotność baterii urządzenia. Aby ekran iPhone'a był włączony dłużej niż 30 sekund, wykonaj następujące czynności.
Uzyskiwać Ustawienia na ekranie głównym Twojego iPhone'a.
Przewiń w dół i dotknij Wyświetlacz i jasność.
Wybierz Automatyczna blokada.
Dotknij 1 minuta, 2 minuty, 3 minuty, 4 minuty lub 5 minut, aby wybrać czas, przez który ekran iPhone'a ma być podświetlony.
-
Gdy zobaczysz niebieski znacznik wyboru po prawej stronie wyboru, pomyślnie zmieniłeś ustawienia automatycznej blokady telefonu i możesz nacisnąć Plecy.
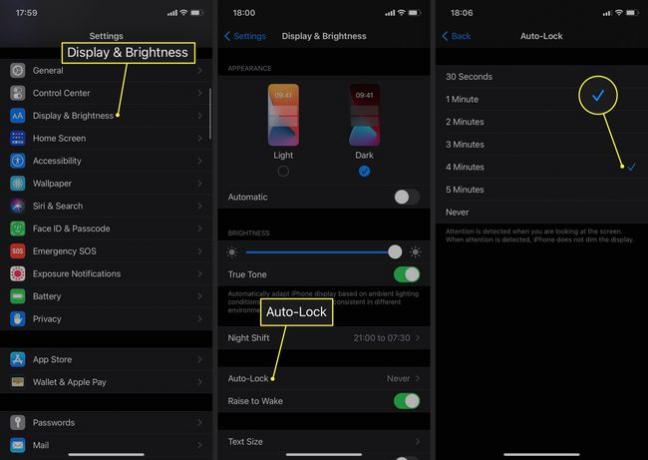
FAQ
-
Jak zachować prywatność powiadomień na ekranie blokady iPhone'a?
Idź do swojego Ustawienia powiadomień iPhone'a i wybierz Pokaż zapowiedzi > Po odblokowaniu. W ten sposób nikt nie będzie mógł zobaczyć Twoich powiadomień bez odblokowania telefonu.
-
Jak wyświetlić przypomnienia na ekranie blokady iPhone'a?
Aby zobaczyć swoje Przypomnienia iPhone'a gdy telefon jest zablokowany, przejdź do Ustawienia > Powiadomienia > Przypomnienia > Zezwalaj na powiadomienia, a następnie włącz Pokaż na ekranie blokady.
-
Jak zablokować orientację ekranu na iPhonie?
Do zatrzymaj obracanie ekranu iPhone'a, otwórz Centrum sterowania i dotknij blokada obrotu ekranu. Dotknij go ponownie, jeśli chcesz, aby ekran obracał się automatycznie.
