Jak korzystać z kontrolera PS5 na Steam
Co wiedzieć
- Podłącz kontroler do komputera. Kabel nie jest dołączony do PS5 i będziesz potrzebować Bluetooth na komputerze, aby połączyć się bezprzewodowo.
- Otwórz Steam Duży obraz w prawym górnym rogu klienta Steam. Kliknij Ustawienia koło zębate; następnie kliknij Ustawienia kontrolera.
- Nie jest ważne, jak wygląda Twój kontroler. Kliknij kontroler, a następnie Zdefiniuj układ sprawdzanie i konfigurowanie kontroli.
Dobrą wiadomością dla graczy na PC jest to, że Nowy kontroler Dualsense firmy Sony dla PS5 działa po wyjęciu z pudełka ze Steam. Zła wiadomość jest taka, że obecnie nie są obsługiwane żadne zaawansowane funkcje, więc kontroler będzie działał na razie tylko jako ogólny gamepad bez haptyki, adaptacyjnych wyzwalaczy, a nawet dudnienia.
Jak podłączyć kontroler PS5 do komputera?
Jeśli masz leżący kabel USB-A do USB-C lub jeśli Twój komputer obsługuje bezpośrednio USB-C, możesz po prostu podłączyć kontroler PS5 i być gotowym do użycia go na Steam. Jeśli nie chcesz używać kabla lub go nie masz, możesz podłączyć kontroler do komputera przez Bluetooth.
Na komputerze z systemem Windows 10 z obsługą Bluetooth ten proces jest łatwy.
Wyłącz PS5 i odłącz kontroler.
-
Na komputerze otwórz Menu Start > Ustawienia > Urządzenia > Dodaj Bluetooth lub inne urządzenie.
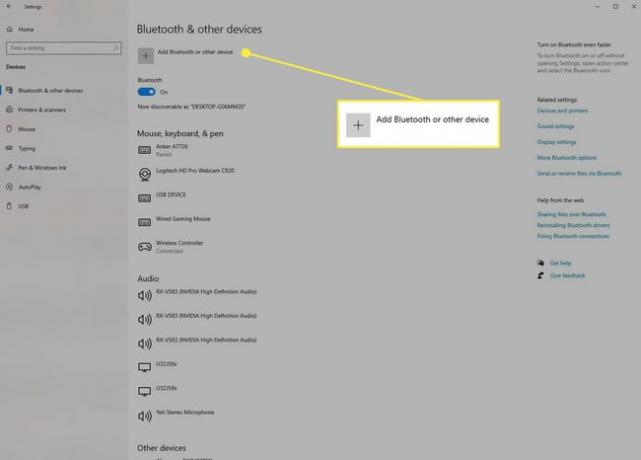
Na kontrolerze PS5 przytrzymaj przycisk PlayStation oraz Tworzyć aby przejść do trybu parowania.
-
w Dodaj urządzenie na komputerze, wybierz Bluetooth, a następnie wybierz wyskakujący kontroler. System Windows prawdopodobnie rozpozna twój kontroler jako rodzaj ogólnego gamepada, co nie stanowi problemu.
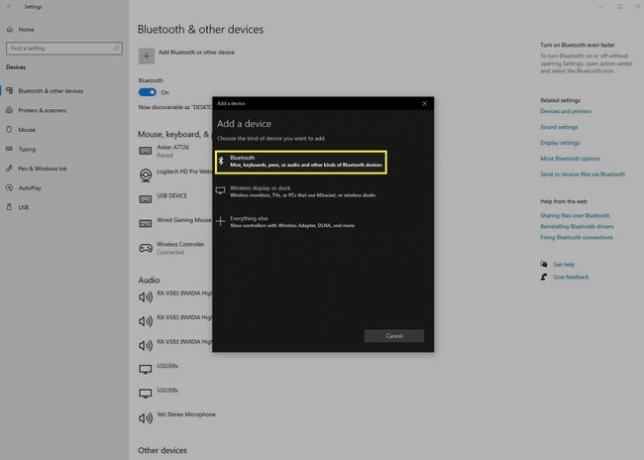
Notatka
Nie wszystkie komputery są dostarczane z technologią Bluetooth. Jeśli chcesz używać kontrolera bezprzewodowo, ale nie masz połączenia Bluetooth, dodanie Bluetooth do komputera jest zaskakująco proste.
Jak korzystać z kontrolera PS5 na Steam
Po podłączeniu kontroler jest gotowy do obsługi Steam.
Otwórz Steam Duży obraz znajduje się w prawym górnym rogu klienta Steam.
-
Wybierz Ustawienia koło zębate; następnie wybierz Ustawienia kontrolera.
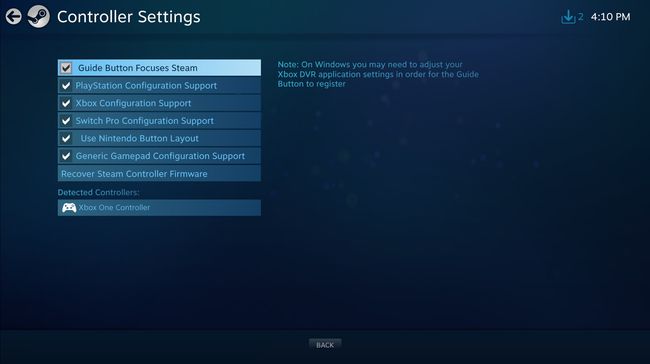
-
Twój kontroler pojawi się pod Wykryte kontrolery; jednak może być rozpoznawany jako kontroler Xbox, ogólny gamepad lub kontroler DualShock 4. Wybierz kontroler i kliknij Zdefiniuj układ aby upewnić się, że wszystkie wiązania przycisków są prawidłowe.

-
Jeśli masz problemy z wykryciem kontrolera PS5 przez Steam, spróbuj zarejestrować się w najnowszej wersji beta Steam, który dodaje początkową obsługę kontrolera PS5. Otwórz w swoim kliencie Steam Steam > Ustawienia > Konto i zarejestruj się w najnowszej wersji beta. Następnie wróć do Ustawienia kontrolera.
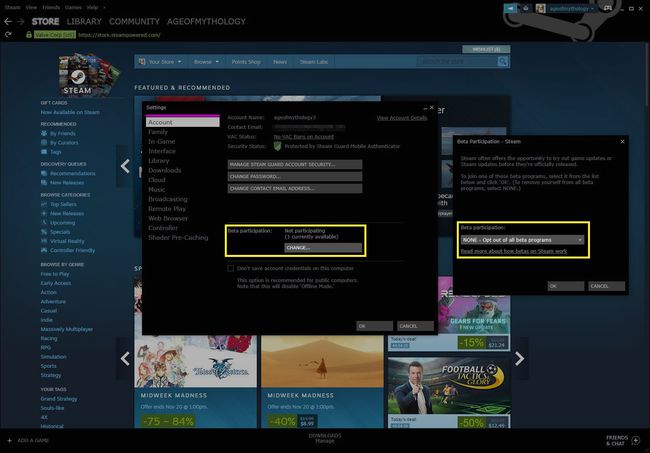
Notatka
Prawdopodobnie więcej funkcji pojawi się w kontrolerze PS5, gdy najnowsza aktualizacja Steam wyjdzie z wersji beta, ale sam Steam nie może obsługiwać wszystkich funkcji kontrolera. Zaawansowane dotykowe informacje zwrotne i adaptacyjne wyzwalacze wymagają zindywidualizowanego wsparcia, ponieważ są wdrażane na podstawie gry.
