Jak korzystać z udostępniania schowka Google Chrome w systemie Android
Udostępnianie schowka między Chrom na pulpicie i Android to funkcja beta, znana również jako flaga lub funkcja eksperymentalna. Włączenie zajmuje kilka kroków i musisz to zrobić na każdym urządzeniu, na którym chcesz udostępnić schowek, ale potem możesz skopiować i wkleić za pomocą kilku kliknięć lub dotknięć. Oto jak włączyć i używać udostępniania schowka w Chrome.
Udostępnianie schowka jest dostępne jako funkcja beta w stabilnej wersji Google Chrome 79.
Jak włączyć udostępniany schowek w Chrome
Flagi Chrome to eksperymentalne funkcje przeglądarki, które poprawiają komfort przeglądania. Ostrzegamy, że flagi mogą powodować utratę danych i problemy z bezpieczeństwem, a ponadto mogą zniknąć w dowolnym momencie. Niektórzy najlepsze chromowane flagi ostatecznie zamieni się w pełnoprawne funkcje. Flagi Chrome są dostępne dla każdego użytkownika, ale musisz je włączać pojedynczo.
Ta funkcja wymaga, aby wszystkie urządzenia były zalogowane na tym samym koncie Google. Musisz włączyć tę flagę na każdym urządzeniu, któremu chcesz udostępnić schowek.
-
W przeglądarce Chrome otwórz nową kartę i wpisz lub wklej Chrome://flagi w omniboksie Chrome.
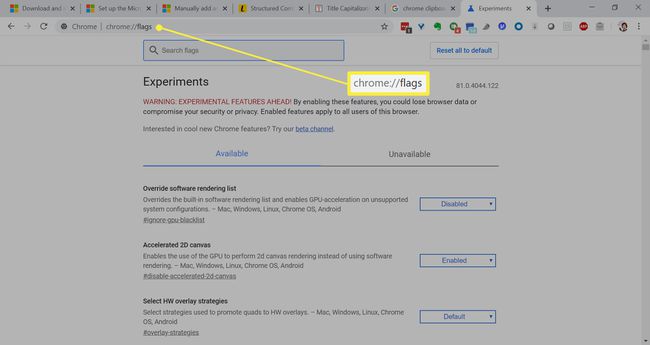
-
naciskać Wejść, a następnie wyszukaj Schowek w polu wyszukiwania.

-
Wyszukiwanie wygeneruje kilka flag, z których wszystkie muszą być włączone, aby funkcja działała poprawnie. Na pulpicie systemu Windows zobaczysz:
- Włącz urządzenie odbiorcze do obsługi funkcji współdzielonego schowka
- Włącz obsługę sygnałów funkcji współdzielonego schowka
- Włącza funkcję zdalnego kopiowania w celu odbierania wiadomości
- Surowy schowek
Te opcje mogą ulec zmianie; niektóre można usunąć lub dodać więcej w dowolnym momencie.
-
Kliknij Domyślny obok każdego i wybierz Włączyć.
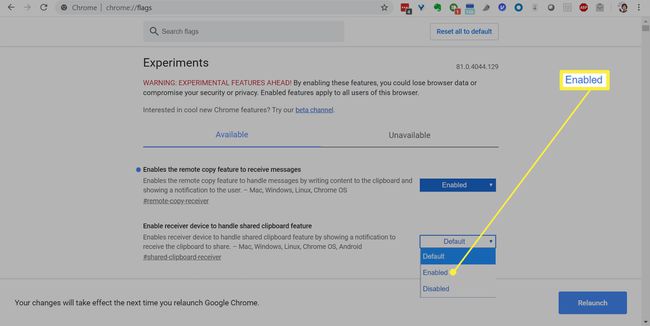
-
Kliknij Wznowienie aby ponownie uruchomić przeglądarkę Chrome i zapisać zmiany.

Jak włączyć udostępniany schowek na Androidzie
Proces jest prawie identyczny na Androidzie, chociaż flagi są różne.
Ponownie otwórz kartę Chrome i wpisz lub wklej Chrome://flagi do omniboksu.
Stuknij w Wejść klucz i wyszukaj Schowek.
-
W wynikach zobaczysz dwie flagi. Uzyskiwać Domyślny obok następujących:
- Włącz urządzenie odbiorcze do obsługi funkcji współdzielonego schowka
- Włącz obsługę sygnałów funkcji współdzielonego schowka
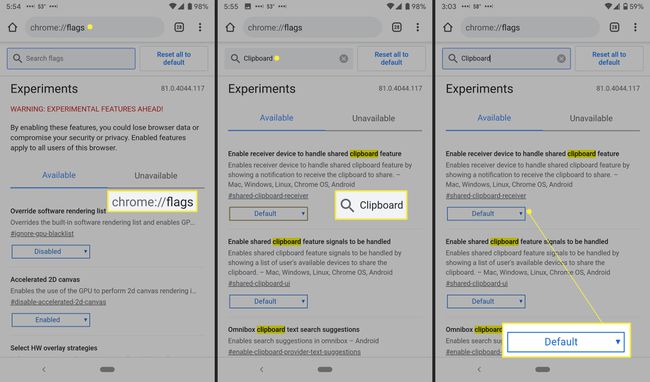
Wybierz Włączyć na każdej fladze.
-
Uzyskiwać Wznowienie aby ponownie uruchomić przeglądarkę.

Jak korzystać ze wspólnego schowka
Po skonfigurowaniu wszystkich urządzeń funkcja wspólnego schowka jest łatwa w użyciu. Jest to szczególnie przydatne do kopiowania długich adresów URL i wszystkiego, czego nie masz ochoty pisać.
-
Na komputerze lub urządzeniu z systemem Android zaznacz tekst i kliknij prawym przyciskiem myszy. Wybierz Kopiuj do .

Jeśli nie widzisz swojego urządzenia w menu prawym przyciskiem myszy, sprawdź, czy działa na nim najnowsza wersja Chrome z włączonymi powyższymi flagami. Sprawdź też, czy każde urządzenie jest zalogowane na to samo konto Google.
To urządzenie otrzyma powiadomienie ze skopiowanym tekstem, który automatycznie skopiuje się do schowka.
-
Dotknij i przytrzymaj, aby wkleić tekst.
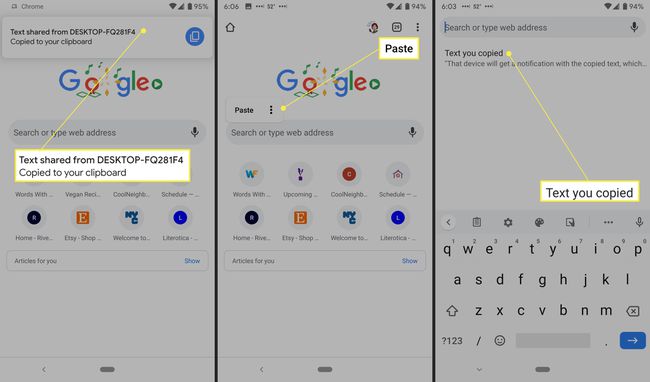
Jak sprawdzić swoją wersję Chrome
Za pomocą kilku kliknięć na komputerze stacjonarnym możesz sprawdzić, której wersji Chrome używasz i czy masz aktualizację, która czeka.
Otwórz kartę przeglądarki Chrome.
Kliknij Więcej menu (trzy pionowe kropki).
-
Wybierz Pomoc > O google chrome. Możesz zobaczyć swoją wersję Chrome na tej stronie. Na ekranie pojawi się informacja, że jesteś na bieżąco lub dostępna jest aktualizacja. Jeśli to drugie, śmiało i zaktualizuj Chrome.
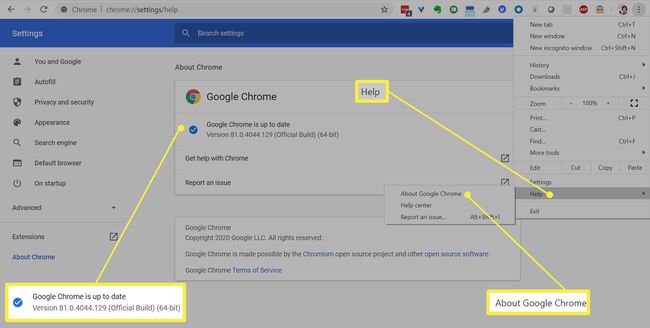
Jak sprawdzić aktualizacje Chrome na Androidzie
W systemie Android proces sprawdzania aktualizacji jest nieco inny, ale równie łatwy.
Otworzyć Sklep Google Play aplikacja.
Stuknij w hamburgerowe menu w lewym górnym rogu.
Uzyskiwać Moje aplikacje i gry. Wszelkie aplikacje wymagające aktualizacji pojawią się w sekcji Aktualizacje oczekujące.
Uzyskiwać Aktualizacja obok Chrome, jeśli tam jest; w przeciwnym razie jesteś na bieżąco.
