Co robią ustawienia poczty e-mail iPhone'a?
Aplikacja Mail na iPhonie oferuje dziesiątki ustawień poczty e-mail, które dostosowują sposób działania aplikacji. Jeśli chcesz zmienić dźwięk alertu o nadejściu nowej wiadomości e-mail lub ustawić częstotliwość sprawdzania, czy aplikacja jest dostępna, możesz to zrobić, gdy znasz odpowiednie ustawienia.
Informacje zawarte w tym artykule dotyczą iPhone'ów z systemem iOS 12 lub iOS 11.
Poznaj podstawowe ustawienia poczty e-mail iPhone'a
Podstawowe ustawienia oferowane przez aplikację Mail kontrolują większość aspektów aplikacji. Aby uzyskać dostęp do tych opcji, dotknij Ustawienia > Poczta.

Oto, co robi każda podstawowa opcja na ekranie Ustawienia.
- Siri i wyszukiwanie: Określ, czy Siri może być używany do sterowania i przeszukaj aplikację Poczta.
- Powiadomienia: Przypisz lub wyłącz Powiadomienia ustawienia.
- Dane komórkowe: Przesuń ten przełącznik w położenie Wył./biały, aby sprawdzać pocztę tylko po połączeniu z Wi-Fi.
- Zapowiedź:Kontroluj liczbę wierszy tekstu z e-maila wyświetlanego w skrzynce odbiorczej. Opcje wahają się od braku do pięciu linii.
- Pokaż etykietę do/DW:Przesuń na Wł./zielony, aby pokazać, do kogo adresowany jest e-mail, a kto ma CC.
- Opcje przesuwania:Kontroluj, co się dzieje, gdy przesuwasz e-mail w lewo lub w prawo w widoku skrzynki odbiorczej. Uzyskiwać Przesuń w lewo i wybierz spośród Nic, Oznacz jako przeczytane, Flaga, lub Przenieś wiadomość do nowego folderu. Uzyskiwać Przesuń w prawo i wybieraj spośród tych samych opcji, plus Archiwum.
- Styl flagi:Wybierz, czy e-maile, które chcesz zgłoszone do dalszych działań wyświetlić obok nich kropkę koloru lub ikonę flagi.
- Zapytaj przed usunięciem:Otrzymuj ostrzeżenie, zanim Mail usunie wiadomość e-mail po przesunięciu tego przełącznika na Wł./zielony.
- Załaduj zdalne obrazy:Przesuń na Wł./zielony, aby wczytać obrazy w wiadomościach e-mail. Obrazy można wyłączyć, aby zapisać dane.
- Organizuj według wątku: Przesuń to na Włączone/zielone, aby pogrupować powiązane wiadomości, które są częścią rozmowy.
- Zwiń Przeczytaj wiadomości: Przesuń to na Włączone/zielone, aby zmniejszyć przestrzeń w pionie, którą zajmują wiadomości w czytanym wątku.
- Najnowsza wiadomość na górze: W przypadku rozmów w wątkach użyj tego, aby wyświetlić najnowszą wiadomość na górze listy.
- Kompletne wątki: Po włączeniu opcji Pełne wątki każda wiadomość w rozmowie wątek, w tym te, które zostały usunięte lub w innych folderach, są wyświetlane jako część rozmowy.
- Zawsze UDW Ja:Przesuń na Wł./zielony, aby wysłać do siebie kopię wszystkich wiadomości e-mail wysłanych z telefonu.
- Zaznacz adresy:Dotknij tego i wprowadź nazwę domeny poczty e-mail (na przykład gmail.com lub służbowy adres e-mail). Przy takim ustawieniu każdy adres e-mail, który nie korzysta z tej domeny, jest podświetlany na czerwono. Jest to szczególnie przydatne, aby upewnić się, że nie wysyłasz służbowych wiadomości e-mail z konta osobistego lub przypadkowo nie wysyłasz wiadomości e-mail na zły adres.
- Zwiększać Poziom wyceny:Gdy odpowiadasz na wiadomość lub przekazujesz ją dalej, włączenie tego ustawienia na Wł./zielone dodaje wcięcie do oryginalnej wiadomości e-mail, aby ułatwić jej czytanie.
- Podpis:Wybierz wiadomość, która pojawia się na dole wszystkich wiadomości e-mail wysyłanych z Twojego iPhone'a.
- Konto domyślne:Wybierz konto e-mail, z którego wiadomości są domyślnie wysyłane.
Zmień ustawienia, aby częściej otrzymywać e-maile
Kontroluj sposób pobierania wiadomości e-mail na telefon i częstotliwość sprawdzania przez telefon, czy nie ma nowej poczty, wykonując następujące czynności:
Uzyskiwać Ustawienia.
Uzyskiwać Hasła i konta.
-
Uzyskiwać Pobierz nowe dane.
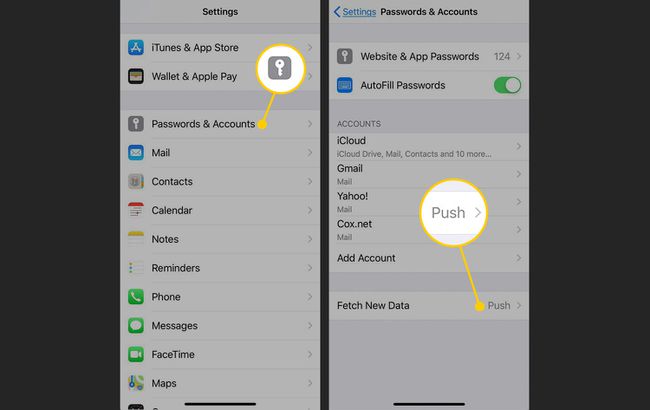
w Pobierz nowe dane ekran, włącz Naciskać przełącznik. Po wybraniu Push automatycznie pobiera wszystkie wiadomości e-mail z Twojego konta na Twój telefon, gdy tylko zostaną odebrane. Przełącz przełącznik do pozycji Wył./biały, jeśli nie chcesz, aby wiadomości e-mail były pobierane automatycznie.
Stuknij jedno z kont e-mail wymienionych na ekranie.
w Wybierz harmonogram sekcji konta e-mail, wybierz albo Aportować lub podręcznik. Jeśli wybierzesz opcję Pobierz, iPhone będzie sprawdzać wiadomości e-mail zgodnie z określonym przez Ciebie harmonogramem. Jeśli wybierzesz opcję Ręcznie, musisz ręcznie zażądać wiadomości e-mail.
-
Uzyskiwać Pobierz nowe dane u góry ekranu, aby powrócić do poprzedniego ekranu. Powtórz ten proces z każdym kontem e-mail.
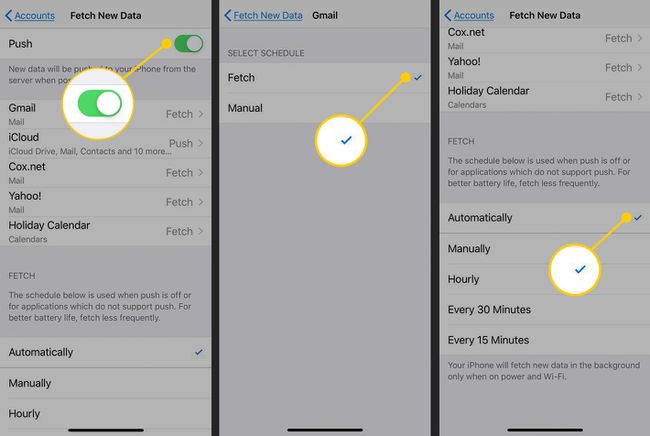
Uzyskiwać Pobierz nowe dane u góry ekranu ponownie po przypisaniu harmonogramu do każdego konta e-mail. Przewiń w dół ekranu i dokonaj wyboru w sekcji Pobierz, aby zbierać wiadomości e-mail, gdy funkcja Push jest wyłączona. Wybór odbywa się co 15, 30, 60 minut lub ręcznie.
Zaawansowane ustawienia konta e-mail
Każde konto e-mail skonfigurowane na Twoim iPhonie ma szereg zaawansowanych opcji, które pozwalają jeszcze ściślej kontrolować każde konto. Uzyskaj do nich dostęp, wykonując następujące czynności:
Uzyskiwać Ustawienia.
Uzyskiwać Hasła i konta.
Stuknij konto, które chcesz skonfigurować.
-
Uzyskiwać Konto.

-
Uzyskiwać Zaawansowany aby otworzyć ekran ze wszystkimi ustawieniami zaawansowanymi.

Chociaż różne typy kont mają różne opcje, najczęstsze opcje to:
- Skrzynka Robocza:Dotknij, aby wybrać skrzynkę pocztową, w której to konto e-mail zapisuje domyślnie wersje robocze wiadomości e-mail.
- Usunięta skrzynka pocztowa:Wybierz skrzynkę pocztową, do której usuwane e-maile są domyślnie przenoszone.
- Archiwizuj skrzynkę pocztową:Jeśli to konto obsługuje archiwizowanie wiadomości e-mail (a nie tylko ich usuwanie), dotknij tej opcji, aby wybrać skrzynkę pocztową, do której przenoszone są zarchiwizowane wiadomości.
- Przenieś odrzucone wiadomości do:Oferuje albo Usunięta skrzynka pocztowa lub Archiwizuj skrzynkę pocztową.
- Użyj SSL:Przesuń ten przełącznik w położenie Wł./zielony, aby dodać zabezpieczenia SSL podczas wysyłania nazwy użytkownika i hasła na serwer poczty e-mail. Niektóre serwery tego wymagają; dla innych jest to opcjonalne.
- Prefiks ścieżki IMAP:Jeśli sprawdzasz pocztę za pomocą protokół IMAP, wprowadź wymagany prefiks ścieżki (jeśli nie wiesz, co to oznacza, prawdopodobnie go nie potrzebujesz).
- Port serwera:Dotknij, aby określić port (adres połączenia) wymagany przez serwer poczty e-mail. Kolejny, który trzeba skonfigurować tylko w szczególnych sytuacjach.
- S/MIME:Przesuń ten przełącznik w położenie Wł./zielony, aby kodować swoje wiadomości e-mail w formacie S/MIME.
Kontroluj ustawienia powiadomień e-mail
Kontroluj rodzaje powiadomień, które otrzymujesz w Centrum powiadomień z aplikacji Poczta, wykonując następujące czynności:
Uzyskiwać Ustawienia.
Uzyskiwać Powiadomienia.
-
Przewiń w dół i dotknij Poczta.
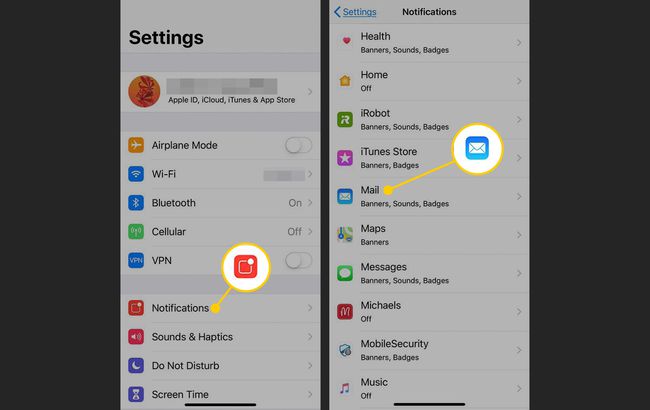
-
ten Zezwalaj na powiadomienia przełącznik przełączający określa, czy aplikacja Mail ma wysyłać powiadomienia. Jeśli jest włączony, stuknij konto, którego ustawieniami chcesz sterować.
Dostępne opcje to:
- Dźwięki: Pozwala wybrać dźwięk odtwarzany po nadejściu nowej poczty.
- Ikona aplikacji z odznaką:Określa, czy liczba nieprzeczytanych wiadomości jest wyświetlana na ikonie aplikacji.
- Ekran blokady: Określa, czy nowe wiadomości e-mail są wyświetlane na ekranie blokady telefonu.
- Centrum powiadomień: Określa, czy te powiadomienia są wyświetlane w centrum powiadomień.
- Banery: Umożliwia ustawienie wyświetlania powiadomień jako wysuwanych banerów.
- Pokaż zapowiedzi:Przesuń to na Włączone/zielone, aby zobaczyć fragment tekstu wiadomości e-mail w Centrum powiadomień.
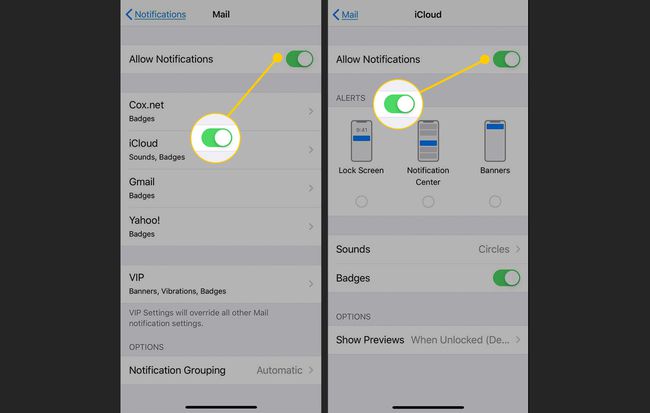
Wyłącz dźwięki e-maili
Jedno z najbardziej podstawowych ustawień związanych z pocztą e-mail dotyczy dźwięki, które grają gdy wyślesz lub otrzymasz wiadomość e-mail, aby potwierdzić, że coś się stało. Możesz chcieć zmienić te dźwięki lub nie mieć ich wcale. Aby zmienić te ustawienia:
Uzyskiwać Ustawienia.
Przewiń w dół i dotknij Dźwięki i haptyka.
-
w Dźwięki i wzory wibracji sekcji, stuknij albo Nowa poczta lub Wysłany mail aby zmienić dźwięk odtwarzany po nadejściu nowej wiadomości e-mail lub wysłaniu wiadomości e-mail.

Stuknij dźwięk, aby usłyszeć podgląd na liście Dźwięki alertów lub Dzwonki lub wybierz Nic.
Stuknij dźwięk, którego chcesz użyć, aby umieścić obok niego znacznik wyboru. Uzyskiwać Plecy u góry ekranu, jeśli chcesz wprowadzić inne zmiany dźwięku. Zmiany są zapisywane automatycznie.
Jeżeli twój Poczta iPhone'a nie działa racja, problem może nie leżeć w twoich ustawieniach. Dowiedz się, co może być przyczyną problemu i jak go naprawić.
