Jak wykonać kopię zapasową iPhone'a 8 i 8 Plus na iCloud i Mac
Ważne jest, aby wykonać kopię zapasową iPhone 8 lub 8 Plus regularnie. Dzięki kopii zapasowej możesz odzyskać sprawność po wystąpieniu problemu lub przywróć dane na nowy iPhone po aktualizacji. Istnieją dwa sposoby tworzenia kopii zapasowych telefonu iPhone 8 i 8 Plus. Oto, co musisz wiedzieć o obu.
Instrukcje zawarte w tym artykule dotyczą uruchomionych modeli iPhone'a 8 i 8 Plus iOS 12 i do góry. Jeśli masz inne modele, mamy również artykuły, jak to zrobić wykonaj kopię zapasową swojego iPhone'a 7 lub wykonaj kopię zapasową swojego iPhone'a X.

Jak wykonać kopię zapasową iPhone'a 8 i 8 Plus na iCloud?
Prawdopodobnie najprostszym sposobem na wykonanie kopii zapasowej telefonu iPhone 8 i 8 Plus jest użycie iCloud. Gdy to zrobisz, telefon automatycznie tworzy kopię zapasową swoich danych na koncie iCloud, gdy jest podłączony do Wi-Fi. Nie ma nic prostszego niż automatyczne. Oto, co musisz zrobić:
-
Upewnij się, że iPhone jest zalogowany na Twoje konto iCloud.
Twoje konto iCloud prawdopodobnie ma taką samą nazwę użytkownika i hasło jak twoje Apple ID i prawdopodobnie zalogowałeś się, kiedy skonfiguruj swojego iPhone'a.
Podłącz iPhone'a do Wi-Fi jeśli nie jest jeszcze podłączony.
Uzyskiwać Ustawienia.
Stuknij swoje imię u góry ekranu.
-
Uzyskiwać iCloud.
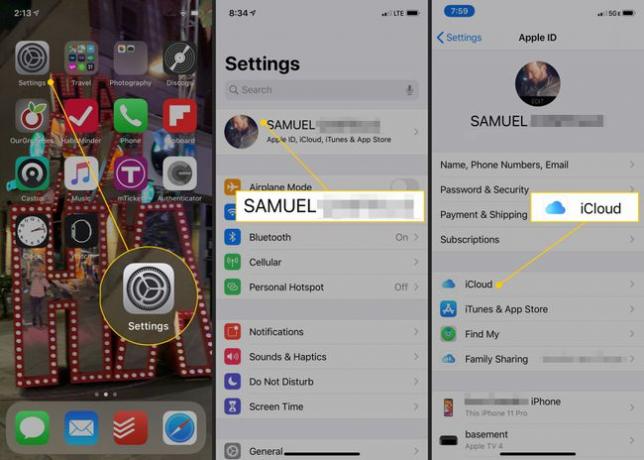
Uzyskiwać Kopia zapasowa iCloud.
-
Przesuń Kopia zapasowa iCloud suwak na wł./zielony.
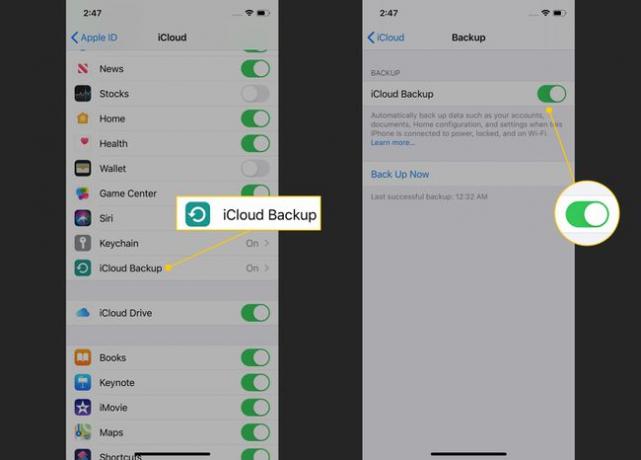
-
Po wykonaniu tej czynności Twój iPhone automatycznie wykona kopię zapasową w iCloud za każdym razem, gdy telefon jest podłączony do Wi-Fi, podłączony do zasilania i zablokowany.
Nie chcesz czekać na automatyczną kopię zapasową? Możesz ręcznie utworzyć kopię zapasową w iCloud, wykonując wszystkie powyższe kroki. Gdy dojdziesz do ekranu iCloud Backup, stuknij Utwórz kopię zapasową teraz.
Jak uaktualnić pamięć iCloud?
Każde konto iCloud zawiera 5 GB bezpłatnego miejsca na kopie zapasowe i inne dane. Nie wszystkie Twoje dane wliczają się do tego limitu; muzyki i aplikacji nie trzeba tworzyć kopii zapasowych, ponieważ można je ponownie pobrać bezpłatnie.
To powiedziawszy, 5 GB to niewiele miejsca i prawdopodobnie szybko zabraknie miejsca na kopie zapasowe na koncie iCloud. Jeśli znajdziesz się w takiej sytuacji, zwiększ przestrzeń dyskową iCloud, wykonując następujące czynności:
Uzyskiwać Ustawienia.
Kliknij swoje imię.
Uzyskiwać iCloud > Zarządzaj pamięcią > Zmień plan przechowywania.
-
Wybierz nowy plan przestrzeni dyskowej, który chcesz.
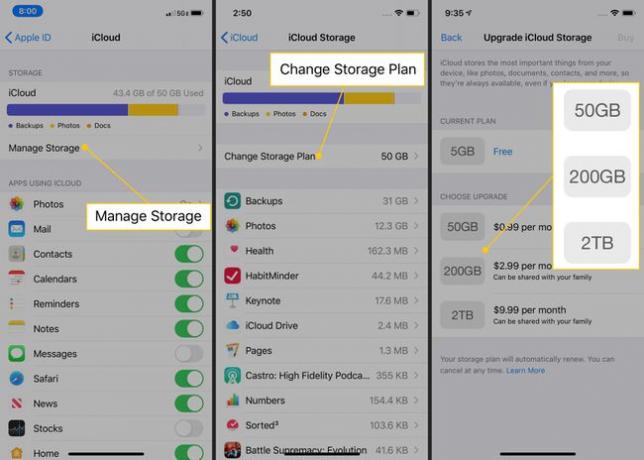
Uzyskiwać Kupić.
Po wyświetleniu monitu wprowadź nazwę użytkownika i hasło Apple ID. Miesięczny koszt nowej ilości miejsca będzie naliczany w wysokości karta, którą masz zapisaną w swoim Apple ID.
Jak wykonać kopię zapasową iPhone'a 8 i 8 Plus za pomocą macOS Catalina (10.15)
Chociaż iCloud może być najwygodniejszym sposobem tworzenia kopii zapasowych telefonu iPhone 8 i 8 Plus, nie jest to jedyna opcja. Możesz także wykonać kopię zapasową iPhone'a na komputerze, ale sposób, w jaki to zrobisz, zależy od rodzaju posiadanego komputera i używanego systemu operacyjnego.
Jeśli używasz systemu Windows, macOS Mojave (10.14) lub starszego, przejdź do następnej sekcji. Jeśli użyjesz macOS Catalina (10.15), Czytaj.
Kiedyś tworzyłeś kopie zapasowe iPhone'ów na komputery Mac za pomocą iTunes, ale firma Apple wycofała aplikację iTunes w dniu macOS Catalina (10.15). Zamiast tego tworzysz kopię zapasową iPhone'a za pomocą Findera. Oto, co należy zrobić:
Podłącz iPhone'a do komputera Mac za pomocą kabla do synchronizacji lub przez Wi-Fi.
Otwórz nowy Znalazca okno.
W lewej kolumnie w oknie Findera poszukaj znaku Lokalizacje sekcji i kliknij nazwę swojego iPhone'a.
-
Jeśli pojawi się monit, kliknij Zaufanie.
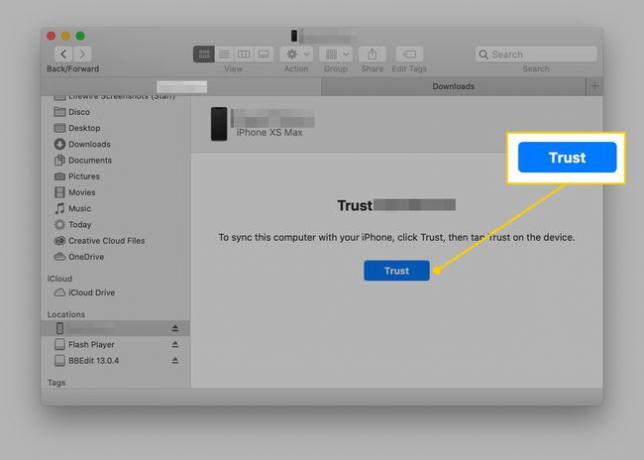
-
Następnie w oknie Findera ładuje się ekran, który wygląda prawie identycznie jak ekran zarządzania iPhonem z iTunes. w Kopie zapasowe sekcja (w Ogólny zakładka), kliknij Utwórz kopię zapasową wszystkich danych z iPhone'a na tym Macu.

Jeśli masz Zegarek Apple, pamiętaj, aby zaznaczyć pole obok Zaszyfruj lokalną kopię zapasową. W przeciwnym razie kopia zapasowa danych dotyczących zdrowia i aktywności nie zostanie utworzona.
Możesz zostać poproszony o podanie hasła na swoim iPhone. Gdy to zrobisz, tworzenie kopii zapasowej powinno się rozpocząć. Jeśli nie, kliknij Utwórz kopię zapasową teraz aby utworzyć kopię zapasową telefonu iPhone na komputerze Mac.
Jak wykonać kopię zapasową iPhone'a 8 i 8 Plus za pomocą iTunes?

Jeśli biegasz System operacyjny Mac Mojave (10.14) lub starszy na komputerze Mac lub w dowolnej wersji systemu Windows nadal możesz wykonać kopię zapasową telefonu iPhone za pomocą iTunes. Oto jak:
-
Podłącz iPhone'a do komputera, z którym chcesz go zsynchronizować.
Możesz użyć dołączonego kabla do synchronizacji lub, jeśli masz już skonfigurowaną tę opcję, możesz synchronizacja przez Wi-Fi.
Otwórz iTunes, jeśli nie otworzy się automatycznie.
Kliknij iPhone w lewym górnym rogu, tuż pod elementami sterującymi odtwarzaniem.
-
Na ekranie zarządzania iPhonem znajdź Kopie zapasowe sekcji i zaznacz pole obok Ten komputer.
Jak wspomniano wcześniej, jeśli masz zegarek Apple Watch, zaszyfruj kopię zapasową, aby Zdrowie i dane dotyczące aktywności.
Kliknij Utwórz kopię zapasową teraz.
