Jak wyłączyć system Windows 8: łatwe, 9 różnych metod
Windows 8 była dużą zmianą w stosunku do poprzedniego Microsoftu system operacyjny, co oznacza, że trzeba było się ponownie nauczyć, w tym coś tak prostego, jak zamknięcie systemu Windows 8!
Na szczęście ulepszenia systemu Windows 8, takie jak Windows 8.1, ułatwiło zamknięcie systemu Windows 8, dodając kilka dodatkowych metod.
Pamiętaj, że posiadanie prawie tuzina sposobów na zamknięcie systemu Windows 8 nie jest takie złe. Przy tak wielu opcjach masz kilka ścieżek, które możesz obrać, aby całkowicie wyłączyć system Windows 8 komputer, wybory, z których będziesz zadowolony, jeśli będziesz musiał wyłączyć komputer podczas niektórych rodzajów problemy.
Chociaż większość komputerów obsługuje wszystkie lub prawie wszystkie poniższe metody zamykania systemu Windows 8, niektóre mogą nie być konieczne do ograniczeń nałożonych przez producenta komputera lub sam system Windows, ze względu na rodzaj posiadanego komputera (np. komputer stacjonarny) vs tablet).
Postępuj zgodnie z jedną z tych dziewięciu, równie skutecznych metod zamykania systemu Windows 8:
Zamknij system Windows 8 przyciskiem zasilania na ekranie startowym
Najłatwiejszym sposobem na zamknięcie systemu Windows 8, zakładając, że komputer działa prawidłowo, jest użycie wirtualnego przycisk zasilania dostępne na ekranie startowym:
Wybierz ikona przycisku zasilania z ekranu startowego.
-
Wybierać Zamknięcie z małego menu, które się pojawi.
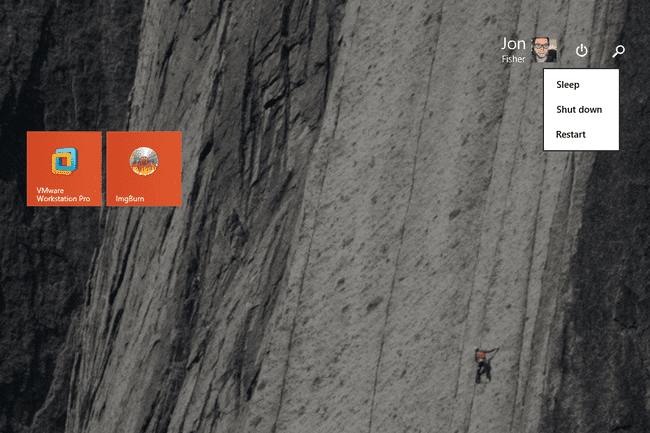
Poczekaj, aż system Windows 8 się wyłączy.
Nie widzisz ikony przycisku zasilania? Twój komputer jest skonfigurowany jako tablet w systemie Windows 8, który ukrywa ten przycisk, aby zapobiec przypadkowemu dotknięciu go palcem, albo nie zainstalowano jeszcze aktualizacji Windows 8.1 Update.
Zamknij system Windows 8 z zaklęć ustawień
Ta metoda zamykania systemu Windows 8 jest łatwiejsza do wykonania, jeśli używasz interfejsu dotykowego, ale Twój klawiatura oraz mysz też załatwi sprawę:
-
Przesuń od prawej, aby otworzyć Pasek zaklęć.
Jeśli używasz klawiatury, działa to trochę szybciej, jeśli używasz WYGRAJ+I. Przejdź do kroku 3, jeśli to zrobisz.
-
Wybierz Ustawienia czar.
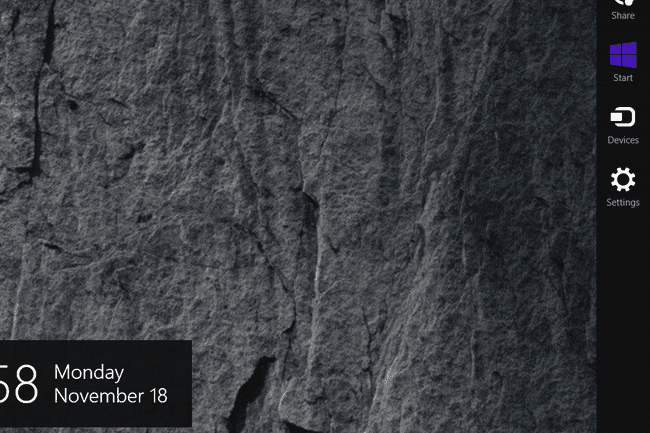
Wybierz ikona przycisku zasilania u dołu zaklęć Ustawienia.
-
Wybierać Zamknięcie z małego menu, które się pojawi.
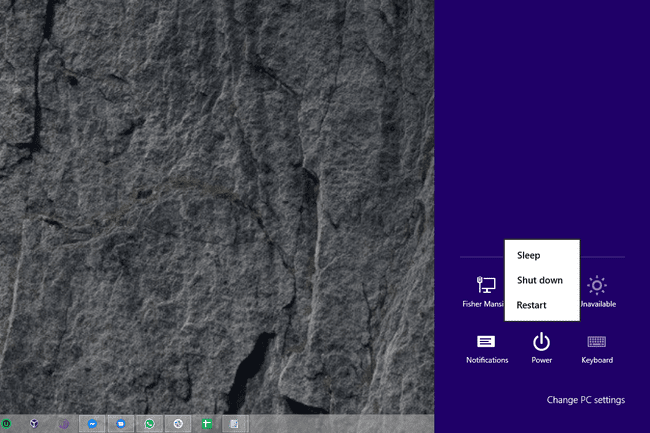
Poczekaj, aż komputer z systemem Windows 8 całkowicie się wyłączy.
Jest to „oryginalna” metoda zamykania systemu Windows 8. Nie powinno dziwić, dlaczego ludzie pytali o sposób na zamknięcie systemu Windows 8, który wykonał mniej kroków.
Zamknij system Windows 8 z menu Win + X
ten Zaawansowane menu użytkownika, czasami nazywane menu WIN+X, jest jednym z naszych ulubionych sekretów systemu Windows 8. Wśród wiele inne rzeczy, pozwala zamknąć Windows 8 za pomocą kilku kliknięć:
-
Na pulpicie kliknij prawym przyciskiem myszy Przycisk Start.
Używając WYGRAJ+X działa też kombinacja klawiszy.
Kliknij, dotknij lub najedź kursorem Zamknij lub wyloguj się, u dołu menu Power User.
-
Wybierać Zamknięcie z małej listy, która pojawia się po prawej stronie.

Poczekaj, aż system Windows 8 całkowicie się wyłączy.
Nie widzisz przycisku Start? To prawda, że nadal możesz otworzyć menu Power User bez przycisku Start, ale tak się składa, że Przycisk Start i opcja zamknięcia systemu Windows 8 z menu użytkownika zaawansowanego pojawiły się w tym samym czasie — w systemie Windows 8.1.
Zamknij system Windows 8 z ekranu logowania
Choć może się to wydawać trochę dziwne, pierwsza okazja, jaką masz, aby zamknąć system Windows 8, jest tuż po zakończeniu systemu Windows 8 startowy:
-
Poczekaj, aż urządzenie z systemem Windows 8 zakończy uruchamianie.
Jeśli chcesz w ten sposób zamknąć system Windows 8, ale komputer jest uruchomiony, możesz samodzielnie uruchomić system Windows 8 lub Zamek twój komputer z WYGRAJ+L skrót klawiszowy.
Wybierz ikonę przycisku zasilania w prawym dolnym rogu ekranu.
-
Wybierać Zamknięcie z małego menu, które się pojawi.

Poczekaj, aż komputer lub urządzenie z systemem Windows 8 całkowicie się wyłączy.
Jeśli problem z komputerem uniemożliwia prawidłowe działanie systemu Windows, ale dojdziesz do ekranu logowania, ta mała ikona przycisku zasilania będzie bardzo przydatna podczas rozwiązywania problemów. Widzieć Metoda 1 z naszego Jak uzyskać dostęp do zaawansowanych opcji uruchamiania w systemie Windows 8? po więcej.
Zamknij system Windows 8 na ekranie zabezpieczeń systemu Windows
Jednym z najszybszych sposobów na zamknięcie systemu Windows 8 jest korzystanie z miejsca, które być może widziałeś wcześniej, ale nie wiesz, jak nazwać:
UżyjCtrl+Alt+Del skrót klawiaturowy, aby otworzyć Zabezpieczenia systemu Windows.
Wybierz ikona przycisku zasilania w prawym dolnym rogu.
-
Wybierać Zamknięcie z małego wyskakującego okienka, które się pojawi.

Poczekaj, aż system Windows 8 się wyłączy.
Nie używasz klawiatury?
Możesz spróbować użyć Ctrl+Alt+Del z klawiaturą ekranową systemu Windows 8, ale mieliśmy z tym mieszane wyniki. Jeśli używasz tabletu, spróbuj przytrzymać fizyczny Okna przycisk (jeśli jest), a następnie naciśnij przycisk tabletu przycisk zasilania. Ta kombinacja naśladuje Ctrl+Alt+Del na niektórych komputerach.
Zamknij system Windows 8 za pomocą Alt + F4
ten Alt+F4 metoda zamykania działała od wczesnych dni systemu Windows i nadal działa równie dobrze, aby zamknąć system Windows 8:
Otwórz Pulpit, jeśli jeszcze tam nie jesteś.
-
Zminimalizuj wszystkie otwarte programy lub przynajmniej przenieś otwarte okna, aby mieć wyraźny widok przynajmniej części Pulpit.
Wyjście z wszelkich otwartych programów też jest w porządku i prawdopodobnie jest to lepsza opcja, ponieważ będziesz wyłączać komputer.
-
Kliknij lub naciśnij w dowolnym miejscu tła pulpitu. Unikaj klikania jakichkolwiek ikon lub okien programów.
Celem tutaj, jeśli dobrze znasz system Windows, jest posiadanie brak programu w centrum uwagi. Innymi słowy, nie chcesz w ogóle niczego wybierać.
naciskać Alt+F4.
-
Od Zamknij system Windows okno, które pojawi się na ekranie, wybierz Zamknięcie z Co chcesz, żeby zrobił komputer? lista opcji, a następnie ok.
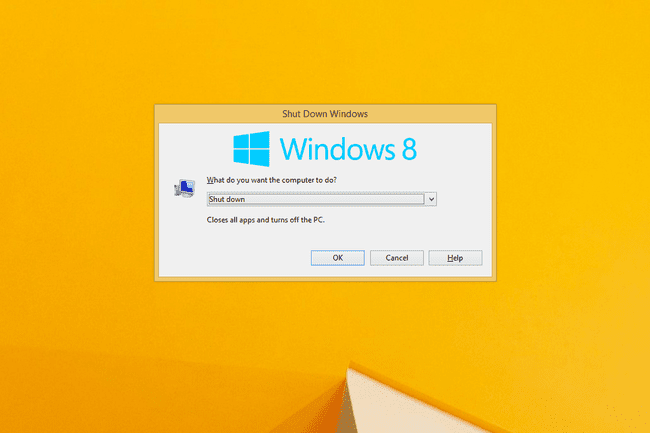
Poczekaj, aż system Windows 8 się wyłączy.
Jeśli zobaczyłeś, że jeden z twoich programów zamyka się zamiast Zamknij system Windows oznacza to, że nie odznaczyłeś wszystkich otwartych okien. Spróbuj ponownie od kroku 3 powyżej.
Zamknij system Windows 8 za pomocą polecenia zamykania
Windows 8 Wiersz polecenia jest pełen przydatnych narzędzi, z których jednym jest polecenie wyłączenia który, jak można się domyślić, wyłącza system Windows 8, gdy jest używany we właściwy sposób:
Otwórz wiersz polecenia systemu Windows 8. ten Biegać pudełko też jest w porządku, jeśli wolisz iść tą drogą.
-
Wpisz następujące polecenie, a następnie naciśnij Wejść:
wyłączenie /p
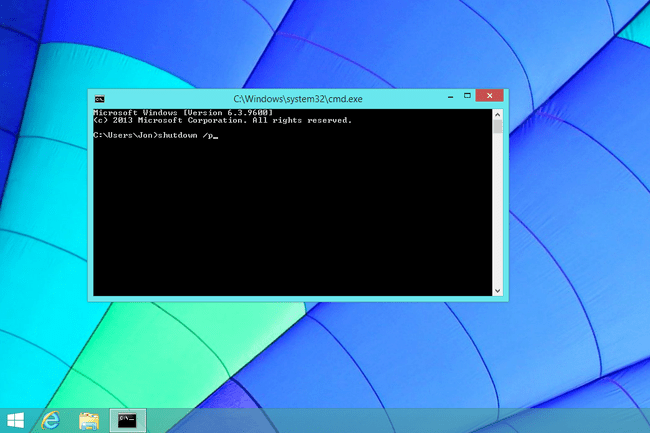
Windows 8 zacznie się wyłączać natychmiast po wykonaniu w/w Komenda. Pamiętaj, aby zapisać wszystko, nad czym pracujesz, zanim to zrobisz.
Poczekaj, aż komputer z systemem Windows 8 się wyłączy.
ten polecenie wyłączenia ma wiele dodatkowych opcji, które zapewniają wszelkiego rodzaju kontrolę nad zamykaniem systemu Windows 8, takich jak określanie czasu oczekiwania przed zamknięciem.
Zamknij system Windows 8 za pomocą narzędzia SlideToShutDown
Szczerze mówiąc, możemy pomyśleć tylko o kilku dziwnych, ale poważnych problemach z twoim komputerem, które mogą zmusić cię do skorzystania z tej metody zamykania systemu Windows 8, ale musimy o tym wspomnieć, aby być dokładnym:
Przejdź do C:\Windows\System32 teczka.
-
Znajdź SlideToShutDown.exe plik, przewijając w dół, aż go znajdziesz, lub wyszukaj go w Szukaj w systemie32 zapakować Przeglądarka plików.
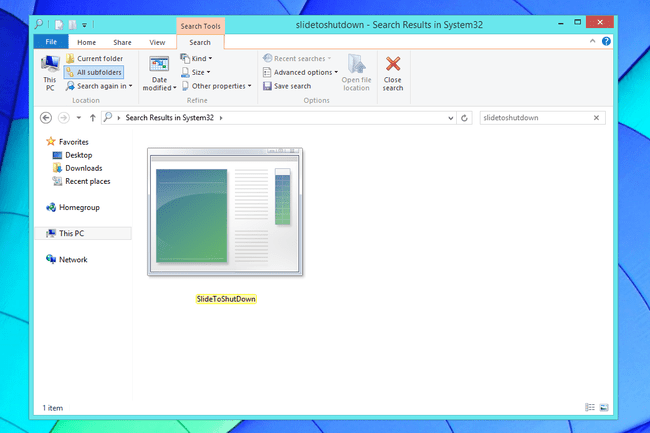
otwarty SlideToShutDown.exe.
-
Używając palca lub myszy, pociągnij w dół Przesuń, aby wyłączyć komputer obszar, który obecnie zajmuje górną połowę ekranu.

Masz na to tylko około 10 sekund, zanim opcja zniknie. Jeśli tak się stanie, po prostu wykonaj SlideToShutDown.exe ponownie.
Poczekaj, aż system Windows 8 się wyłączy.
Jeden bardzo uzasadniony sposób korzystania z Przesuń, aby wyłączyć Metoda polega na utworzeniu skrótu do programu, tak aby zamknięcie systemu Windows 8 było tylko jednym dotknięciem lub dwukrotnym kliknięciem. Pasek zadań na pulpicie byłby dobrym miejscem do przechowywania tego skrótu. Aby utworzyć skrót, kliknij prawym przyciskiem myszy lub naciśnij i przytrzymaj plik, a następnie przejdź do Wysłać do > Pulpit (utwórz skrót).
Zamknij system Windows 8, przytrzymując przycisk zasilania
Niektóre ultramobilne komputery z systemem Windows 8 są skonfigurowane w sposób umożliwiający prawidłowe zamknięcie po przytrzymaniu przycisku zasilania:
Naciśnij i przytrzymaj przycisk zasilania na urządzeniu z systemem Windows 8 przez co najmniej trzy sekundy.
Zwolnij przycisk zasilania, gdy na ekranie pojawi się komunikat o wyłączeniu.
-
Wybierać Zamknięcie z menu opcji.
Ponieważ jest to metoda zamykania systemu Windows 8 specyficzna dla producenta, dokładne menu oraz lista opcji zamykania i ponownego uruchamiania mogą się różnić w zależności od komputera.
Poczekaj, aż system Windows 8 się wyłączy.
Pamiętaj, że wyłączanie komputera w ten sposób, jeśli nie jest obsługiwane przez producenta komputera, nie zezwól systemowi Windows 8 na bezpieczne zatrzymywanie procesów i zamykanie programów, co może spowodować bardzo poważne problemy. Większość laptopów stacjonarnych i bezdotykowych to nie skonfigurowany w ten sposób!
Wskazówki dotyczące zamykania systemu Windows 8 i więcej informacji
Oto kilka rzeczy, które warto wiedzieć o wyłączaniu komputera z systemem Windows 8.
„Czy system Windows 8 zostanie zamknięty, jeśli zamknę pokrywę laptopa, nacisnę przycisk zasilania lub zostawię go wystarczająco długo?”
Nie, zamykanie pokrywy komputera, jednokrotne naciśnięcie przycisku zasilania lub pozostawianie komputera samego nie zamknie systemu Windows 8. W każdym razie nie zwykle.
W większości przypadków każdy z tych trzech scenariuszy po prostu spowoduje, że system Windows 8 spać, tryb niskiego zużycia energii, który bardzo różni się od wyłączania.
Czasami komputer zostanie skonfigurowany tak, aby: hibernować w jednym z tych przypadków, a czasem po pewnym okresie snu. Hibernacja to tryb braku zasilania, ale nadal różni się od prawdziwego wyłączania komputera z systemem Windows 8.
„Dlaczego mój komputer zamiast tego mówi „Aktualizuj i zamknij”?”
Windows automatycznie pobiera i instaluje łatki do Windows 8, zwykle włączony Patch wtorek. Niektóre z tych aktualizacji wymagają ponownego uruchomienia komputera lub wyłączenia go i ponownego włączenia, zanim zostaną całkowicie zainstalowane.
Kiedy Zamknięcie zmiany w Zaktualizuj i zamknij, oznacza to po prostu, że być może trzeba będzie poczekać kilka dodatkowych minut na zakończenie procesu zamykania systemu Windows 8.
